İçindekiler
- Bilgisayarda TPM var mı?
- Microsoft Yönetim Konsolu’nu kullanarak TPM modülünü kontrol edin
- Aygıt Yöneticisi’ni kullanarak TPM Modülü Sürümünü kontrol edin
- Komut İstemi kullanılarak TPM’nin yüklenip yüklenmediğini kontrol edin
- PowerShell kullanılarak TPM’nin yüklenip etkinleştirilmediğini kontrol edin
- TPM modülünü kontrol etmenin diğer yolları
Zamanla bilgisayarlar hem fiziksel hem de yazılım düzeyinde daha güvenli hale getiriliyor. Modern bilgisayar, ana kartlarında yerleşik olarak bulunan Güvenilir Platform Modülü (TPM) eklenmeye başlandı. TPM, bilgisayara fiziksel erişimi güvence altına almanın yanı sıra makinede depolanan verileri şifreleyebilir. TPM modülü, şifrelenmiş anahtarları donanım yongasının içinde saklar. Bu şekilde, şifrelemenin tehlikeye girmesi ve sistemin saldırıya uğraması çok daha az olasıdır.
Windows 8.1’den itibaren Microsoft, veri şifreleme için Bitlocker’ı etkinleştirmek için TPM 1.2’nin yüklenmesini gerektirmeye başladı. Windows 11 için bu gereksinim daha fazla ön plana çıktı.
Windows 11‘in düzgün çalışması için TPM 2.0 olması gerekiyor. Windows 11’i TPM 2.0 modülü olmayan bir bilgisayara yüklemek, bilgisayarın Windows 11 ile uyumlu olmadığını belirten bir hataya neden olur.
Bu yazıda Sistemimizde TPM 2.0 modülünün kurulu olup olmadığını kontrol etmenin birkaç yolunu anlatacağım.
Bilgisayarda TPM var mı?
Microsoft Yönetim Konsolu’nu kullanarak TPM modülünü kontrol edin
Windows tuşu + R‘ye birlikte basarak Çalıştır iletişim kutusunu açın.
tpm.msc yazın ve ardından Tamam’a basın.
Bu, bilgisayarda yüklü olan TPM modülü sürümü hakkındaki bilgileri gösteren Güvenilir Platform Modülü yardımcı programını açacaktır.
Modül sürümünü onaylamak için TPM Üretici Bilgileri altındaki Spesifikasyon Sürümünü kontrol edin. Sistemin Windows 11 kurulumu ile uyumlu olması için sürüm 2.0 olması gerekmektedir.
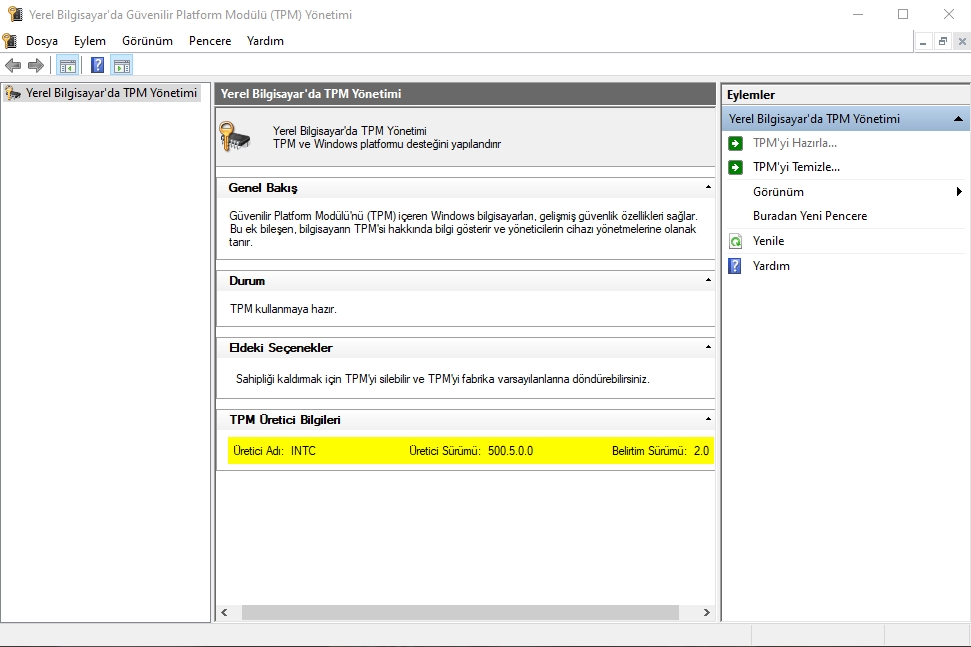
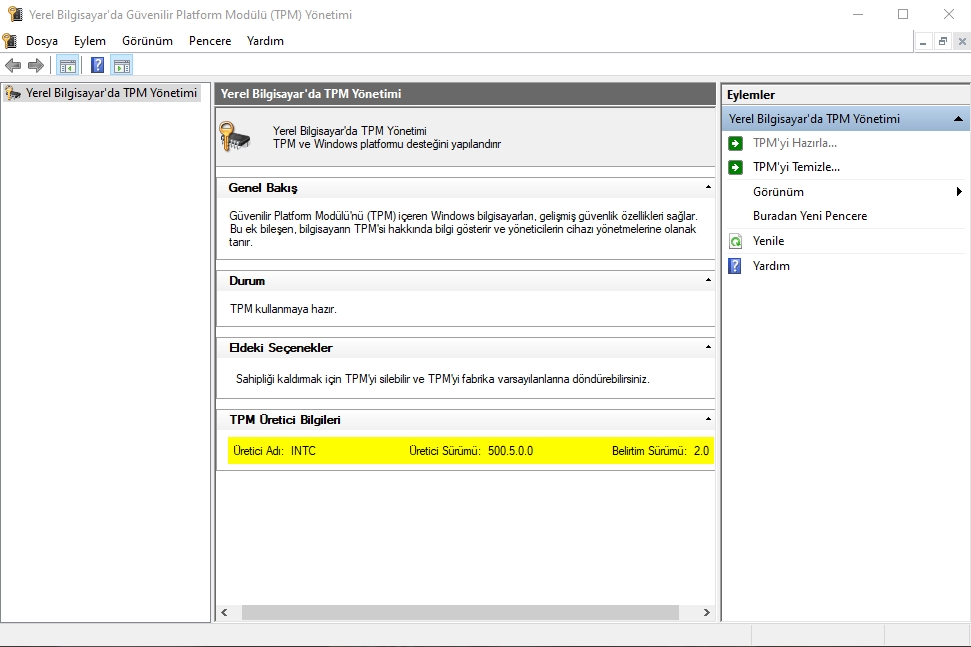
Aygıt Yöneticisi’ni kullanarak TPM Modülü Sürümünü kontrol edin
TPM bir donanım modülü olduğundan aygıt yöneticisinde listelenir. Sistemimizde kurulu TPM sürümünü doğrulamak için cihaz yöneticinizi kontrol edebilirsiniz.
Aygıt Yöneticisini açın. (Windows tuşu + X + M) veya (Çalıştır –> devmgmt.msc)
Listeden Güvenlik cihazları“nı genişletin. Güvenilir Platform Modülünü ve kurulu sürümünü listelemelidir. Örneğin, bilgisayarımı açtığımda Güvenilir Platform Modülü 2.0’ı gösteriyor. Versiyon isminde belirtilmemişse, Güvenilir Platform Modülü özelliklerini açıp Ayrıntılar sekmesinden versiyonu görebilirsiniz.
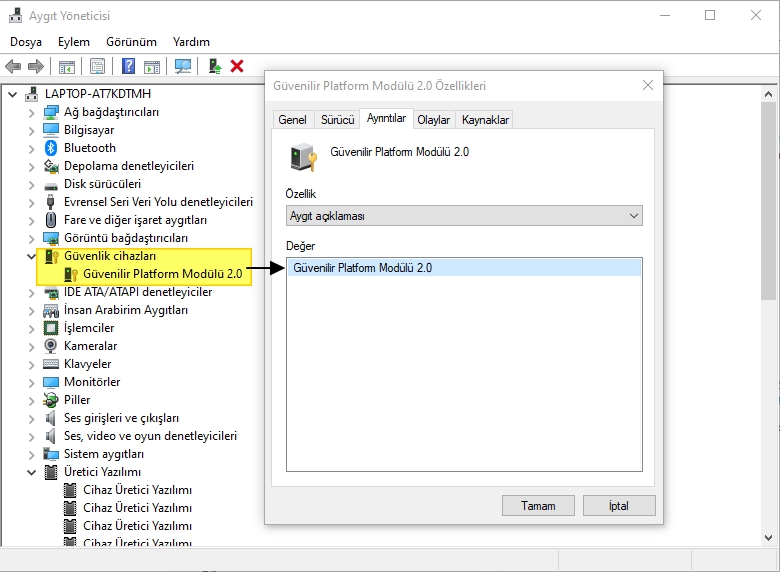
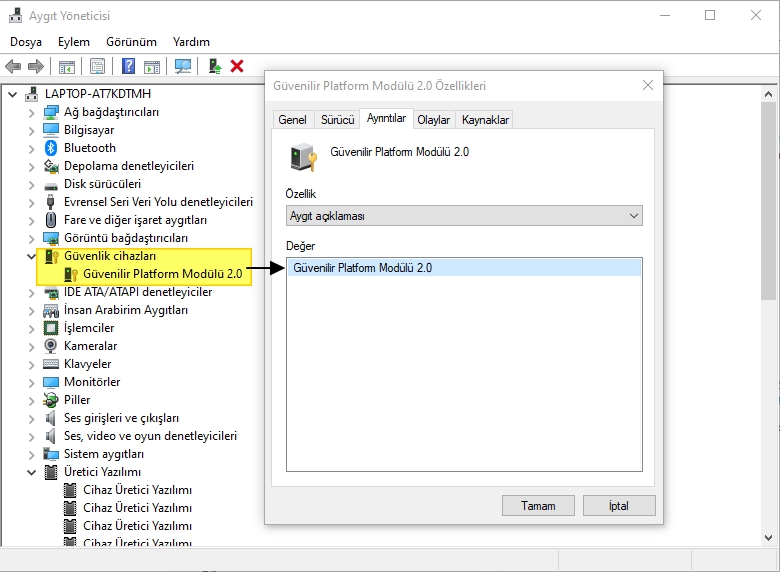
Komut İstemi kullanılarak TPM’nin yüklenip yüklenmediğini kontrol edin
Komut satırını kullanarak bilgisayarınızda TPM modülünün varlığını kontrol etmeyi tercih ederseniz, bunun için Komut İstemi’ni kullanabilirsiniz :
Komut İstemi’ni yönetici olarak açın ve aşağıdaki komutu çalıştırın :
wmic /namespace:\root\cimv2\security\microsofttpm path win32_tpm get * /format:textvaluelist.xsl
Not: bu komutun sağlıklı çalıştığından emin değilim. Deneyen olursa paylaşabilir.
PowerShell kullanılarak TPM’nin yüklenip etkinleştirilmediğini kontrol edin
TPM’nin etkin olup olmadığını kontrol etmenin başka bir yolu da PowerShell kullanmaktır.
PowerShell’i yönetici olarak açın ve aşağıdaki komutu çalıştırın:
Bu size bir değerler listesi verecektir. Kontrol edilecek değerler şunlardır:
TpmPresent
True, TPM’nin bilgisayarınızda yüklü olduğu anlamına gelir. Yanlış, modülün bilgisayarınızda kurulu olmadığı anlamına gelir.
TpmReady
True, bilgisayarınızda TPM’nin etkin olduğu anlamına gelir. Yanlış, modülün bilgisayarınızda kurulu olmadığı anlamına gelir.


TPM modülünü kontrol etmenin diğer yolları
TPM modülünü kontrol etmenin başka bir yolu da Microsoft’un PC sağlık kontrol aracını kullanmaktır. Bilgisayarınızın Windows 11 ile uyumlu olduğunu söylüyorsa, bilgisayarınızda TPM 2.0 kurulu olmalıdır. Aksi takdirde, BIOS’ta TPM varsa ve etkinse BIOS ayarlarını kontrol etmeniz gerekir.
Microsoft PC sağlık denetimi aracını indirin
Kurulduktan sonra aracı çalıştırın ve Şimdi Denetle düğmesine tıklayın.




