İçindekiler
Sanal makineleri çalıştırmak için Microsoft Hyper-V özelliği sadece Windows 11 Pro’da mevcuttur, ancak Windows 11 Home’a yüklemek için bir yöntem bulunmaktadır ve bu yazıda nasıl yapılacağını öğrenecektir.
Windows 11‘de Hyper-V, başka Windows 11 ve daha eski sürümlerini (örneğin Windows 10, 8.1 veya 7) veya Linux gibi diğer platformları ana yüklemeyle birlikte çalıştırmak için sanal makineler oluşturmanıza ve yönetmenize olanak tanır.
Tek sorun, Microsoft’un özelliği yalnızca Windows 11 Pro ve daha yüksek sürümleri için ayırdığıdır. Ancak, Home sürümünü kullanıyorsanız ve VirtualBox gibi diğer sanallaştırma alternatiflerini kullanmak istemiyorsanız, Windows 11 bilgisayarınıza Hyper-V yüklemek mümkündür.
Bu yazıda, Windows 11 Home’da Hyper-V’yi etkinleştirme veya devre dışı bırakma adımlarını öğretecektir.
Windows 11 Home’da Hyper-V nasıl yüklenir?
Windows 11 Home sürümüne Hyper-V yüklemek için, UEFI (Unified Extensible Firmware Interface) üzerinde sanallaştırma desteğini kontrol etmeniz ve etkinleştirmeniz gerekir. Bu özelliği etkinleştirmediyseniz, görevi tamamlamak için üreticinizle belirli ayrıntıları bulmanız gerekebilir.
Sanal işletim sistemi desteğinin kontrol edilmesi
Windows 11 Home’da UEFI firmware’inde sanallaştırmanın etkin olup olmadığını kontrol etmek için şu adımları kullanabilirsiniz:
Windows 11’de Başlat menüsünü açın.
Arama kutusuna “Görev Yöneticisi” yazın ve uygulamayı açmak için en üstteki sonucu tıklayın.
Performans‘a tıklayın.
Sistem istatistiklerinin yanında “Sanallaştırma“nın “Etkinleştirildi” olarak göründüğünü onaylayın.
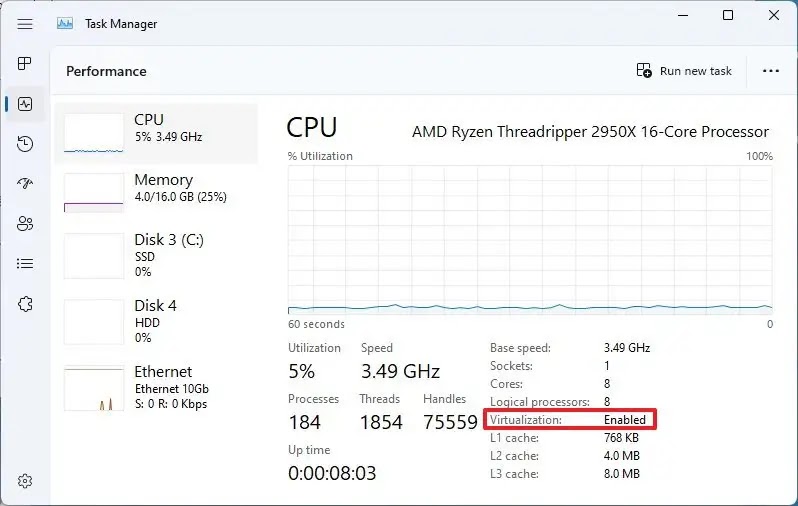
Eğer sanallaştırma devre dışı bırakılmışsa, o zaman aşağıdaki adımlara devam edin.
Windows 11 Home’da sanallaştırmayı yapılandırma
Windows 11 Home’da sanallaştırmayı etkinleştirmek için şu adımları kullanın:
Ayarlar uygulamasını açın.
Sistem’e tıklayın.
Kurtarma’ya tıklayın.
Kurtarma seçenekleri bölümünde, Gelişmiş başlangıç ayarı için Şimdi yeniden başlat düğmesine tıklayın.

Sorun Gider“e tıklayın.
Gelişmiş seçenekler’e tıklayın.
UEFI Firmware Ayarları seçeneğine tıklayın.
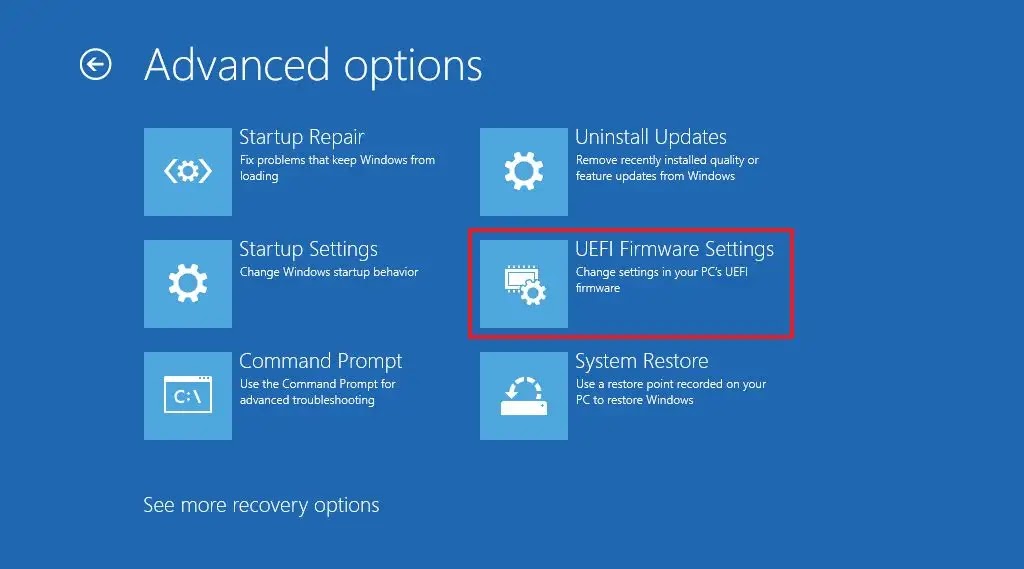
Yeniden Başlat düğmesine tıklayın.
Yapılandırma, Güvenlik veya Gelişmiş sayfasını açın (sayfanın adı üreticinize göre değişebilir).
Sanallaştırma Teknolojisi, Intel Sanallaştırma Teknolojisi veya SVM Modu seçeneğini seçin (özellik adı üreticinize göre değişecektir).
Sanallaştırma özelliğini etkinleştirin.
UEFI (BIOS) ayarlarını kaydedin (genellikle F10 tuşuna basın).
Adımları tamamladıktan sonra, Windows 11’de sanal makineleri çalıştırmak için Microsoft hipervizörünü etkinleştirmeye devam edebilirsiniz.
Windows 11 Home’da Hyper-V nasıl yüklenir?
Home sürümü sanallaştırma özelliğine sahip olmadığından, Hyper-V bileşenlerini basit bir betik aracılığıyla manuel olarak yüklemeniz gerekiyor. Betik amaçlandığı gibi çalışsa da, Microsoft’un desteklemediği sistem dosyalarını değiştireceğiniz için her zaman geçici tam bir yedekleme oluşturmanız önerilir.
Windows 11 Home’da Hyper-V yüklemek için şu adımları izleyebilirsiniz;
Başlat‘ı açın.
Not Defteri’ni arayın ve uygulamayı açmak için en üstteki sonucu tıklayın.
Aşağıdaki betiği metin dosyasına kopyalayıp yapıştırın:
pushd "%~dp0"
dir /b %SystemRoot%\servicing\Packages\*Hyper-V*.mum >hv-home.txt
for /f %%i in ('findstr /i . hv-home.txt 2^>nul') do dism /online /norestart /add-package:"%SystemRoot%\servicing\Packages\%%i"
del hv-home.txt
Dism /online /enable-feature /featurename:Microsoft-Hyper-V -All /LimitAccess /ALL
pause
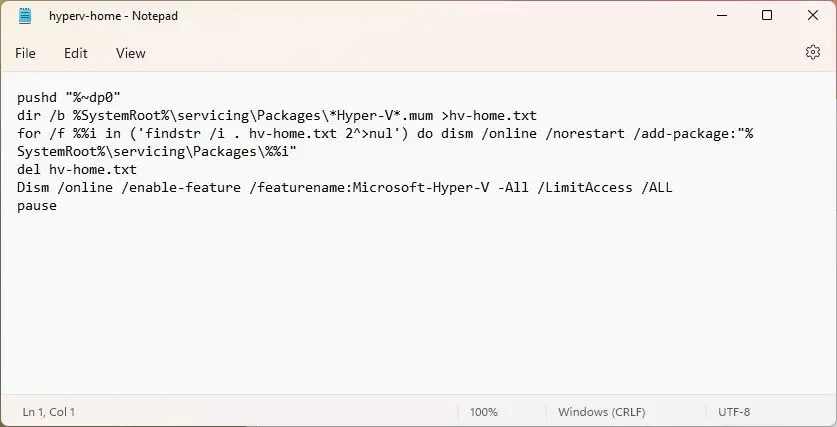
Ardından, Dosya’yı tıklayın ve “Farklı Kaydet” seçeneğini seçin.
Bir dosya adı belirleyin ve .bat uzantısını kullanın. Örneğin, hyperv-home.bat.
Kaydet düğmesine tıklayın.
Sonra, hyperv-home.bat dosyasına sağ tıklayın ve Yönetici olarak çalıştır seçeneğini seçin.
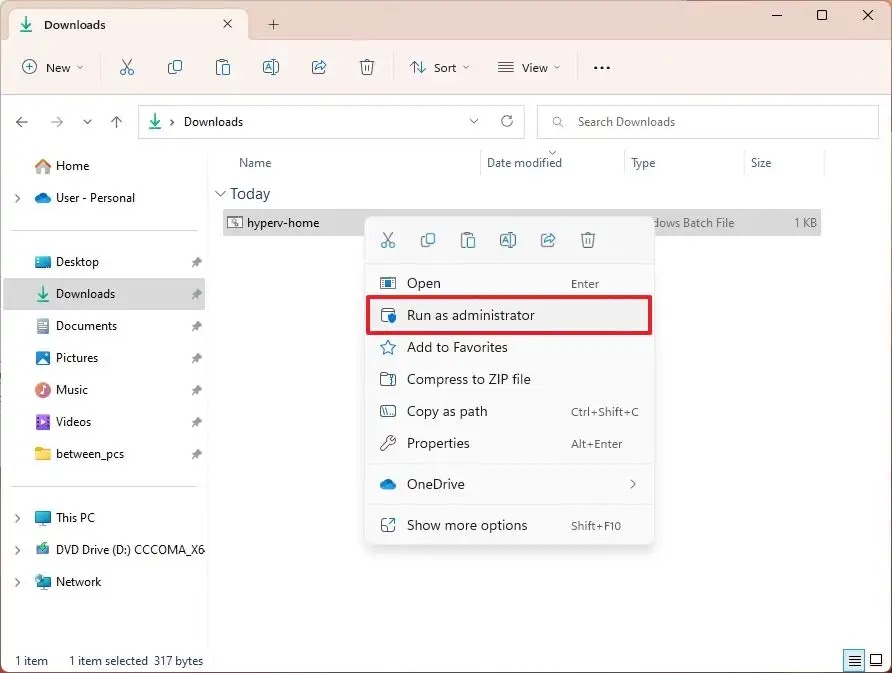
Bilgisayarı yeniden başlatmak için Y tuşuna basın.
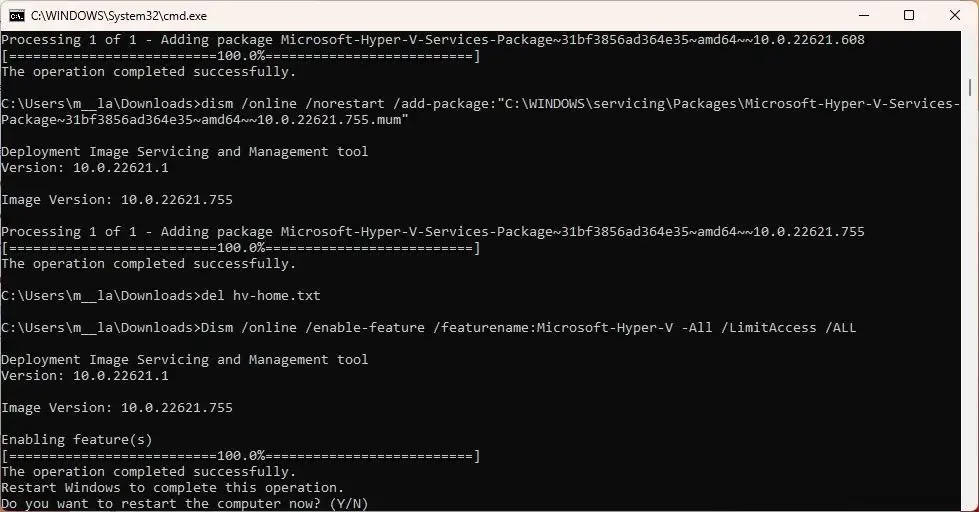
Adımları tamamladıktan sonra, Windows 11 Home sürümünüze Hyper-V Yönetim Aracı ve Platformu yüklenecektir.
Windows 11 Home’da Hyper-V’yi devre dışı bırakmak
Sanallaştırma özelliğini yükledikten sonra, Windows 11 Pro’daki gibi sistem özellik ayarlarından etkinleştirip devre dışı bırakabilirsiniz.
Windows 11 Home’da Hyper-V’yi devre dışı bırakmak için şu adımları izleyebilirsiniz:
Ayarlar‘ı açın.
Uygulamalar‘a tıklayın.
İsteğe bağlı özellikler sekmesine tıklayın.
İlgili ayarlar bölümünde, Diğer Windows özellikleri ayarına tıklayın.

Hyper-V özelliğini kaldırın.
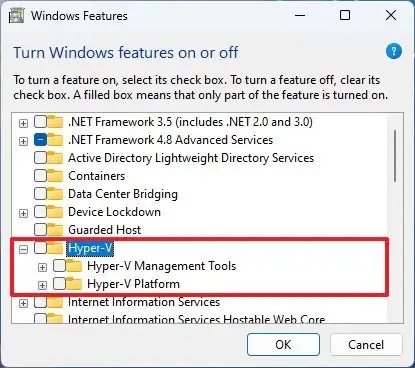
Tamam düğmesine tıklayın.
Şimdi yeniden başlat düğmesine tıklayın.
Adımları tamamladıktan sonra, Microsoft Hyper-V Windows 11 Home’da devre dışı olacaktır.


