İçindekiler
Windows 11‘de harici bir USB sürücüye tam yedekleme, ikincil sabit sürücüler de dahil olmak üzere (belirtilmişse) tüm sistemin bir güvenlik kopyasını oluşturur; bu da kritik sistem sorunları, fidye yazılımı gibi kötü amaçlı yazılım saldırıları, donanım arızası veya birincil sürücüyü yükseltirken bilgisayarınızı geri yüklemenize olanak tanır.
Ayrıca bir yedekleme, yeni bir özellik güncellemesine veya tamamen yeni bir sürüme yükselttikten sonra, örneğin Windows 10’dan Windows 11’e yükselttikten sonra önceki bir kuruluma geri dönmenize yardımcı olabilir.
Windows 11 “Windows Yedekleme” uygulamasına sahip olsa da, yalnızca bulutu kullanarak dosyalarınızı ve ayarlarınızı korur. Ancak, Windows kurulum dosyaları, aygıt sürücüleri, uygulamalar, ayarlar ve dosyalarınıza kadar her şeyi içeren bir yedeği harici bir USB sürücüye kaydetmek için eski “Sistem Görüntüsü Yedekleme” aracını kullanmaya devam edebilirsiniz.
“Yedekleme ve Geri Yükleme “nin Windows 11’de kullanımdan kaldırılmış bir özellik olduğunu belirtmek gerekir, bu da artık sürdürülmediği anlamına gelir. Microsoft gelecek sürümlerde bu özelliği kaldırmayı seçebilir. Bununla birlikte, sistem sürücüsünü yükseltmek için geçici tam yedeklemeler oluşturmak, yeni bir Windows sürümüne güncellemeden önce önceki yüklemenizi korumak ve daha fazlası için hala kullanabilirsiniz.
Bu yazıda, Windows 11’in harici bir sürücüye yedeğini oluşturma adımlarını öğreneceksiniz.
Sistem Görüntüsü Yedeklemesinden harici sürücüye tam Windows 11 yedeklemesi oluşturma
Windows 11’in harici bir USB sürücüye tam yedeğini oluşturmak için aşağıdaki adımları uygulayın:
Windows 11’de Başlat’ı açın.
Denetim Masası’nı arayın ve uygulamayı açmak için en üstteki sonuca tıklayın.
Sistem ve Güvenlik üzerine tıklayın.
Dosya Geçmişi‘ne tıklayın.

Sol bölmeden “Sistem Görüntüsü Yedekleme” seçeneğine tıklayın.

Sol bölmeden “Sistem görüntüsü oluştur” seçeneğine tıklayın.
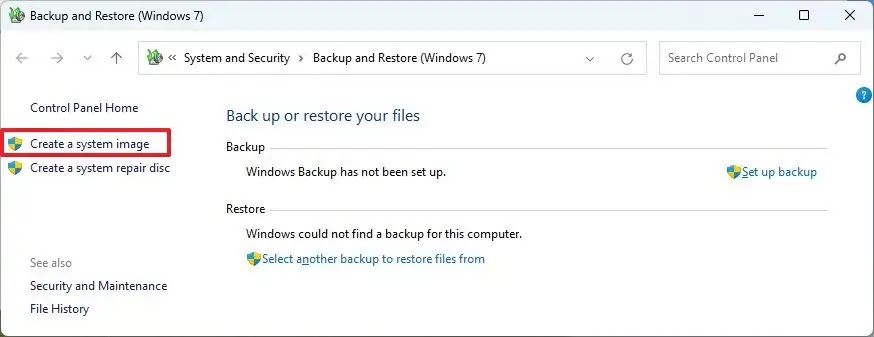
Windows 11 yedeklemesini kaydetmek için harici sürücüyü seçin.

İleri düğmesine tıklayın.
Yedeklemeyi başlat düğmesine tıklayın.

Hayır düğmesine tıklayın.
Kapat düğmesine tıklayın.
Adımları tamamladığınızda, Windows 11 cihazının tam bir yedeği kurulum dosyaları, ayarlar, uygulamalar ve kişisel dosyalarla birlikte harici depolama biriminde oluşturulacaktır.
Ayrıca bir onarım diski oluşturmanız da istenecektir, ancak yedeği geri yüklemek üzere kurtarma ayarlarına erişmek için Windows 11 önyüklenebilir ortamını kullanabileceğinizden bu seçeneği göz ardı edebilirsiniz.
wbAdmin komutundan harici sürücüye tam Windows 11 yedeklemesi oluşturma
Komut İstemi wbAdmin yardımcı programıyla Windows 11’de bir yedekleme oluşturmak için aşağıdaki adımları kullanın:
Başlat’ ı açın.
Komut İstemi’ni arayın, en üstteki sonuca sağ tıklayın ve Yönetici olarak çalıştır seçeneğini seçin.
Windows 11’de wbAdmin ile tam yedekleme oluşturmak için aşağıdaki komutu yazın ve Enter tuşuna basın:
wbAdmin start backup -backupTarget:E: -include:C: -allCritical -quiet

Komutta, “-backupTarget” seçeneğindeki “E” harfini yedekleme için kullanılacak harici sürücünün sürücü harfiyle değiştirin.
(İsteğe bağlı) Aygıta bağlı tüm sürücüleri içeren bir tam yedekleme oluşturmak için aşağıdaki komutu yazın ve Enter tuşuna basın:
wbAdmin start backup -backupTarget:E: -include:C:,D:,F: -allCritical -quiet
Komutta, “-include:C:,E:,F:” seçeneğindeki sürücü harflerini cihazın sürücülerini yansıtan harflerle değiştirin.
Adımları tamamladıktan sonra, yedekleme komutta belirttiğiniz harici sürücüye kaydedilecektir.
Windows 11’de WinRE’den bilgisayara yedeklemeyi geri yükleme
Her iki yöntem de yedeklemeyi aynı şekilde işlediğinden, önceki bir yedeklemeyi kullanarak bir cihazı kurtarmak için aynı talimatları kullanabilirsiniz. Masaüstüne erişiminiz yoksa, Sistem Görüntüsü Kurtarma aracını kullanmak üzere bilgisayarı Windows Kurtarma Ortamı’nda (WinRE) başlatmak için bu adımları kullanın.
Windows 11’i yedekten geri yüklemek için aşağıdaki adımları kullanın:
Ayarları açın.
Sistem üzerine tıklayın.
Sol taraftaki Kurtarma sayfasına tıklayın.
“Kurtarma seçenekleri” bölümünün altında, Gelişmiş başlatma ayarı için Şimdi yeniden başlat düğmesine tıklayın.

Şimdi yeniden başlat düğmesine tekrar tıklayın.
Sorun Gider‘e tıklayın.

Gelişmiş seçeneklere tıklayın.
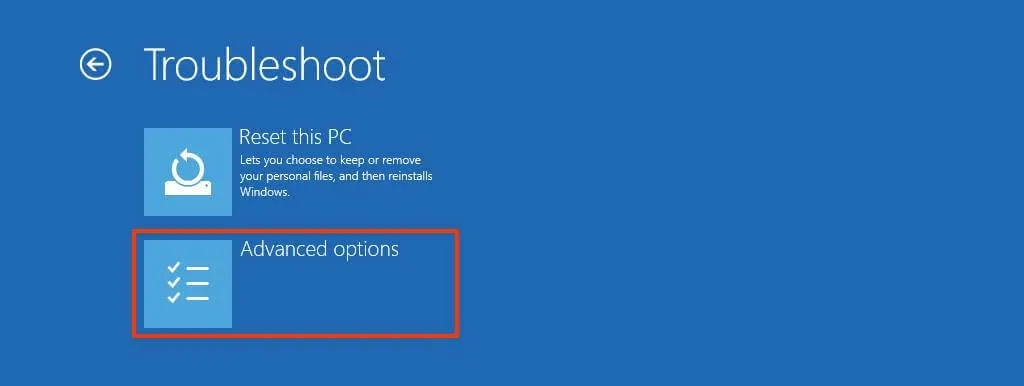
Daha fazla kurtarma seçeneği gör seçeneğine tıklayın.

“Sistem Görüntüsü Kurtarma” seçeneğine tıklayın.
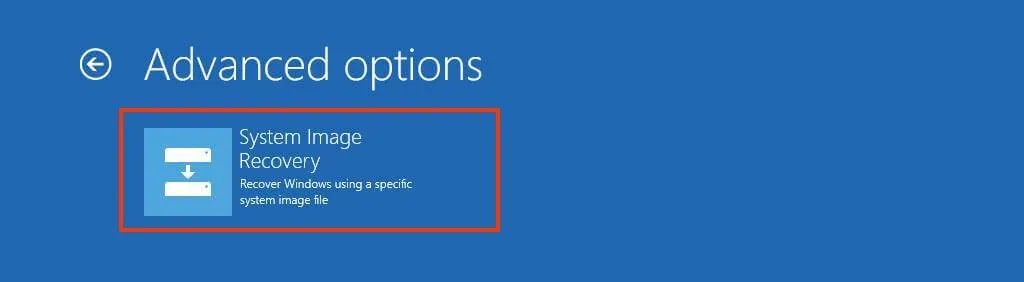
Windows 11 yedeğini geri yüklemek için “Kullanılabilir en son sistem görüntüsünü kullan” seçeneğini seçin.

İleri düğmesine tıklayın.
İleri düğmesine tekrar tıklayın.
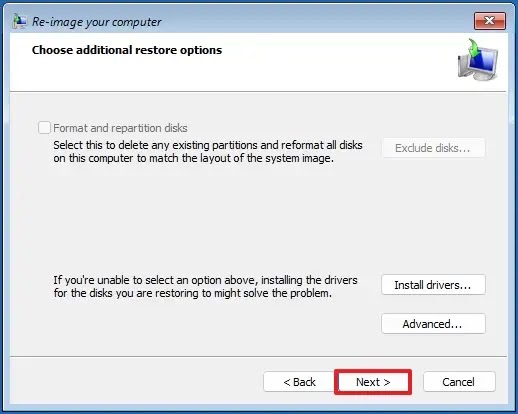
Son düğmesine tıklayın.

Adımları tamamladıktan sonra, sihirbaz bilgisayarın tam yedeklemesini geri yükleyerek son yedeklemenin oluşturulmasından bu yana işletim sistemi kurulumunu, ayarları, uygulamaları ve dosyaları geri yükleyecektir.
Tam bir yedekleme her kurtarma planı için gerekli olsa da, proaktif olmayı unutmayın çünkü bir yedekleme yalnızca en son oluşturduğunuz zamandaki verileri geri yükleyebilir. Ayrıca, güncel bir dosya yedeği tutmak için Dosya Geçmişi veya OneDrive gibi bir bulut depolama hizmeti kullanmalısınız.
Alternatif olarak, Windows 11’i yedeklemek için Macrium Reflect ve Veeam gibi üçüncü taraf araçları da kullanabilirsiniz. Macrium Reflect, yedekleme oluşturmak ve geri yüklemek için kullanılan popüler bir ücretli yazılımdır. Bu seçeneğin eskiden ücretsiz bir seçeneği vardı, ancak yerini deneme seçeneği aldı. Öte yandan, Veeam de ücretli bir yedekleme yazılımıdır, ancak herkesin kullanabileceği temel özelliklere sahip ücretsiz bir seçeneği vardır.




