Rufus‘ta Windows 11’i kurmak için gereken TPM 2.0, Secure Boot ve bellek gereksinimlerini desteklenmeyen donanımlarda atlamayı sağlayan bir Windows 11 bootable USB oluşturabilirsiniz. Bu yazıda, nasıl yapacağınızı öğreneceksiniz.
Media Creation Tool‘u kullanmanız mümkün olsa da, Rufus Windows 11’i kurmak için bir USB flash sürücü oluşturmayı daha kolaylaştırır. Mevcut bir ISO dosyası sağlayabilir veya Microsoft’un dosyaları doğrudan indirme seçeneğini kullanabilirsiniz. Ayrıca, araç şimdi bir temiz kurulum veya yerinde yükseltme sırasında sistem gereksinimlerini atlamak için bazı yapılandırma ayarları içerir.
Bu kılavuz, Rufus’u kullanarak Windows 11’i kurmak için bootable bir ortam oluşturma adımlarını öğretecektir.
Gereksinim atlayarak Windows 11 önyüklenebilir USB oluşturun
Sistem gereksinimlerini atlamak üzere Windows 11 önyüklenebilir bir USB oluşturmak için şu adımları kullanın:
Rufus web sitesini açın.
En son sürümü indirmek için bağlantıya tıklayın.
Rufus.4.x.exe dosyasına çift tıklayarak aracı başlatın.
“Device” bölümünde, açılır menüyü kullanarak Windows 11 bootable USB ortamını oluşturmak için flash sürücüyü seçin.
Select düğmesine tıklayın.
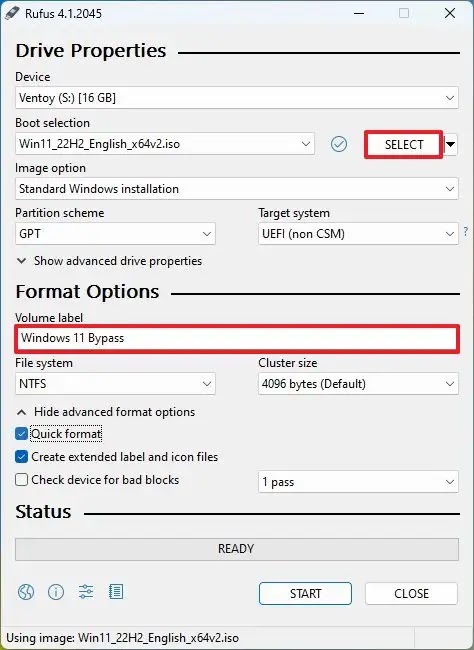
Windows 11 ISO dosyasını seçin.
Aç düğmesine tıklayın.
“Image option” ayarında “Standard Windows Partition” seçeneğini seçin.
“Partition scheme” ayarında GPT seçeneğini seçin.
“Target system” ayarında UEFI (non CSM) seçeneğini seçin.
“Volume label” bölümünde, Windows 11 bootable USB flash sürücüsü için açıklayıcı bir ad belirtin – Örneğin, Windows 11 Bypass.
Dosya sistemi ve Küme boyutu seçenekleri için varsayılan ayarları kullanın.
Hızlı format seçeneğini işaretleyin.
“Create extended label and icon files” seçeneğini işaretleyin.
Başlat düğmesine tıklayın.
“Remove requirement for 4GB RAM, Secure Boot, and TPM 2.0” seçeneğini işaretleyerek desteklenmeyen donanımda Windows 11’i yükleyin.

(Optional) “Remove requirement for an online Microsoft account” seçeneğini işaretleyerek bir yerel hesap kullanmak ve internet gereksinimlerini atlamak için kontrol edin.
Tamam düğmesine tıklayın.
Adımları tamamladıktan sonra, Rufus, desteklenmeyen donanımda Windows 11’i yükseltmek veya yeni bir kopya kurmak için gereksinimleri atlayan bir bootable USB ortamı oluşturacaktır.
16 ve 17. adımlarda görebileceğiniz gibi, Rufus, kurulumu yapılandırmak için ek ayarlar sunar, ancak hangi seçeneğin kurulumunuz için en iyi olduğuna siz karar vereceksiniz.




