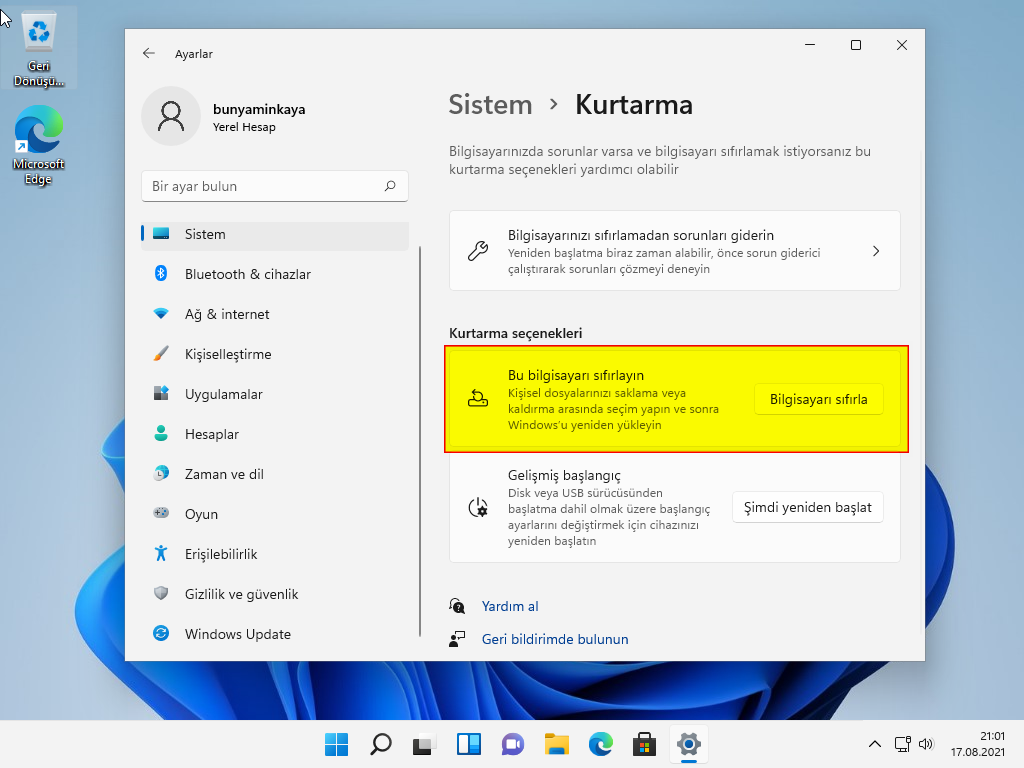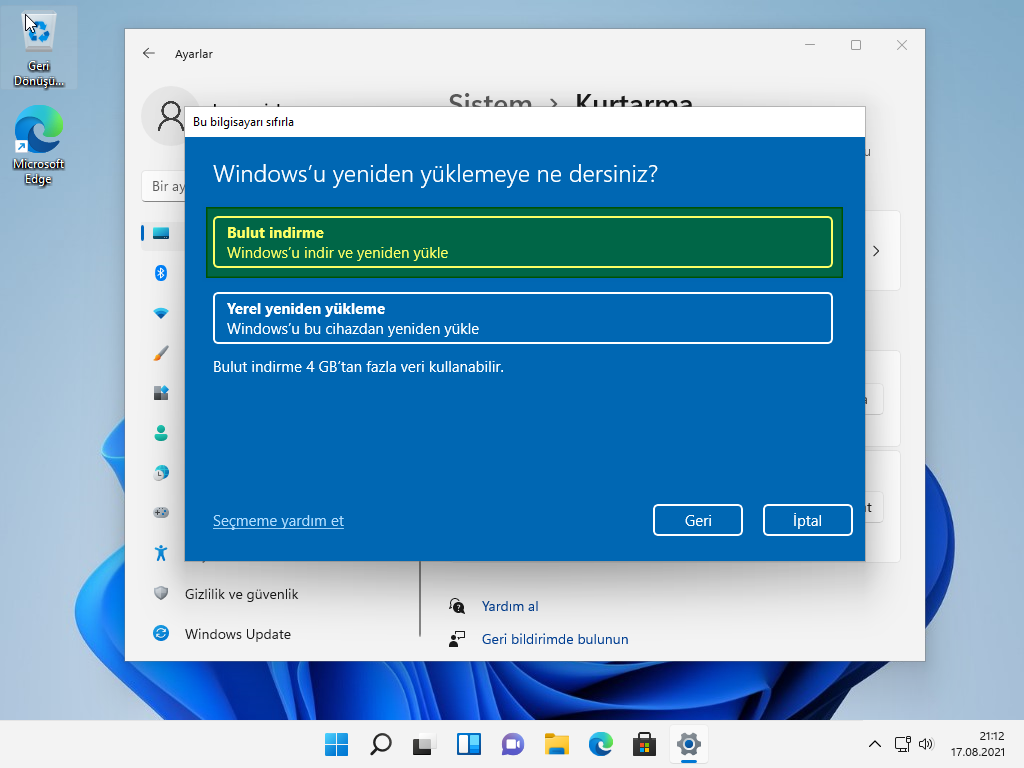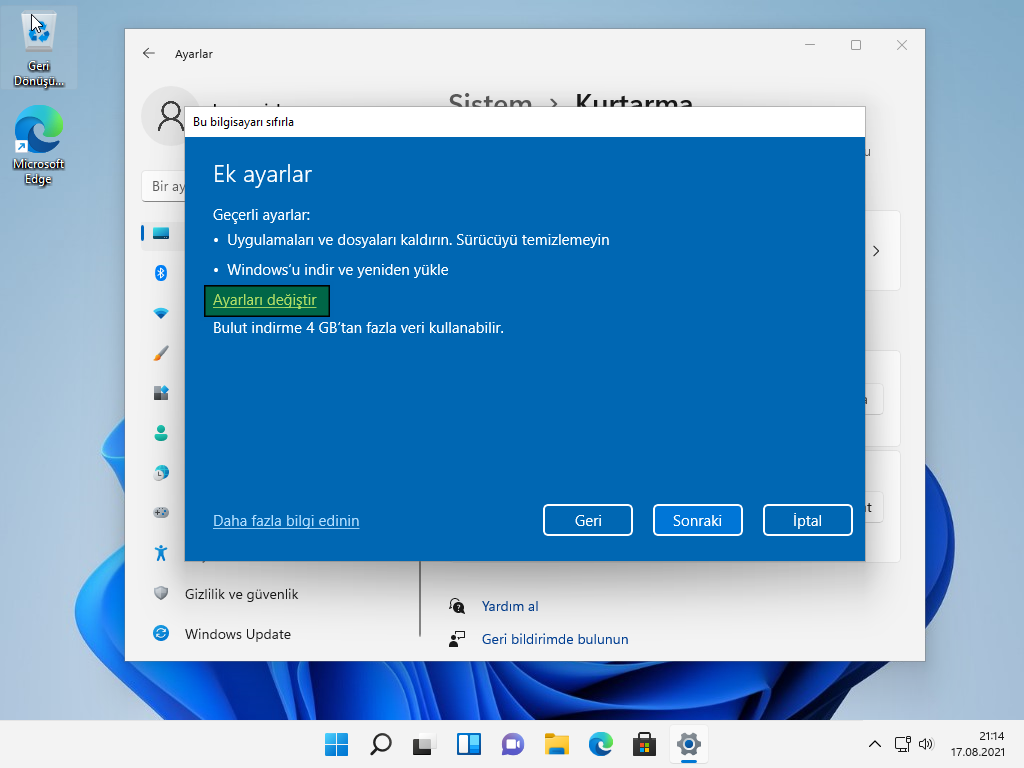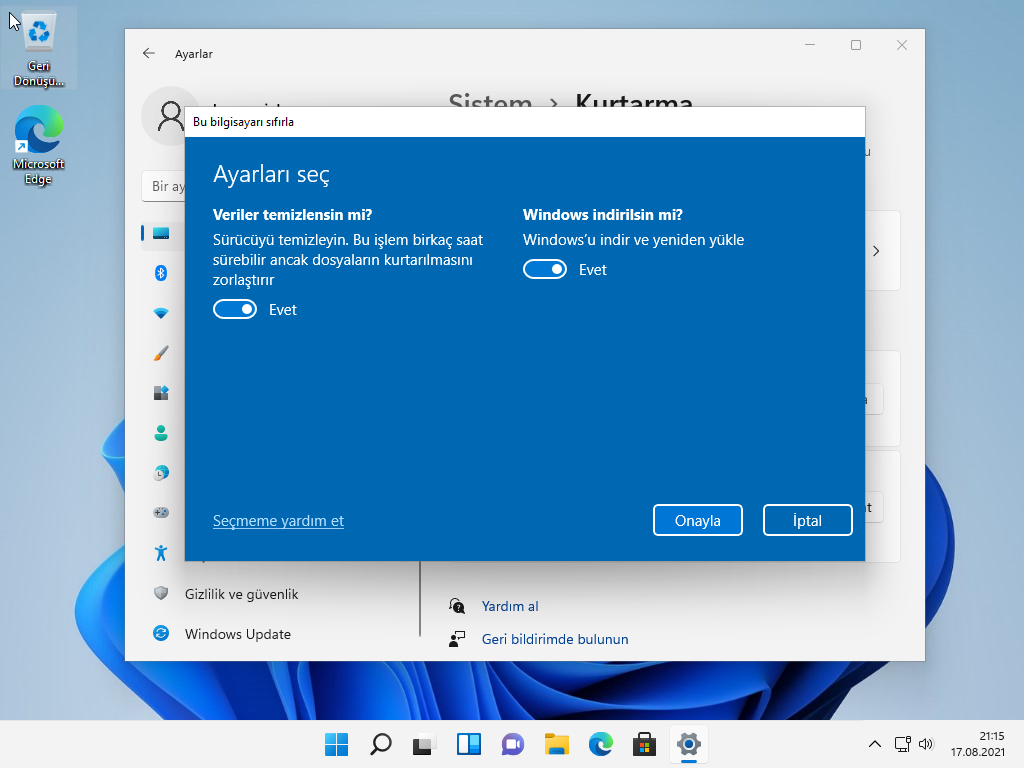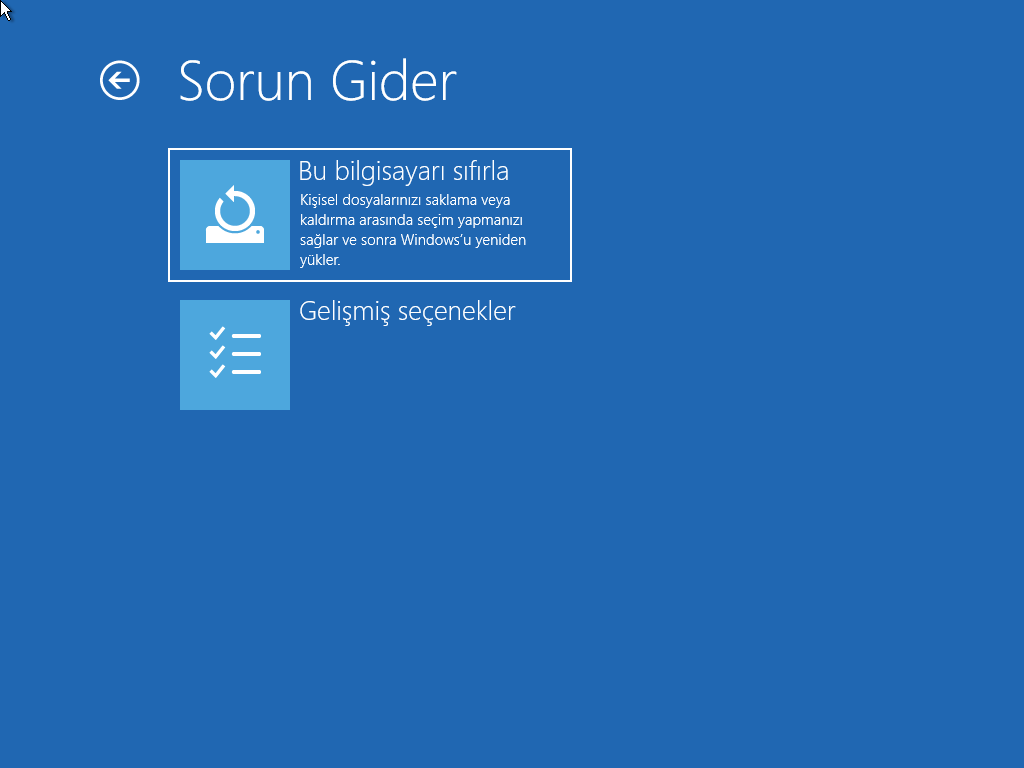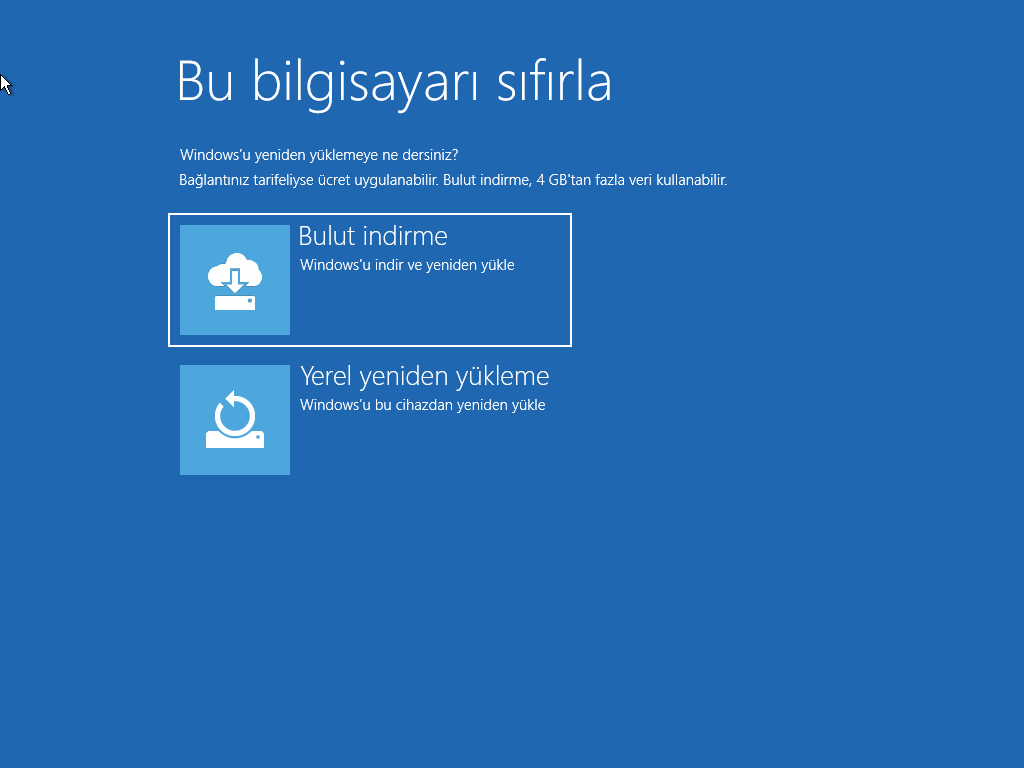İçindekiler
Bilgisayarı devre dışı bırakmayı planlıyorsanız veya cihaz düzgün çalışmıyorsa, sistemi hızlandırmak istiyorsanız veya düzeltmeniz gerekiyorsa , sabit sürücüyü silmek ve Windows 11’i yeniden yüklemek için “Bu Bilgisayarı Sıfırla” özelliğini kullanabilirsiniz.
Windows 11’de, “Bu Bilgisayarı Sıfırla” özelliği, yerel dosyaları kullanarak veya buluttan işletim sisteminin yeni bir kopyasını indirerek bir bilgisayarı fabrika ayarlarına hızlı bir şekilde sıfırlamanıza olanak tanır, böylece dosyalarınızın, ayarlarınızın ve uygulamanızın silinmesini sağlar.
Bu yazıda, cihazda sorunlar varsa veya uygulamalar veya sistem yapılandırma sorunlarıyla uğraşıyorsanız, yükseltme sonrasında dosyalarınızı saklamadan Windows 11’i yeniden yüklemek için “Bu Bilgisayarı Sıfırla”yı kullanma adımlarını öğreneceksiniz.
Windows 11, yerel yeniden yükleme ile her şeyi kaldırarak bu bilgisayarı sıfırlama
Sabit sürücüdeki her şeyi silerek Windows 11’i sıfırlamak için şu adımları kullanın:
Windows 11’de Ayarlar’ı açın.
Sistem‘e tıklayın.
Sağ taraftaki Kurtarma‘ya tıklayın.
“Kurtarma seçenekleri” bölümünün altında, “Bu bilgisayarı sıfırla” ayarında, Bilgisayarı Sıfırla düğmesini tıklayın.
Her Şeyi Kaldır seçeneğini tıklayın.
Bilgisayardaki her şeyi kaldırarak Windows 11’i yeniden yüklemek üzere yerel görüntüyü kullanmak için Yerel yeniden yükleme seçeneğini belirleyin.
Sonraki düğmesini tıklayın
Sıfırlama düğmesini tıklayın.
Adımları tamamladığınızda özellik, dosyalar, ayarlar ve uygulamalar dahil olmak üzere sabit sürücüdeki her şeyi silerek yerel olarak mevcut görüntüyü kullanarak Windows 11’i sıfırlar.
Windows 11, bulut indirme ile her şeyi kaldırarak bu bilgisayarı sıfırlama
Dosyalarınızı saklamadan Windows 11 bilgisayarınızı “Bulut indirme” seçeneği ile sıfırlamak için şu adımları kullanın:
Ayarlar‘ı açın.
Sistem‘e tıklayın.
Sağ taraftaki Kurtarma‘ya tıklayın.
“Kurtarma seçenekleri” bölümünün altında, “Bu bilgisayarı sıfırla” ayarında, Bilgisayarı Sıfırla düğmesini tıklayın.
Her şeyi kaldır seçeneğini tıklayın.
Windows 11’in yeni bir kopyasını indirmek için Bulut indirme seçeneğini seçin.
(İsteğe bağlı) Cihazdan kurtulmayı planlıyorsanız Ayarları değiştir seçeneğini tıklayın.
Tüm sürücüleri güvenli bir şekilde silmek için Verileri temizle geçiş anahtarını açın.
Onayla düğmesini tıklayın.
Sonraki düğmesini tıklayın.
Sıfırlama düğmesini tıklayın.
Adımları tamamladıktan sonra, Windows 11’in yeni bir görüntüsü indirilecek ve sabit sürücüdeki her şeyi kaldırarak aygıtı sıfırlamak için kullanılacaktır.
Windows 11, Gelişmiş başlatma ile her şeyi kaldırarak bu bilgisayarı sıfırlama
Gelişmiş başlangıç ayarlarıyla yerel yeniden yüklemeyi veya önyüklemeden bulut indirmeyi kullanarak bir bilgisayarı sıfırlamak için şu adımları kullanın:
Bilgisayarı başlatın.
Açılışta Kendi Kendini Sınamadan (POST) hemen sonra, kapatmak için Güç düğmesine tekrar basın.
1 ve 2 numaralı adımları iki kez tekrarlayın ve üçüncü yeniden başlatmada işletim sistemi Windows Kurtarma Ortamı’na (Windows RE) girmelidir.
Gelişmiş seçenekler düğmesini tıklayın.
Sorun Gider‘e tıklayın.
Bu bilgisayarı sıfırla seçeneğine tıklayın.
Sabit sürücüyü silmek ve Windows 11’in yeni bir kopyasını yeniden yüklemek için Her şeyi kaldır‘ı seçin.
Cihazı saklamayı planlıyorsanız, Dosyalarımı kaldır seçeneğini tıklayın. Veya ondan kurtulmayı planlıyorsanız, Sürücüyü tamamen temizle seçeneğini seçin.
Yerel olarak kullanılabilen görüntüyü kullanmak yerine Windows 11’i yeniden indirmek için Bulut indirme seçeneğini seçin. (Yerel görüntüyü kullanmayı tercih ederseniz, Yerel yeniden yükleme seçeneğini belirleyin.)
Sıfırlama düğmesini tıklayın.
Adımları tamamladığınızda, özellik her şeyi kaldırarak ve Windows 11’in yeni bir kopyasını yeniden yükleyerek bilgisayarı varsayılan ayarlara sıfırlayacaktır.