İçindekiler
Bilgisayarınız düzgün çalışmıyorsa, yavaş çalışıyorsa veya pil ya da uygulamalarla ilgili sorunlar varsa, Windows 11, bu ve diğer birçok sorunu çözmenize yardımcı olabilecek bilgisayarı fabrika varsayılan ayarlarına sıfırlama özelliği içerir.
Windows 11‘de, “Bu Bilgisayarı Sıfırla” özelliği, kişisel dosyalarınızı saklayan bir cihazı hızlı bir şekilde sıfırlamanıza ve yerel olarak mevcut görüntüyü kullanarak işletim sistemini yeniden yüklemenize veya buluttan yeni bir görüntü indirmenize olanak tanır. Bu seçeneklerden herhangi birinin kullanılması dosyalarınızı silmez, ancak işlem, uygulamalarınızı kaldırır ve sorunun bir parçası olabileceğinden ayarları fabrika varsayılanlarına sıfırlar.
Bu kılavuzda, cihazda sorun varsa veya uygulamalar veya sistem yapılandırma sorunlarıyla uğraşıyorsanız, yükseltmeden sonra Windows 11’i yeniden yüklemek için “Bu Bilgisayarı Sıfırla”yı kullanma adımlarını öğreneceksiniz.
Windows 11, dosyaları tutarak bu bilgisayarı sıfırla
Yerel yeniden yükleme seçeneğini kullanarak Windows 11 saklama dosyalarını sıfırlamak için şu adımları kullanın:
Windows 11’de Ayarlar‘ı açın.
Sistem‘e tıklayın.
Sağ taraftaki Kurtarma‘ya tıklayın.



“Kurtarma seçenekleri” bölümünün altında, “Bilgisayarı Sıfırla” ayarında, Bilgisayarı Sıfırla düğmesini tıklayın.
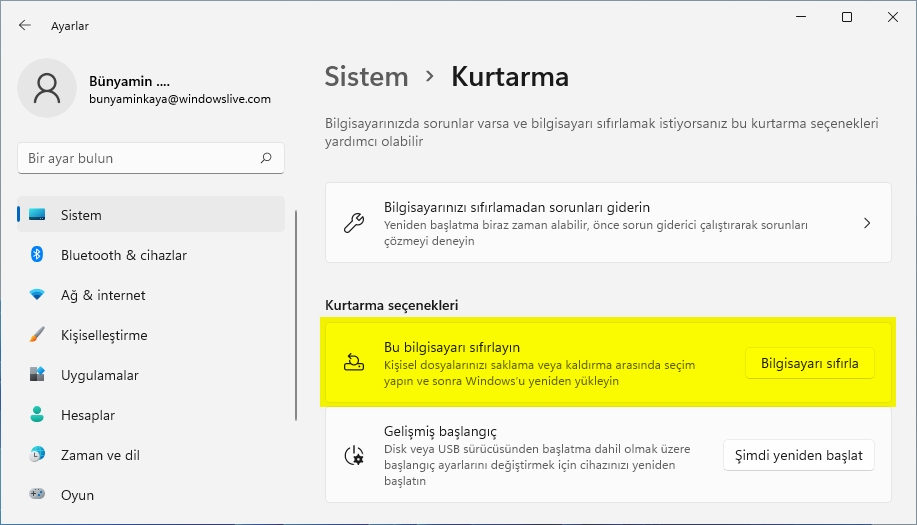
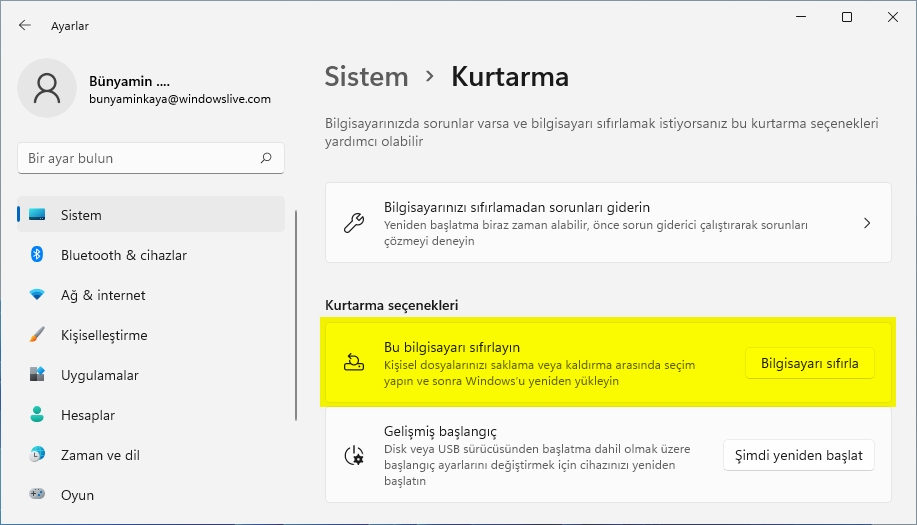
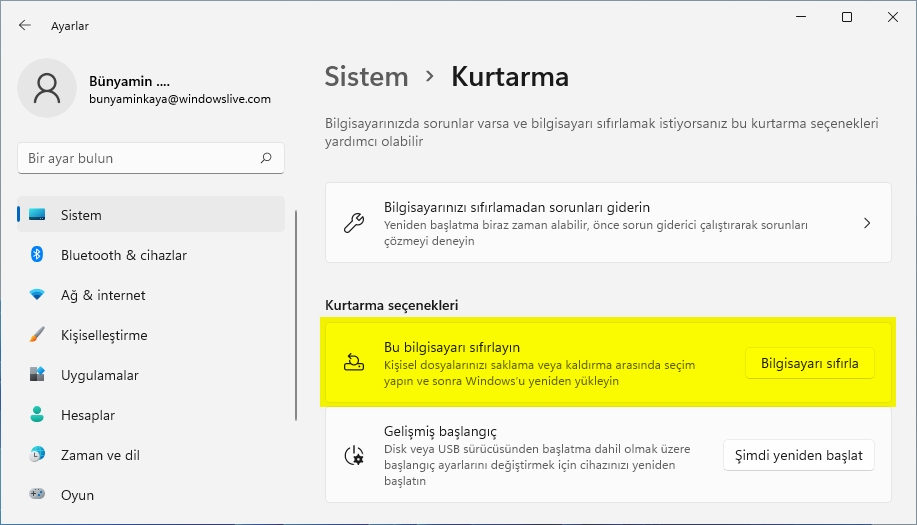
Dosyalarımı sakla seçeneğini tıklayın.


Dosyalarınızı kaybetmeden bilgisayarı sıfırlamak üzere yerel olarak kullanılabilen Windows 11 görüntüsünü kullanmak için Yerel yeniden yükle seçeneğine tıklayın.
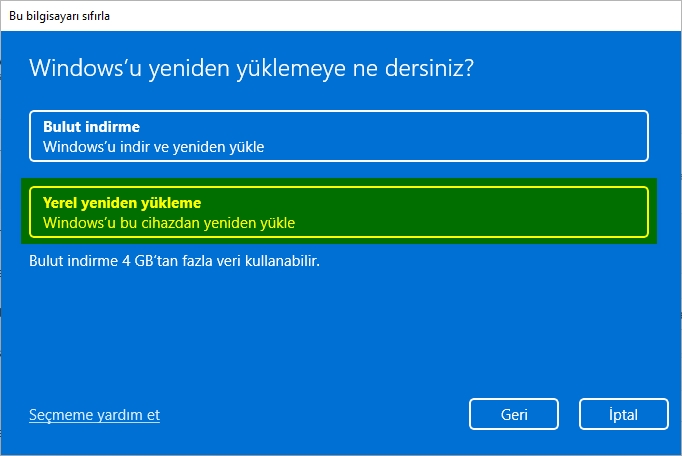
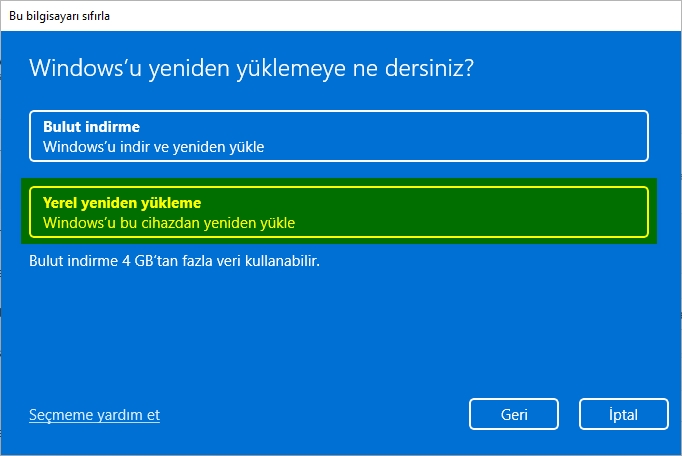
Sonraki seçeneği seçin.
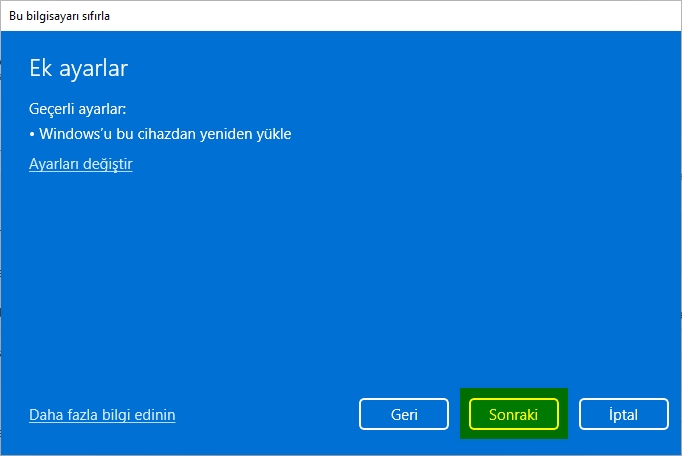
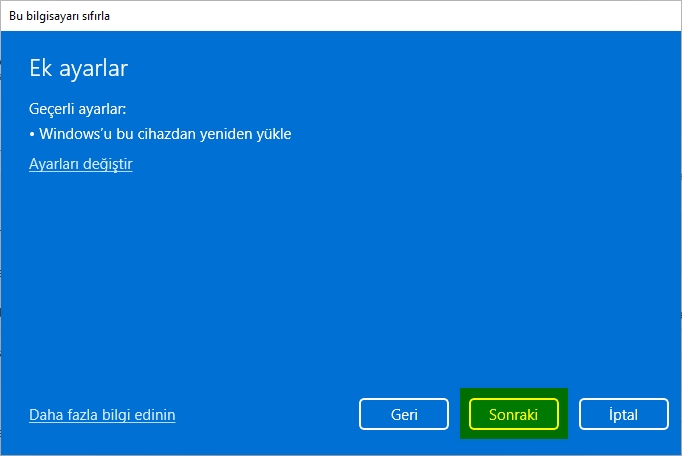
Sıfırla düğmesini tıklayın.
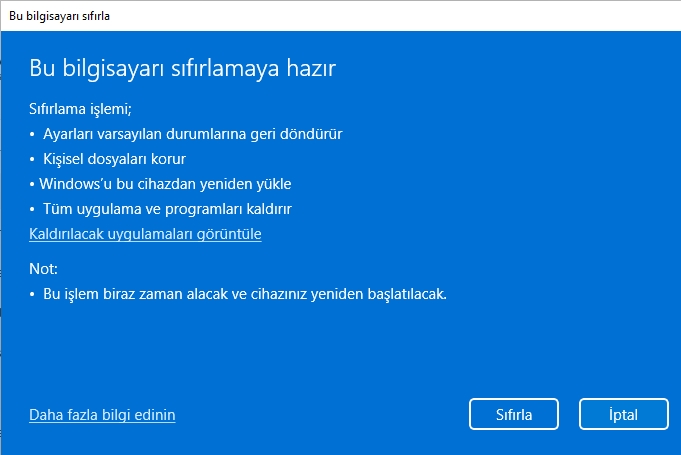
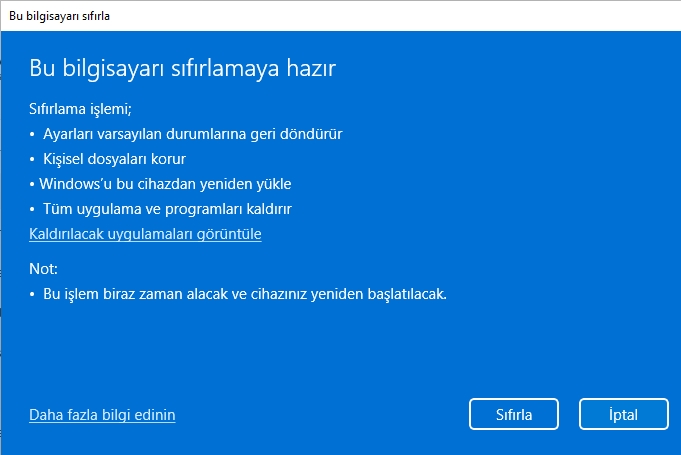
Adımları tamamladığınızda, özellik, tüm dosyalarınızı tutan yerel olarak mevcut görüntüyü kullanarak Windows 11’i sıfırlayacaktır. Ancak bu işlem, tüm ayarları fabrika varsayılanlarına sıfırlayacak ve mevcut kurulumda yüklü olan tüm uygulama ve programları kaldıracaktır.
Windows 11, bu bilgisayarı bulut indirmeli dosyaları saklayarak sıfırlama
Dosyalarınızı “Bulut indirme”yi kullanarak korurken Windows 11’i sıfırlamak için şu adımları kullanın:
Ayarlar’ı açın.
Sistem‘e tıklayın.
Sağ taraftaki Kurtarma‘ya tıklayın.



“Kurtarma seçenekleri” bölümünün altında, “Bilgisayarı Sıfırla” ayarında, Bilgisayarı Sıfırla düğmesini tıklayın.
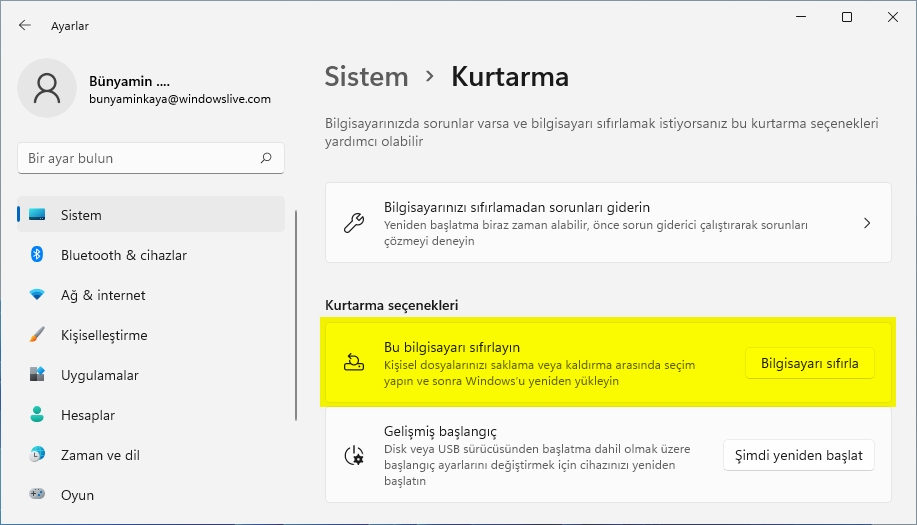
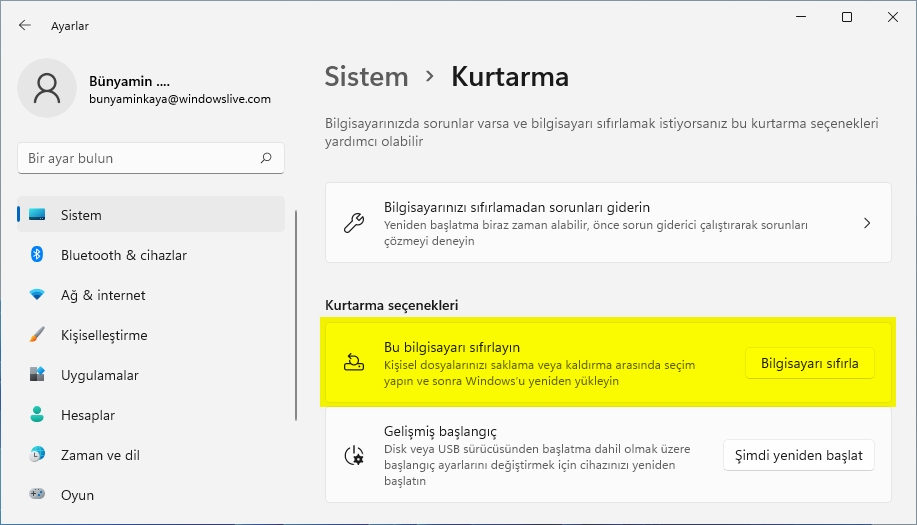
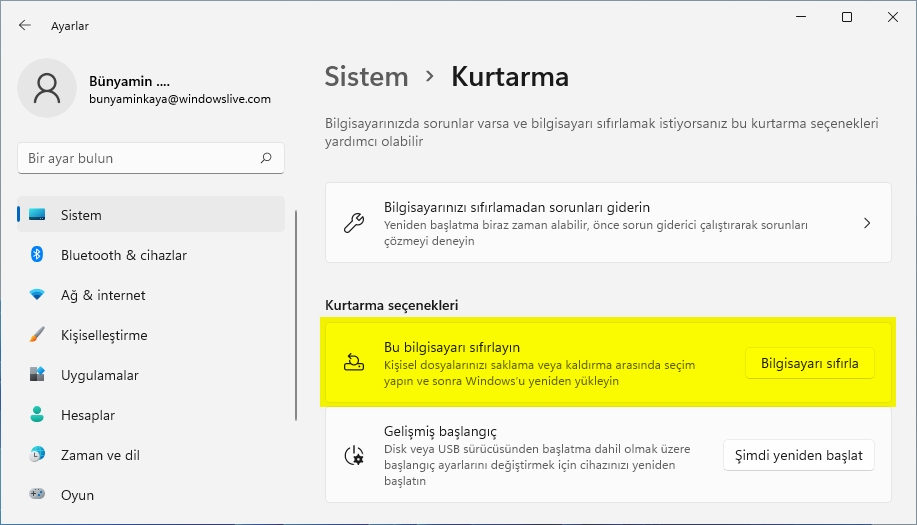
Dosyalarımı sakla seçeneğini tıklayın.
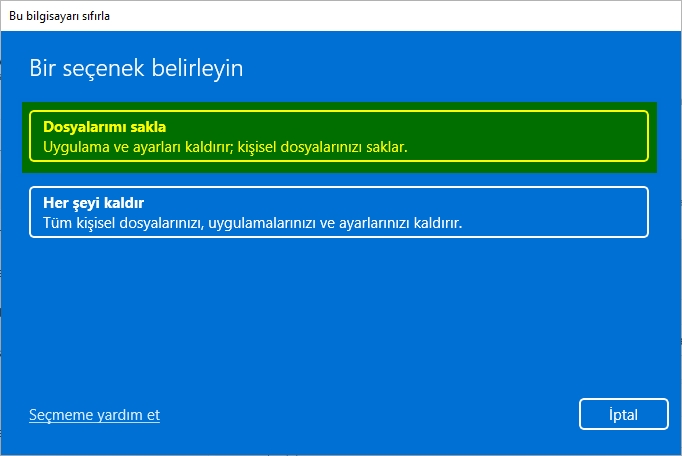
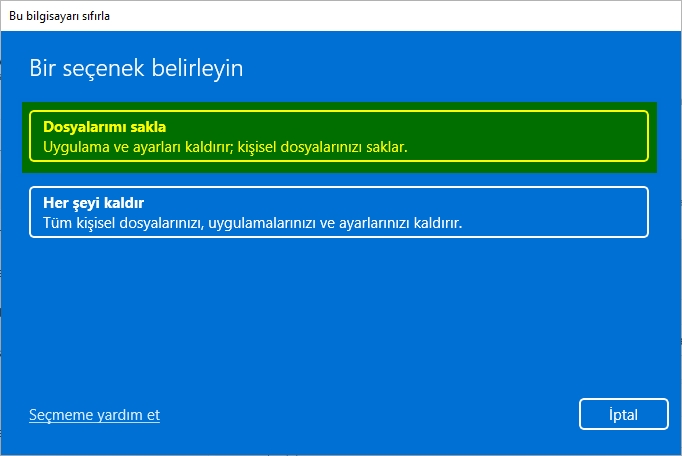
Yerel olarak mevcut görüntüyü kullanmak yerine Windows 10’un yeni bir kopyasını indirmek için Bulut indirme seçeneğini seçin.
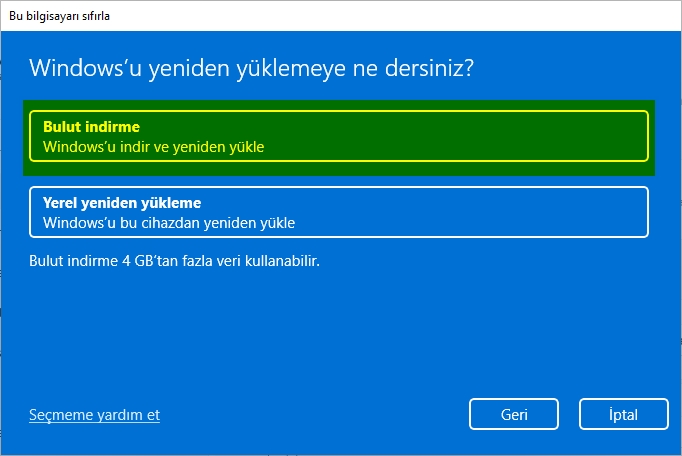
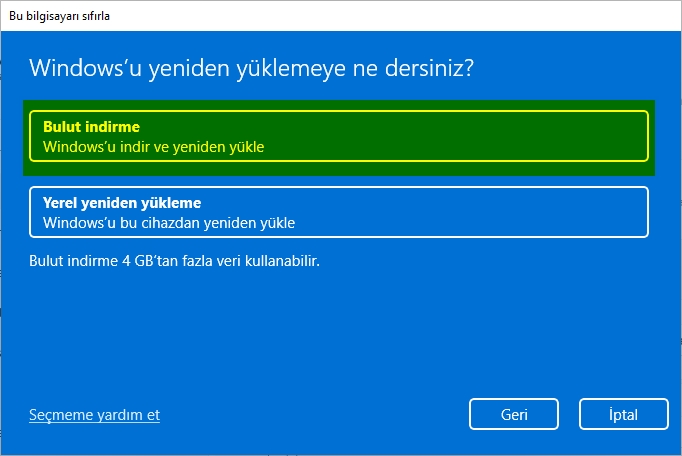
Sonraki düğmesini tıklayın.
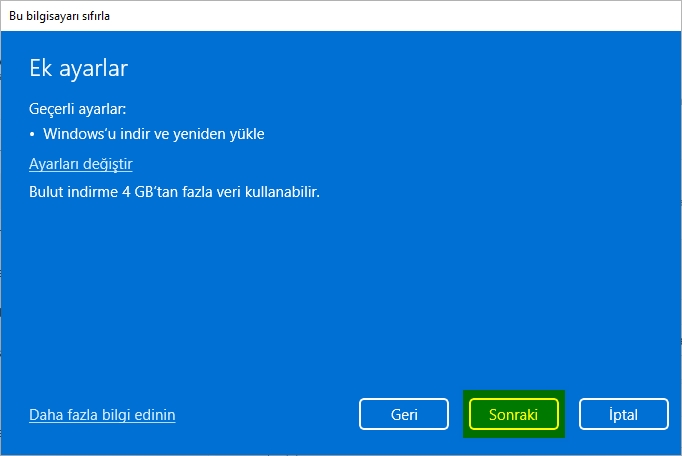
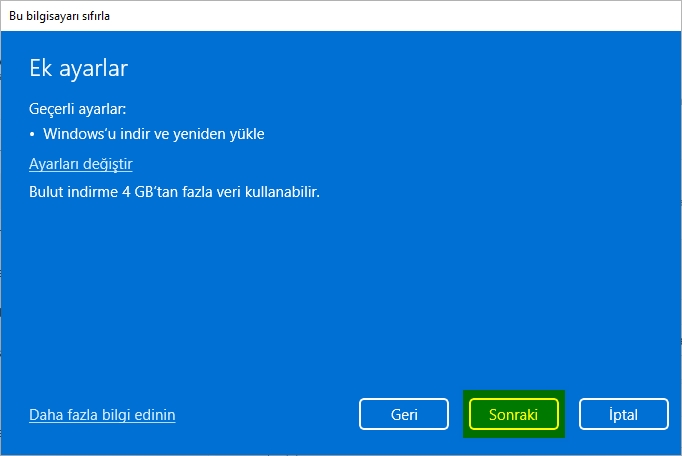
Sıfırla düğmesini tıklayınız.
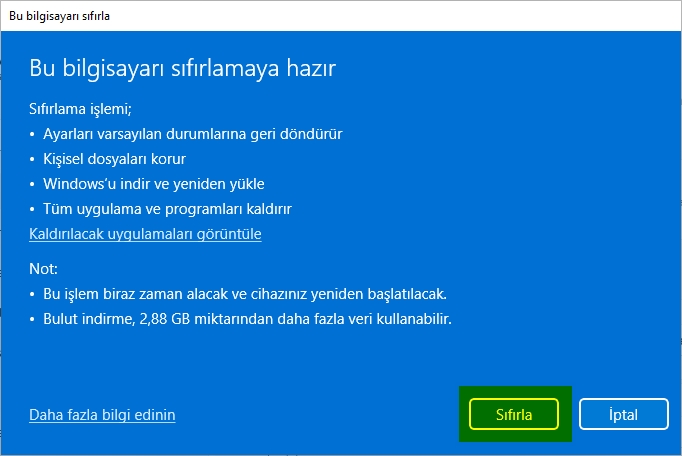
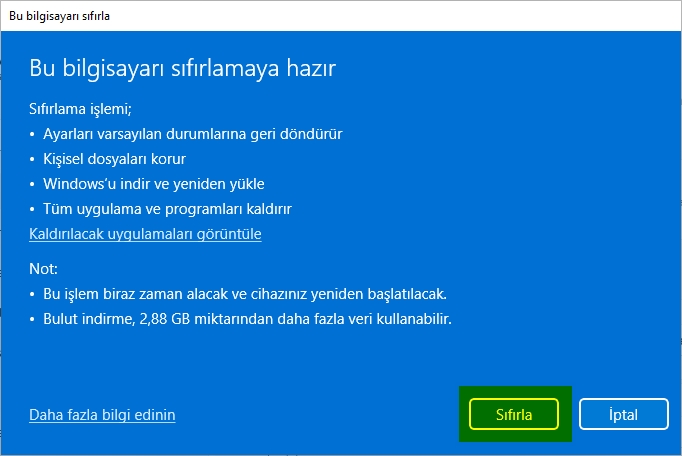
Windows 11, dosyaları önyüklemeden bu bilgisayarı sıfırlamayı kullanma
Gelişmiş başlangıç ayarlarıyla yerel yeniden yüklemeyi veya önyüklemeden bulut indirmeyi kullanarak bir bilgisayarı sıfırlamak için şu adımları kullanın:
Bilgisayarı başlatın.
Açılışta Kendi Kendine Sınamadan (POST) hemen sonra, kapatmak için Güç düğmesine tekrar basın.
1 ve 2 numaralı adımları iki kez tekrarlayın ve üçüncü yeniden başlatmada işletim sistemi Windows Kurtarma Ortamı’na (Windows RE) girmelidir.
Gelişmiş seçenekler düğmesini tıklayın.
Sorun Gider‘e tıklayın.
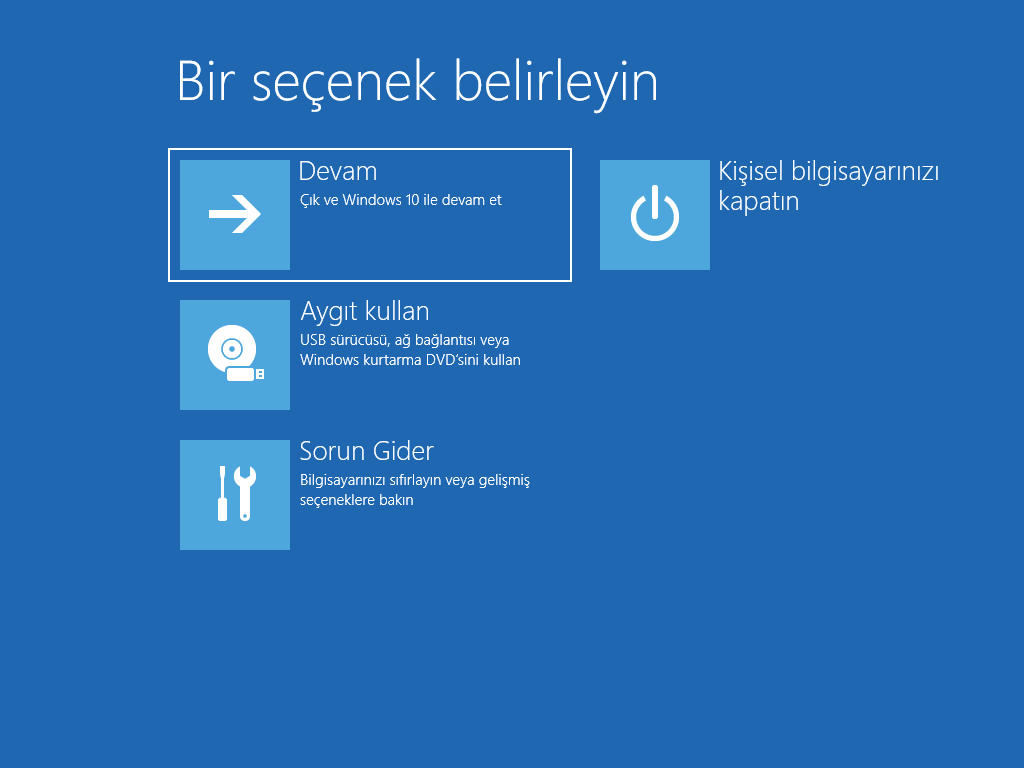
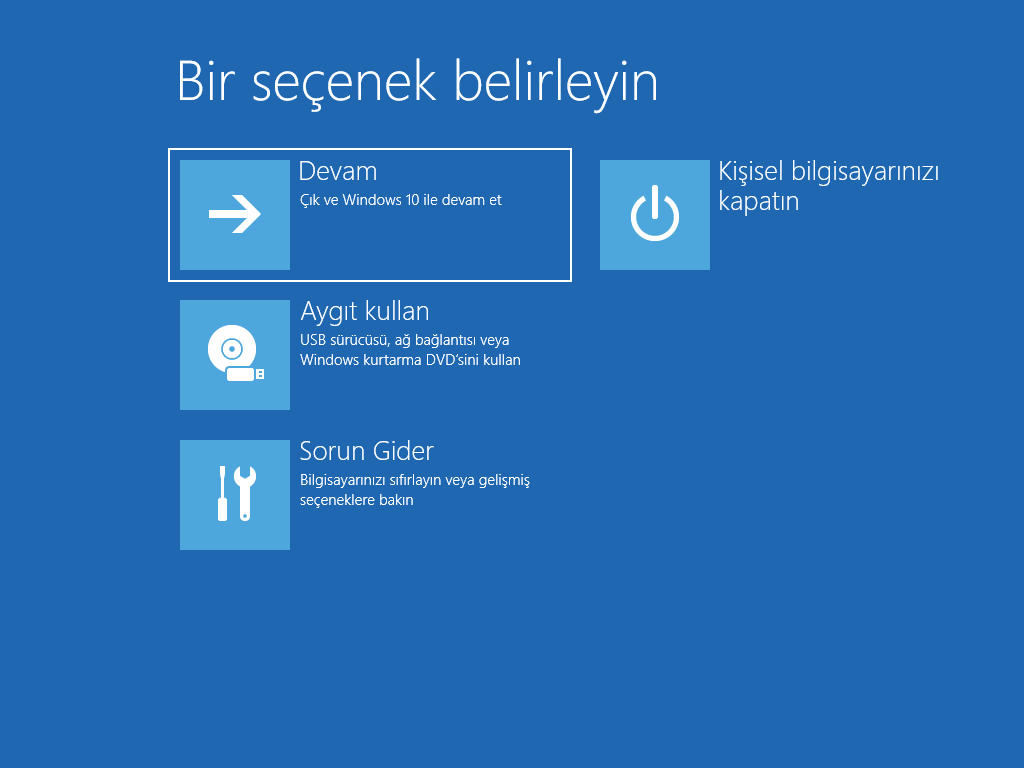
Bu bilgisayarı sıfırla seçeneğine tıklayın.
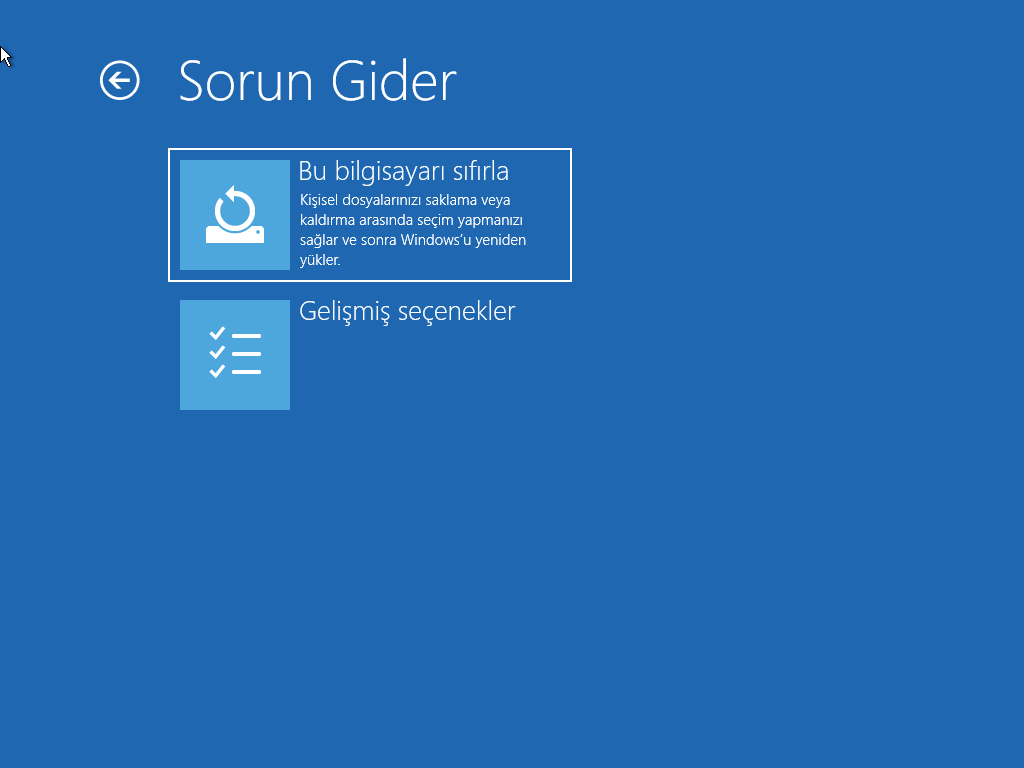
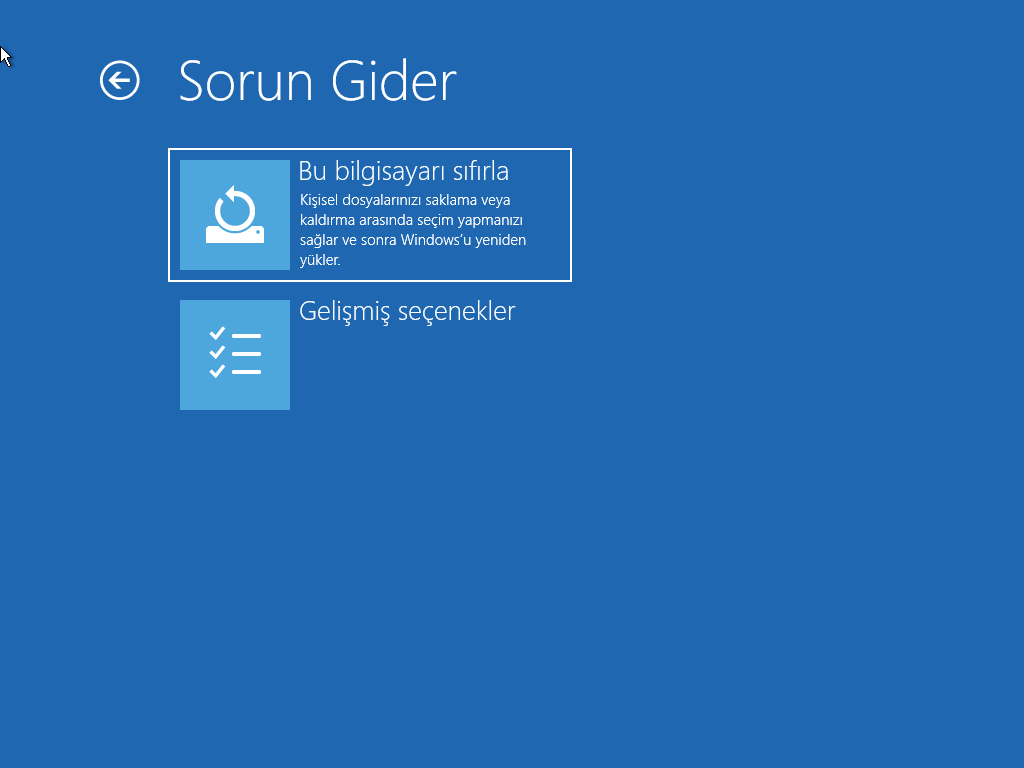
Dosyalarınızı kaybetmeden Windows 11’i sıfırlamak için Dosyalarımı sakla‘yı seçin.
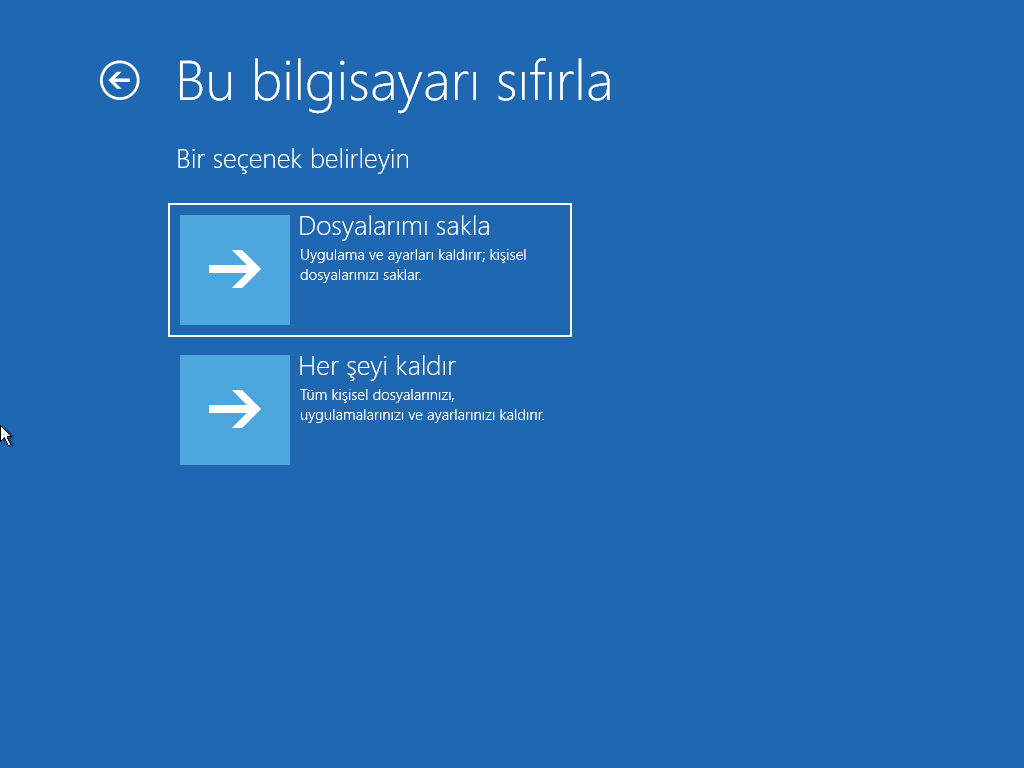
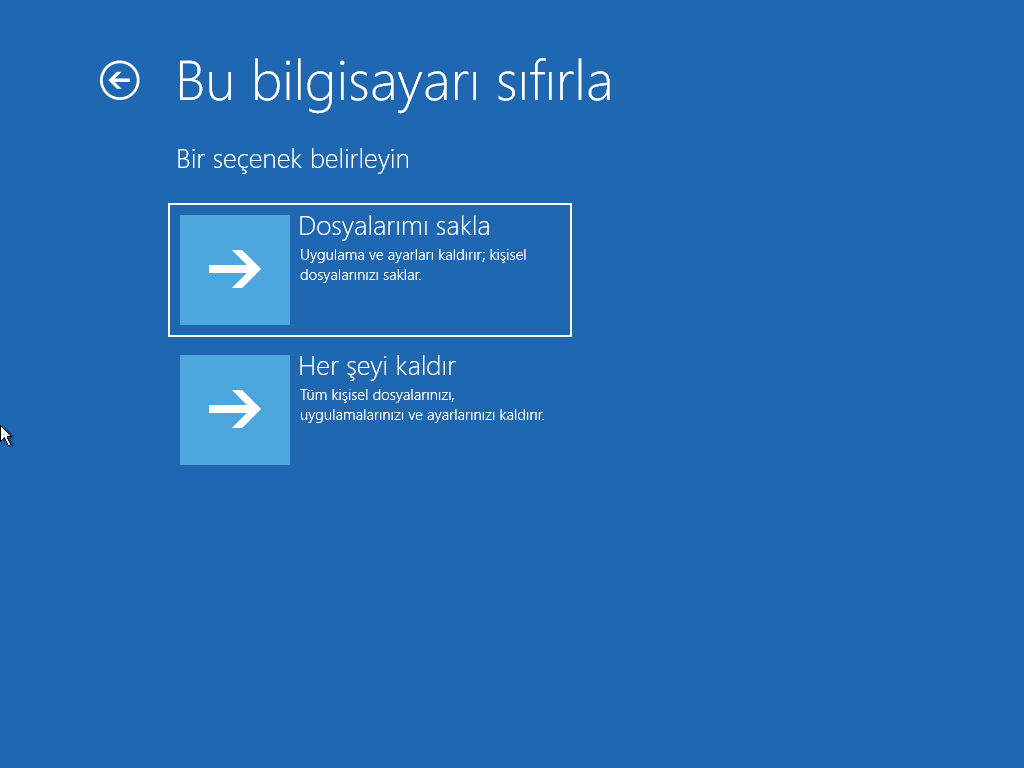
Yerel olarak mevcut görüntüyü kullanmak yerine Windows 11’in yeni bir kopyasını indirmek için Bulut indirme seçeneğini seçin. (Yerel görüntüyü kullanmayı tercih ederseniz, Yerel yeniden yükleme seçeneğini belirleyin.)
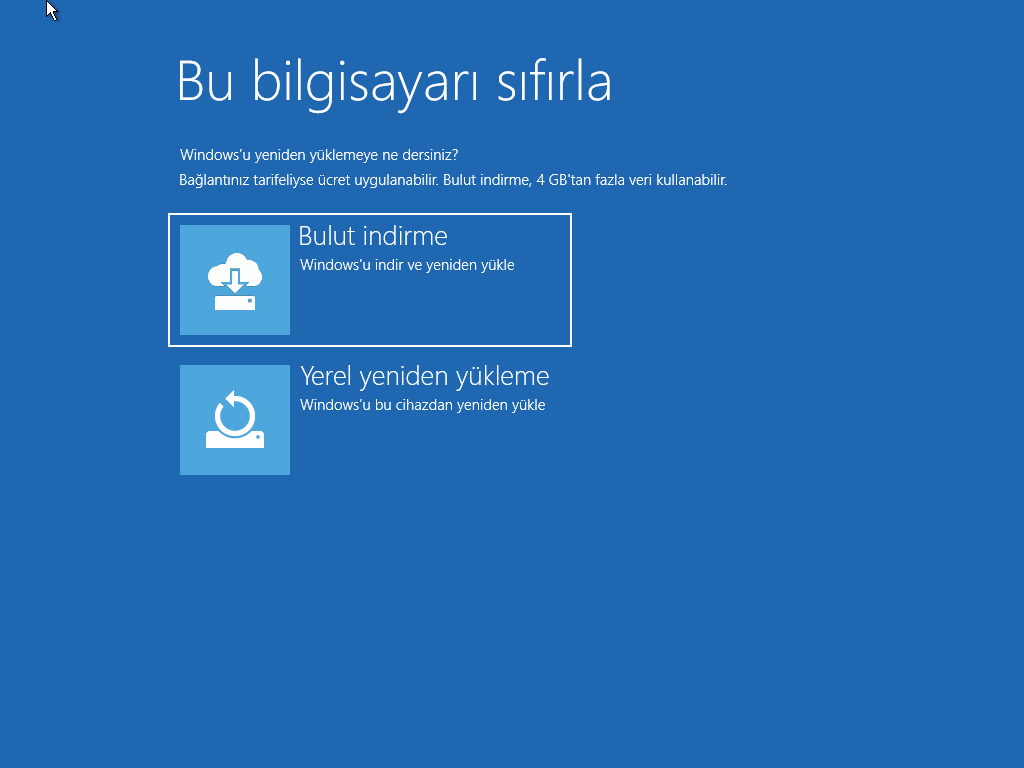
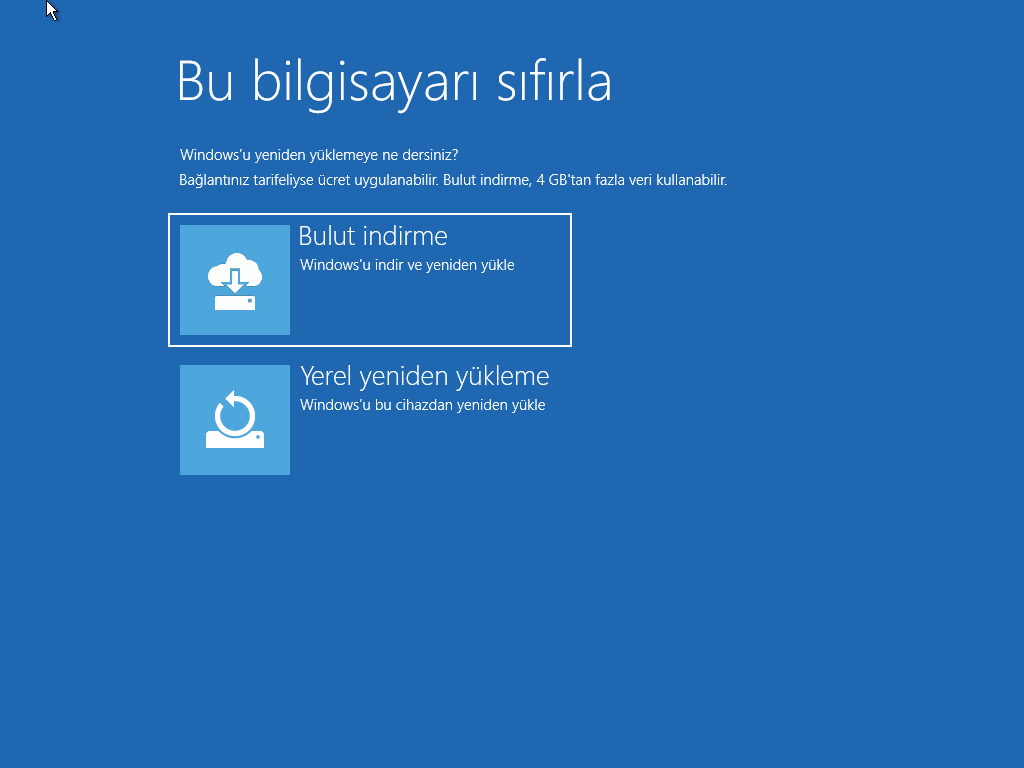
Sıfırla düğmesine tıklayın.
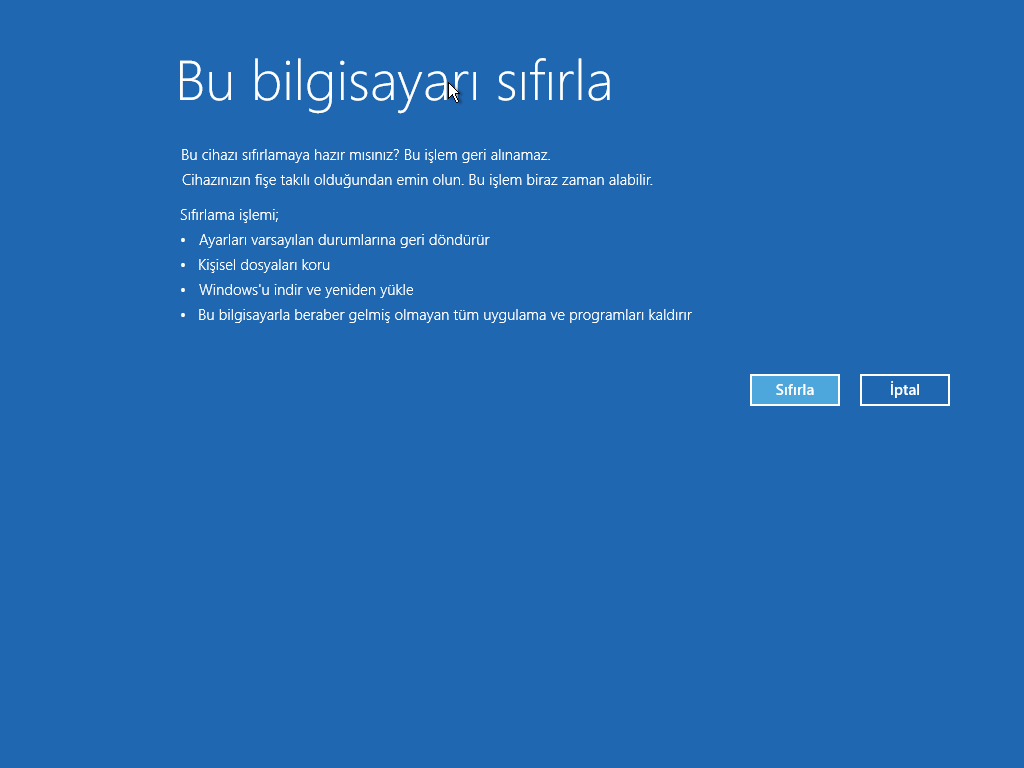
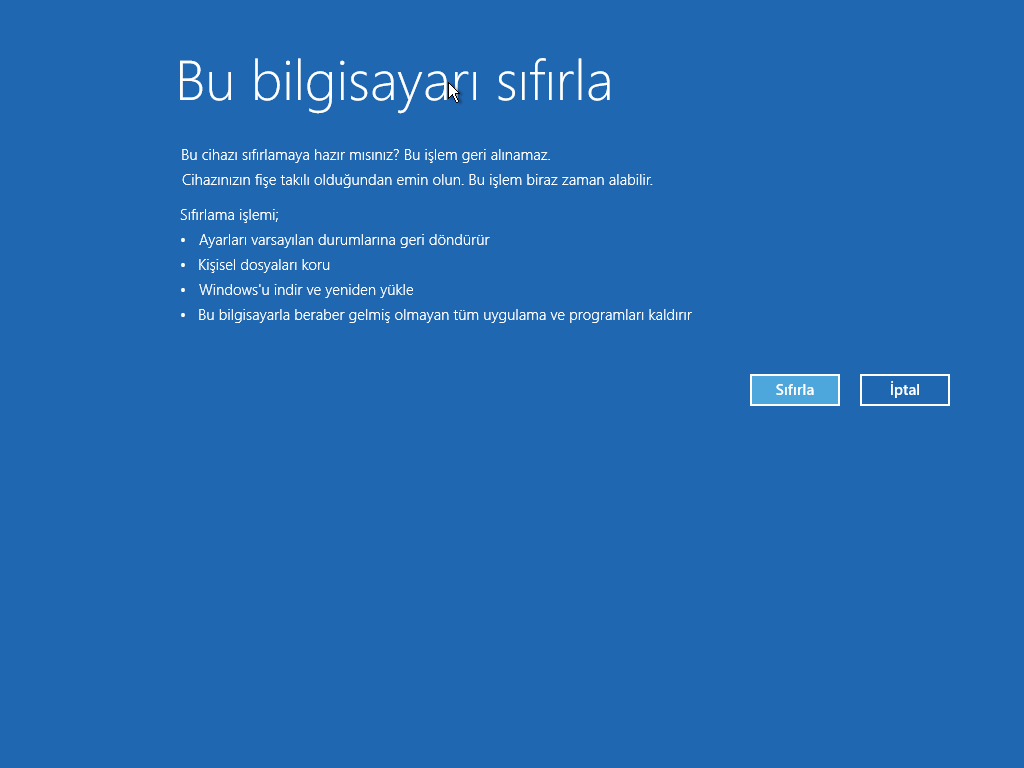
Adımları tamamladığınızda, özellik devralacak ve Microsoft sunucularından indirilen yeni bir Windows 11 kopyasını silip yeniden yükleyerek cihazı varsayılan ayarlara sıfırlayacaktır.




