İçindekiler
- Windows 11 24H2’deki yenilikler
- Copilot (AI)
- Windows için Sudo 11
- Süper Çözünürlük (AI)
- Enerji Tasarrufu
- Görev Çubuğu
- Bluetooth
- Ses Netliği (AI)
- Benim için konuş (AI)
- Dosya Gezgini
- Ağ İletişimi
- Sunucu İleti Bloğu (SMB)
- Yerel Yönetici Parolası Çözümü LAPS
- DNR protokol desteği
- Ayarlar’da renk yönetimi
- Windows Korumalı Yazdırma Moduna Sahip Yazıcılar
- Ses iyileştirmeleri
- Yeni konum değişiklikleri ile gizlilik
- Pointer Göstergesi
- Widget’lar yeniden tasarlandı
- Kilit Ekranı Hava Durumu widget’ı
- Depolama Bloğu Klonlama ve Depolama Havuzu değişiklikleri
- Ekran Alıntısı Aracı şekilleri
- Copilot ile Not Defteri
- OOBE yeni deneyim
- Yeniden başlatma olmadan Windows 11 güncellemesi
- Diğer değişiklikler
Windows 11 24H2 (2024 Güncellemesi), Microsoft‘un 2024’ün ikinci yarısında geleceğini doğruladığı bir sonraki sürümdür ve bu yazıda size bir sonraki özellik güncellemesinde sunulması beklenen yeni özellikleri ve değişiklikleri göstereceğim.
24H2 sürümünün ayrıntıları henüz bilinmese de, şirketin sistem ve uygulamalar genelinde Copilot’u iyileştirmek ve Ses Netliği, Süper Çözünürlük ve Benim için Konuş gibi yeni özellikler sunmak da dahil olmak üzere Windows 11 genelinde yapay zekayı entegre etmeye devam etmeye odaklanacağı biliniyor.
Özellik güncellemesi ayrıca yeni Enerji Tasarrufu modu, Windows Korumalı Yazdırma Modu, Linux Sudo komutunun eklenmesi, ses ayarları için yeni test araçları ve mevcut özellikler için çeşitli iyileştirmeler gibi yapay zeka dışı iyileştirmeler de içerecek.
Şirketin geliştirmeyi Nisan ayı civarında tamamlaması ve ARM tabanlı yeni cihazlar için ilk sürümü yaz aylarında yayınlaması bekleniyor, ancak bu kısmi bir sürüm olacak. Bunun yerine, yalnızca bu cihazları pazara sunmak için gerekli temel özellikleri ve değişiklikleri içerecek. Daha sonra Microsoft, Windows 11 24H2 için Ekim ayında olabilecek resmi çıkış tarihini açıklayacak.
Diğer sürümlerde olduğu gibi, 24H2 sürümünün de uyumlu Windows 11 ve 10 cihazları için ücretsiz bir yükseltme olması bekleniyor. Ayrıca, bu önemli bir yenileme olduğundan, yeniden yükleme gerektirecektir.
Özellik güncellemesi hazır olduğunda, yeni sürümü “Windows Update” aracılığıyla manuel olarak indirmeniz için bilgilendirileceksiniz. Eğer “arayan” biriyseniz, “En son güncelleştirmeleri hazır olur olmaz al” seçeneğini açarak ve Ayarlar’daki “Güncelleştirmeleri denetle” düğmesine ve ardından “İndir ve yükle” düğmesine tıklayarak yükseltmeyi zorlayabilirsiniz.
Alternatif olarak, yerinde yükseltme veya temiz kurulum gerçekleştirmek için bir USB kurulum medyası veya ISO dosyası kullanarak yeni sürümü yükleyebileceksiniz. Ayrıca, yükseltme yapmak için Kurulum Asistanını da kullanabilirsiniz.
Bu yazıda, Windows Insider Programı aracılığıyla önizlemelerde görünen en önemli özellikleri ve değişiklikleri vurgular ve değişiklikleri yansıtmak için düzenli olarak güncellenecektir. Son güncelleme 4 Mart 2024 tarihinde yapılmıştır ve değişiklikler Dev Channel’daki 26058 derlemesinde mevcuttur.
Windows 11 24H2’deki yenilikler
Bunlar, Windows 11 24H2’nin piyasaya sürülmesiyle gelmesi beklenen yeni özelliklerdir.
Copilot (AI)
Windows 11 24H2 artık panoya kopyalanan içeriğe bağlı olarak farklı eylemleri dinamik olarak ortaya çıkaran yeni bir eylem içerik menüsü ile Copilot’un güncellenmiş bir sürümünü içeriyor. (Bir kopyalama eylemi gerçekleştirdiğinizde, “Copilot” düğmesi bir animasyon oluşturarak eylemlerin kullanılabilir olduğunu size bildirir).
Örneğin, metni panoya kopyalarken, menüde “Copilot Gönder“, “Özetle” ve “Açıkla” gibi belirli eylemler gösterilir.

Bir görüntü kopyalanırken, eylem menüsü “Copilot gönder“, “Açıkla” ve “Görüntüyü düzenle” seçeneklerini içerecektir.
Ayrıca sohbet robotu panelini açmak için bir görüntüyü düğmeye sürükleyebilir, ardından görüntüyü kutuya bırakabilir ve sorguyu gerçekleştirmek için istem oluşturabilirsiniz.
Bu özellik güncellemesi ayrıca 27 inç veya daha büyük ekranlı cihazlarda Copilot panelini otomatik olarak açıyor.
Bu seçeneği her zaman Ayarlar > Kişiselleştirme > Copilot bölümünden kapatabilir ve “Windows başladığında Copilot’u aç” geçiş anahtarını kapatabilirsiniz.
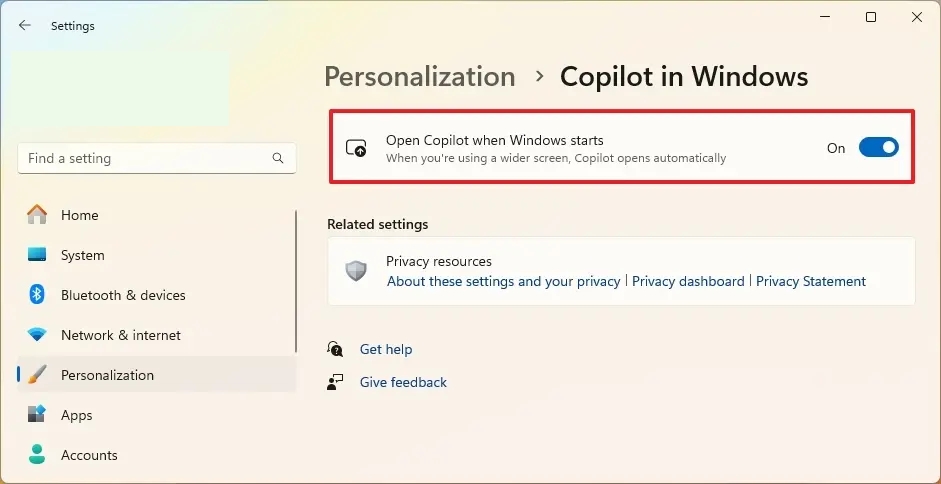
Windows için Sudo 11
Microsoft, 1980’lerden bu yana Unix tabanlı işletim sistemlerinde (Linux ve macOS gibi) bulunan “sudo” komutunu Windows 11’e ekliyor.
Sudo (superuser do), Windows Terminalini yönetici olarak çalıştırmadan yükseltilmiş programları çalıştırmanızı sağlayan bir komuttur.
Bu komutu kullanarak korumalı bir dosyayı silmek, yükseltilmiş komutları çağırmak ve herhangi bir görevi gerçekleştirmek için yeni bir terminal açmak gibi birçok işlemi gerçekleştirebilirsiniz.
Bu seçeneği Ayarlar > Sistem > Geliştiriciler için bölümünden manuel olarak etkinleştirmeli ve “sudo’yu etkinleştir” ayarını açmalısınız.
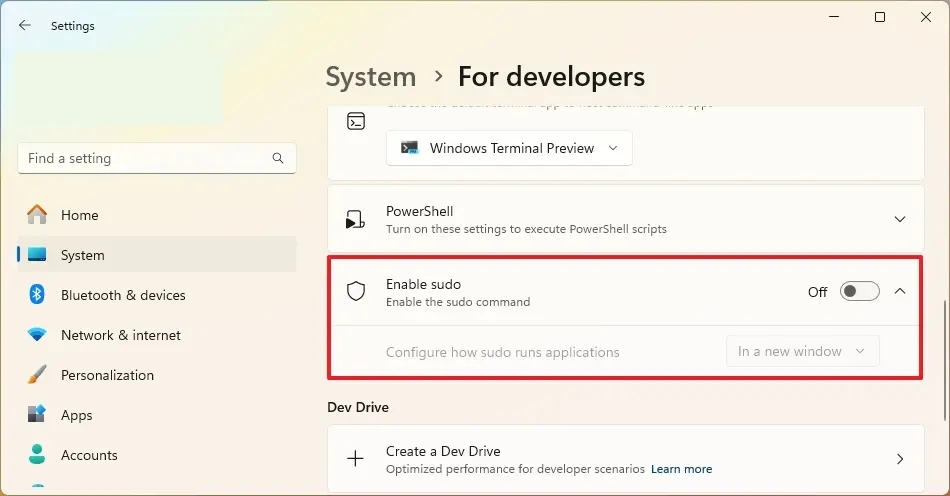
Sudo’nun üç farklı modu vardır:
- Yeni bir pencerede: Terminali yükseltilmiş ayrıcalıklarla çalıştırır.
- Girdi devre dışı bırakılmış olarak: Yükseltme işlemini gerçekleştirdiğiniz pencerede standart girdi kapalıyken terminali yönetici olarak satır içi çalıştırır. Ayrıca yükseltilmiş süreçle etkileşimi de engeller.
- Satır içi: Terminal, Linux ve macOS’taki deneyime benzer şekilde, aynı pencere içinde yönetim görevlerini yürütmenize izin verecektir.
Sudo config –enable normal komutu ile Sudo’yu açıp kapatmak ve modunu değiştirmek de mümkündür. Normal seçeneği “Satır içi” anlamına gelir, ancak “Yeni bir pencerede” modunu kullanmak için seçeneği forceNewWindow olarak veya “Giriş devre dışı bırakılmış” modu için disableInput olarak değiştirebilirsiniz.
Özelliği etkinleştirdikten sonra, yükseltilmiş komutları Komut İstemi veya PowerShell için normal bir terminalde çalıştırabilirsiniz; örneğin sudo del mytextfile.txt.
Süper Çözünürlük (AI)
Süper Çözünürlük (Auto RS) belki de Windows 11 24H2’ye gelen en çok beklenen özelliklerden biri. Bu özellik PC oyunlarını hedefliyor ve oyunları yükseltmek, kare hızlarını ve görüntü kalitesini iyileştirmek için yapay zeka kullanıyor.
Bu özelliğin Nvidia’nın DLSS, AMD’nin FidelityFX Super Resolution (FSR) ve Intel’in oyunları yükseltmek için yapay zeka kullanan Xe Super Sampling (XeSS) özelliklerine benzer şekilde çalışması bekleniyor.
Bu özellik hala geliştirilme aşamasında olduğundan, gereksinimler hakkında yeterli bilgiye sahip değilim. Super Resolution’ın NPU (Nöral İşlem Birimi) bulunan bilgisayarlarda otomatik olarak çalışacağını biliyorum, ancak kullanıcıların buna sahip olmasının gerekip gerekmeyeceği belli değil. Ayrıca, Nvidia, AMD ve Intel’in mevcut çözümlerine kıyasla ne kadar farklı olacağı da hala bilinmiyor.
Yükseltme özelliğini Ayarlar > Ekran > Grafikler bölümünden etkinleştirebilir ve “Otomatik süper çözünürlük” geçiş anahtarını açabilirsiniz.
Enerji Tasarrufu
“Energy Saver” mevcut “Battery Saver” modunun yerini alan yeni bir güç tasarrufu modudur. Sadece bir cihazın pil ömrünü uzatmaya yardımcı olmakla kalmaz, aynı zamanda pili olmayan bilgisayarlarda enerji kullanımını azaltmaya da çalışır.
Güç tasarrufu modu aslında “Pil Tasarrufu” modu ve “Güç modu” özelliklerine dayanmaktadır, yani pil ömrünü uzatarak ve sistem performansından ödün vererek enerji kullanımını azaltarak aynı şekilde çalışır.
Enerji Tasarrufunu etkinleştirmek için Ayarlar > Güç (Güç ve pil) öğesini açmanız, “Enerji Tasarrufu” ayarına tıklamanız ve ardından özelliği yapılandırmanız gerekir.
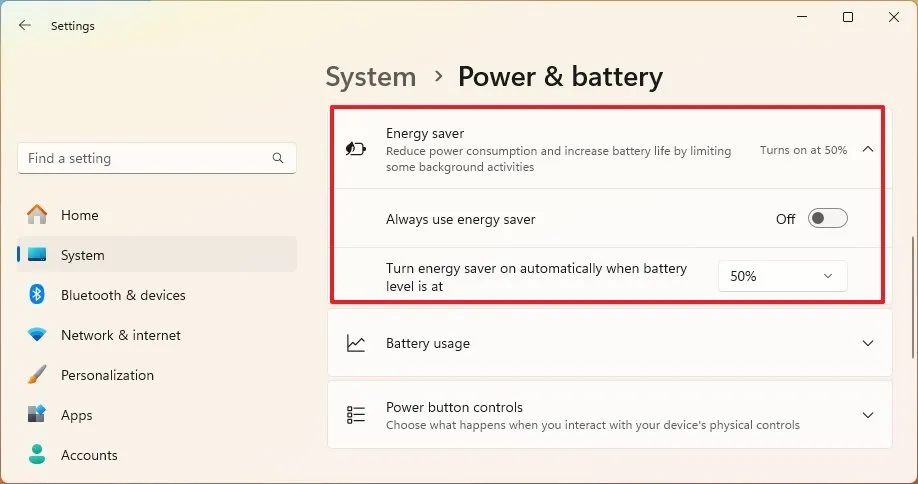
Pil yedeği olan bir dizüstü veya masaüstü bilgisayarda, “Her zaman enerji tasarrufunu kullan” seçeneğini kullanabilir veya pil seviyesi belirli bir yüzdeye düştüğünde enerji tasarrufu modunun otomatik olarak ne zaman açılacağını seçebilirsiniz. Her zaman “Hiçbir zaman” veya “Her zaman” seçeneğini tercih edebilirsiniz.
Pili olmayan bir cihazda, özelliği etkinleştirmek ve elektrik tasarrufu yapmaya başlamak için yalnızca “Her zaman enerji tasarrufu kullan” seçeneğini bulacaksınız.
Yeni özelliğin bir parçası olarak, Hızlı Ayarlar açılır penceresine Enerji Tasarrufunu açma veya kapatma seçeneği ekleniyor ve etkinleştirildiğinde Sistem Tepsisinde yeni bir simge belirecek.
Görev Çubuğu
Başlat menüsü ve Görev Çubuğu da bazı iyileştirmeler alıyor. Örneğin, Hızlı Ayarlar açılır penceresi, tüm kısayollara hızlı erişim sağlayan kaydırılabilir bir sayfa için mevcut öğeleri düzenleme seçeneğini ortadan kaldıran güncellenmiş bir arayüze kavuşuyor.

Bluetooth
“Bluetooth cihazları bulma” ayarları sayfası “Gelişmiş” seçeneğini kaldırır ve iş akışını değiştirir. Bu değişikliğin bir sonucu olarak, sistem her zaman cihazları tarayacak, ancak yalnızca yaygın cihaz türlerini gösterecektir. Yaygın olmayan cihazlar bulunursa, bunları görüntülemek için yeni bir “Daha fazla cihaz göster” seçeneği göreceksiniz.
Ayrıca, Hızlı Ayarlar açılır penceresinden “Cihaz ekle” penceresindeyken, “Tüm cihazları göster” seçeneğine tıklarsanız, sistem artık yaygın ve yaygın olmayan cihazları gösterecektir.
Ses Netliği (AI)
Voice Clarity, yankıyı iptal ederek, arka plan gürültüsünü bastırarak ve yankılanmayı gerçek zamanlı olarak azaltarak sesi iyileştiren yapay zeka destekli bir özelliktir. Ekstra donanıma ihtiyaç duymadan Telefon Bağlantısı ve WhatsApp gibi İletişim Sinyali İşleme Modunu kullanan uygulamalarla çalışır.
Ayrıca, bu özellik çevrimiçi iletişim içeren PC oyunlarına da fayda sağlayacaktır. Uygulamalar, yalnızca ses veya genel ses içeriği için “Derin Gürültü Bastırma” özelliğini değiştirebilir. Ses Netliği, çevrimiçi toplantılarda net bir ses ve daha akıcı çevrimiçi iletişim sağlar.
Microsoft, Windows 11’in tüm kurulumlarında Voice Clarity’yi varsayılan olarak etkinleştirmeyi planlıyor.
Bu özelliğin desteklenen uygulamalarda otomatik olarak çalıştığını unutmamak önemlidir. Ses Netliğini aç yazan bir seçenek bulmak istiyorsunuz.
Benim için konuş (AI)
Windows 11’de “Benim İçin Konuş“, başkalarıyla iletişim kurmak için kullanabileceğiniz sesler oluşturmak için yapay zekayı kullanan bir özelliktir veya kişisel bir ses oluşturmak için sesinizi kullanabilirsiniz.
Bu özelliğe Ayarlar > Erişilebilirlik > Benim için konuş bölümünden “Benim için konuş” geçiş anahtarını açarak ulaşabilirsiniz.

Özelliği açtığınızda, sihirbaz “doğal bir ses” seçme veya “kişisel bir ses” oluşturma seçeneği ile başlayacaktır.

Özellik yapılandırıldıktan sonra, özelliği açmak için “Windows tuşu + Ctrl + T” klavye kısayolunu kullanır, söylemek istediğinizi yazmak için arayüzü kullanır ve “Konuş” düğmesine tıklarsınız.

Dosya Gezgini
24H2 sürümünden başlayarak, Dosya Gezgini birkaç iyileştirme alıyor.
Örneğin, dosya yöneticisi artık tek tek dosyalar için “gzip” ve “bzip2” gibi farklı formatları seçme veya farklı tar formatları ve sıkıştırma türleriyle arşivler oluşturma seçeneklerini içeren yeni bir sıkıştırma sihirbazı ekliyor.

Ayrıca, daha fazla özelleştirme için sıkıştırma düzeylerini ayarlayabilir ve her arşivde depolanan veri türlerini seçebilirsiniz. Ancak, şifreleme ile sıkıştırma hala desteklenmemektedir.
Dosya Gezgini, yıldızları ayarlama, açıklamaları değiştirme ve anahtar kelimeler ekleme dahil olmak üzere “.png” dosyaları için meta verileri görüntüleme ve düzenleme desteği ekler.
Ayrıca, “Alt + Tab” klavye kısayolu ve Çoklu Görev ayarları sayfasındaki “Snap Assist” özelliği yalnızca 20 adede kadar son sekmeyi göstermenize izin verir.
Şirket ayrıca Dosya Gezgini içerik menüsünü ana eylem düğmeleri için etiketlerle güncelliyor: kes, kopyala, yapıştır, yeniden adlandır, paylaş ve sil.

Dosya Gezgini’nin bir örneğinde birden fazla sekme varsa, Görev Çubuğu’nda veya “ALT + Sekme” kısayolunda uygulamanın üzerine gelindiğinde küçük resimdeki başlıkta odaklanılan sekmenin adı ve sekme sayısı okunacaktır.

Ağ İletişimi
Windows 11 24H2 ayrıca ağ özelliklerinin çeşitli yönlerini de geliştiriyor. Yeni başlayanlar için, Microsoft Wi-Fi 7 (IEEE 802.11be Extremely High Throughput (EHT)) için destek ekliyor. Bu, Wi-Fi 6 ve 6E’ye dayanan en yeni kablosuz standardıdır ve 40 Gbps’nin üzerinde teorik maksimum hız sunar. Wi-Fi 6’nın 9,6 Gbps hızından önemli ölçüde daha hızlıdır. (Bunların teorik hızlar olduğunu unutmamak önemlidir; gerçek dünya senaryolarında çok daha düşüktür).
Başka bir deyişle, Windows 11’de Wi-Fi 7 desteği, önemli ölçüde daha düşük gecikme süresi, daha iyi güvenilirlik, verimlilik ve güç yönetimi ile çoklu gigabit kablosuz hızları anlamına gelir.
Elbette bu yeni ağ desteğine erişmek için cihazın bir Wi-Fi 7 ağ kartına ve desteklenen bir erişim noktasına ihtiyacı olacak.
Hızlı Ayarlar açılır penceresinde, Wi-Fi sayfasında, kablosuz erişim noktalarına daha kolay bağlanmanızı sağlayan ağ listesini yenileme seçeneğini bulacaksınız. Bu yeni özellik, QR kodu kullanarak bir kablosuz parolasını bulma ve paylaşma ve Kutudan Çıkarma Deneyimi sırasında ağ sürücülerini yükleme gibi diğer ilgili ağ özelliklerine de katılıyor.
“Wi-Fi” şifresini görüntüleme seçeneği artık sayfanın üst kısmında Ayarlar > Ağ ve İnternet > Wi-Fi bölümünde mevcuttur.

Ayrıca, artık Wi-Fi ağında oturum açmak için kablosuz ayarlardan bir barkodu taramak üzere Kamera uygulamasını kullanabilirsiniz.
Sunucu İleti Bloğu (SMB)
Görev çubuğunda, Wi-Fi simgesine sağ tıkladığınızda, bağlantı ile ilgili sorunları gidermek ve hızlı bir şekilde çözmek için yeni bir “Ağ sorunlarını teşhis et” seçeneği bulacaksınız.
Windows 11, güvenliği artırmaya ve daha ayrıntılı kontrol sağlamaya odaklanarak Sunucu İleti Bloğu’na (SMB) çeşitli değişiklikler ekledi.
Güvenliği artırmak için Sunucu İleti Bloğu protokolü değişikliklerinin bir parçası olarak yeni güvenlik duvarı değişiklikleri bulacaksınız. Örneğin, sistem artık 137-139 numaralı gelen NetBIOS bağlantı noktalarını içermeyen yeni “Dosya ve Yazıcı Paylaşımı (Kısıtlayıcı)” grubunu otomatik olarak yapılandıracaktır. Gelecekte şirket, gelen ICMP, LLMNR ve Biriktirici Hizmeti bağlantı noktalarını kaldıracak ve bunları yalnızca SMB paylaşımı için gerekli bağlantı noktalarıyla sınırlandıracaktır.
Yeni SMB NTLM engellemesi artık, istemcilerin Kerberos’u desteklemeyen belirli sunucular için NTLM kullanmasına izin verirken genel bir engelleme yapılandırmak üzere NTLM kullanımı için istisna listeleri belirlemeyi desteklemektedir.
Ayrıca, Sunucu İleti Bloğu istemcisi artık sabit kodlu varsayılanlara alternatif ağ bağlantı noktaları kullanarak TCP, QUIC veya RDMA üzerinden bir SMB sunucusuna bağlanmayı desteklemektedir. Buna ek olarak, Windows’un sunucu sürümündeki QUIC üzerinden SMB sunucusu artık 443’ten farklı bağlantı noktalarıyla yapılandırılmış uç noktaları desteklemektedir
Microsoft, SMB over QUIC istemci erişim denetimi özelliğine yalnızca tek bir özne değil, özne alternatif adlarıyla sertifika desteği getiriyor.
Son olarak, Sunucu İleti Bloğu (SMB) Protokolü artık giden SMB istemci bağlantıları için şifreleme gereksinimlerini destekleyerek ağ yöneticilerinin SMB 3 ve şifreleme kullanımını zorlamasına olanak tanıyor.
Yerel Yönetici Parolası Çözümü LAPS
Windows LAPS (Yerel Yönetici Parola Çözümü) güvenlik ve yönetilebilirliği artırmak için çeşitli geliştirmeler sunar:
- Otomatik Hesap Yönetimi: Ağ yöneticileri LAPS’ı yönetilen yerel hesapları otomatik olarak oluşturacak şekilde yapılandırabilir. Bu, hesabın adlandırılmasını, etkinleştirilmesini ve devre dışı bırakılmasını ve ekstra güvenlik için isteğe bağlı rastgeleleştirmeyi içerir. Ayrıca, mevcut Microsoft yerel hesap yönetimi ilkeleriyle entegre olur.
- Geliştirilmiş Parola Karmaşıklığı: Yeni bir “PasswordComplexity” ayarı daha az kafa karıştırıcı parolalar üretir. Belirli karakterleri atlayarak parolaları daha okunabilir hale getirir. Active Directory Kullanıcıları ve Bilgisayarları ek bileşenindeki Windows LAPS sekmesi artık parolaları görüntülemek için daha iyi bir yazı tipi kullanıyor.
- Parola Özelliği: LAPS artık daha kolay okunabilirlik ve yazım için parolalar oluşturabiliyor. Ağ yöneticileri üç kelimelik listeler arasından seçim yapabilir ve parola uzunluğunu kontrol edebilir. Bu özellik, Windows Server Active Directory veya Microsoft Entra ID’ye yedeklemeleri destekler.
- Görüntü Geri Alma Algılama: LAPS, Active Directory ve yerel cihazlar arasında parolaların eşleşmesini sağlayarak görüntü geri dönüşlerini algılayabilir. Bir Active Directory özniteliği kullanır ve bir uyumsuzluk tespit edilirse parolaları döndürür. Bu özellik için Update-LapsADSchema PowerShell cmdlet’i gereklidir.
DNR protokol desteği
Windows 11 ayrıca şifrelenmiş DNS sunucularını keşfetmek için yeni bir internet standardı olan Discovery of Network-designated Resolvers (DNR) protokolü için de destek alıyor.
Bu uygulama, manuel yapılandırma gerektirmeden bilgisayarda şifrelenmiş DNS protokollerini (HTTPS üzerinden DNS ve TLS üzerinden DNS gibi) kullanmanıza olanak tanır.
Ayarlar’da renk yönetimi
Microsoft ayrıca daha önce Denetim Masası’nda bulunan “Renk Yönetimi” ayarlarını Ayarlar uygulamasına taşıyor. Sayfaya Ayarlar > Sistem > Ekran > Renk yönetimi (Renk Profilleri) bölümünden ulaşılabilir.

Sayfa, renk profilleri eklemenize ve kaldırmanıza ve varsayılan renk profillerini ayarlamanıza izin verdiği için eski ayarlarla aynı şekilde çalışır ve artık bu sayfada otomatik renk yönetimini kontrol edebilirsiniz.
Windows Korumalı Yazdırma Moduna Sahip Yazıcılar
Bu sürümde artık “Windows Korumalı Yazdırma Modu” (WPP) modunu doğrudan “Yazıcı ve tarayıcılar” ayarları sayfasından yapılandırabilirsiniz.

Windows Korumalı Yazdırma Modu, bilgisayarların sistemin yalnızca Mopria yazıcılarla çalışmak üzere tasarlanmış yeni evrensel modern yazdırma yığınını (sürücüsünü) kullanarak yazdırmasına olanak tanır. Bu özellik, üçüncü taraf yazılımlara ihtiyaç duymadan bir yazıcıyı Windows 11’e bağlamanızı sağlar. Artık yazıcı sadece çalışacak.
Ayrıca, bu özellik güncellemesi Ayarlar > Bluetooth ve cihazlar > Yazıcılar ve tarayıcılar‘da yazdırma işlerini duraklatma ve devam ettirme seçeneği sunuyor.

Microsoft ayrıca “Yazıcılar ve tarayıcılar” sayfasından yazıcıyı yeniden adlandırmak için bir seçenek eklemeyi planlıyor.
Ses iyileştirmeleri
Windows 11 24H2, Bluetooth Düşük Enerjili Ses (LE Audio) teknolojisine sahip işitme cihazlarını destekler.
Cihaz eşleştirildikten sonra kullanıcılar eşleştirme yapabilir, ses akışı sağlayabilir ve arama yapabilir. Ayrıca “Bluetooth ve cihazlar” ayarlar sayfasında ses ön ayarlarını, ortam seslerini ve deneyim geliştirmelerini kontrol etmek de mümkündür.
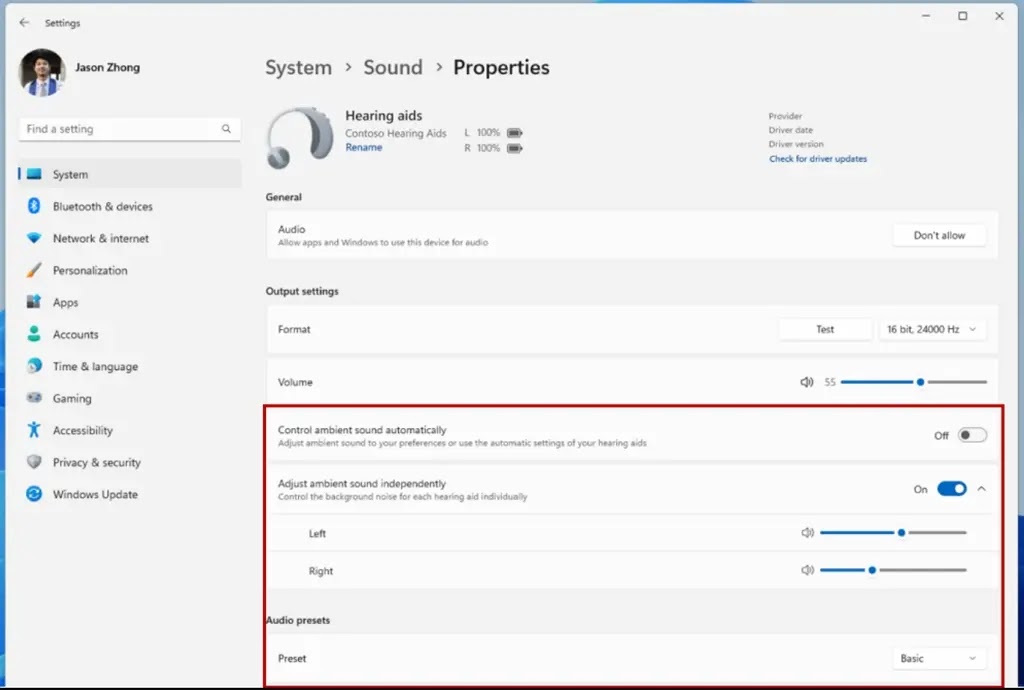
Kullanıcılar ayrıca işitme cihazlarından gelen ortam sesinin seviyesini de ayarlayabilirler.
Buna ek olarak, ayarlar sayfası, pil ömrü ve bağlantı durumu için izleme yetenekleri de dahil olmak üzere birkaç iyileştirme alıyor. Ayrıca, sayfaya ses ayarları sayfasına (Sistem > Ses > Özellikler) doğrudan erişmek için bir seçenek ekleniyor.
Ayrıca, mikrofon özelliklerinin bir parçası olarak, Windows 11 artık mikrofonunuzu test etmek için bir araç sağlıyor; yani artık Ayarlar > Sistem > Ses‘te, mikrofon özelliklerinin içinde, “Varsayılan” ve “İletişim” modları da dahil olmak üzere iki seçenekli yeni bir “Mikrofon testi” ayarı bulacaksınız.
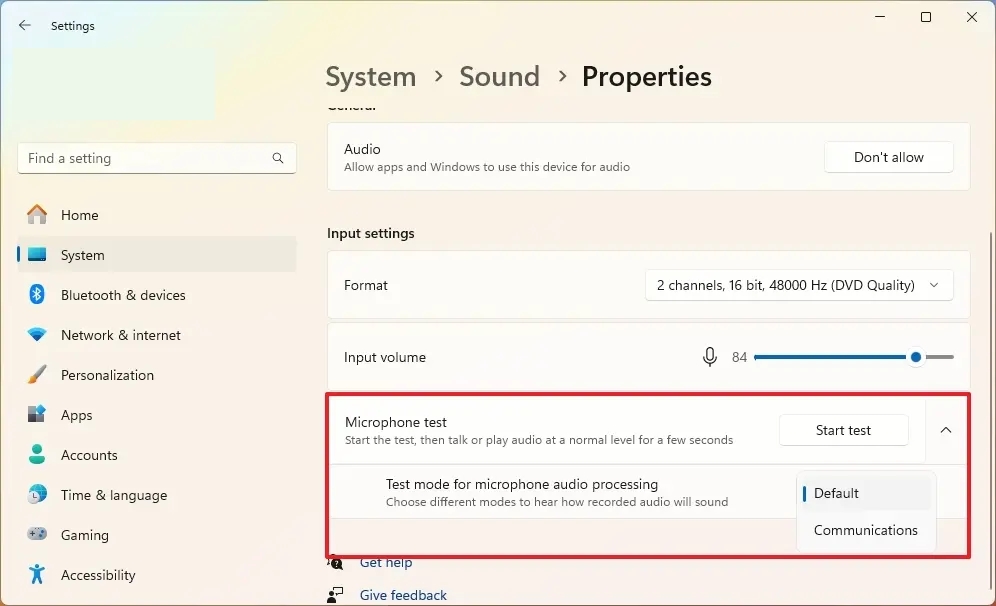
Modu seçtikten sonra, sesi kaydedip dinleyebilir ve en iyi sonucu veren işleme modunu seçebilirsiniz. (Ancak Microsoft, aracın yalnızca test amaçlı olduğunu ve ses modunu etkilemeyeceğini belirtiyor).
Yeni konum değişiklikleri ile gizlilik
Ayarlar uygulamasındaki “Gizlilik ve güvenlik” bölümündeki “Konum” sayfasında, 24H2 sürümü, konumunuzu tespit etmek için hangi uygulamaların yakınınızdaki kablosuz ağlara erişebileceğini belirlemek için yeni kontroller ekler.
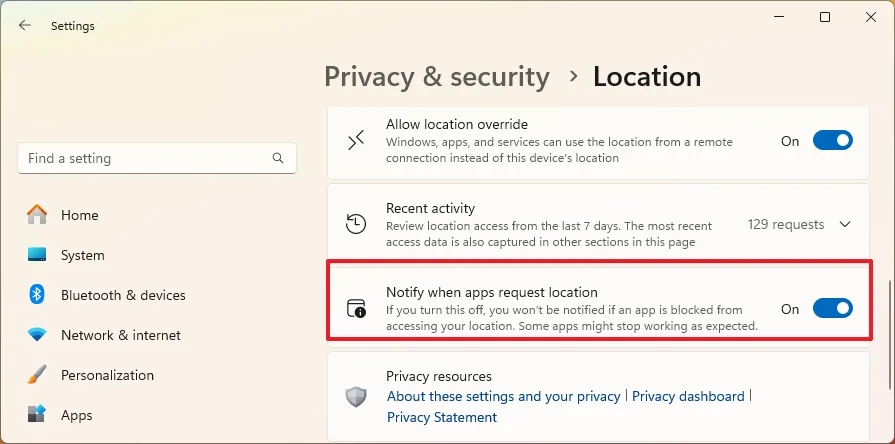
Ayrıca, bir uygulama konum veya kablosuz bilgilerinize ilk kez erişmeye çalıştığında yeni bir iletişim kutusu açılır, böylece Ayarlar uygulamasına gitmeden erişime izin verebilir veya reddedebilirsiniz.
Uygulamaların konumunuza erişmesini engellemek için Konum sayfasından “Uygulamalar konum istediğinde bildir” geçiş anahtarını kapatarak istemleri gizleyebilirsiniz.
İzin verildiğinde, konum veya kablosuz bilgilerini kullanan uygulamalar artık “Konum” sayfasındaki “Son” etkinlikte görünecek ve uygulama kullanımdayken konum simgesi Görev Çubuğunda gösterilecektir.
Pointer Göstergesi
İşaretçi Göstergesi, az gören kullanıcıların görsel bir artı işareti kullanarak imleci ekranda kolayca bulmalarına yardımcı olan yeni bir özelliktir.
Özelliği etkinleştirmek için “Windows tuşu + Ctrl + X” klavye kısayolunu kullanabilir veya Ayarlar > Erişilebilirlik > Fare İşaretçisi ve Dokunma’yı açıp “Prointer Göstergesi” geçiş anahtarını açabilirsiniz.
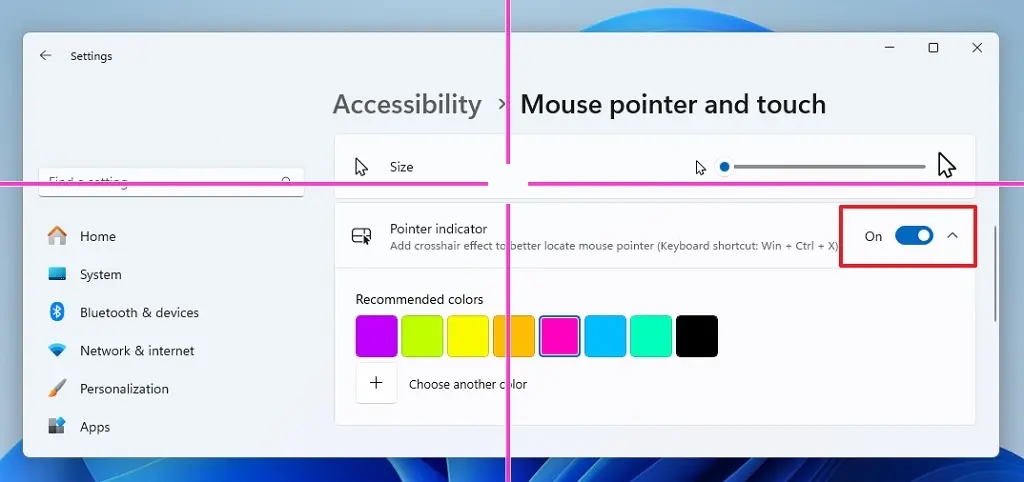
Ayrıca, artı işareti görselinin renklerini değiştirmek için ayarları da sayfada bulabilirsiniz.
Bu yeni özellik Windows 11 24H2 ile gelen kapsamın bir parçası olsa da, PowerToys uygulaması uzun yıllardır aynı özelliğe sahipti ve şirketin şimdi bunu işletim sistemine taşıdığı görülüyor.
Widget’lar yeniden tasarlandı
Haber akışını devre dışı bırakma özelliğine ek olarak, Widget’lar panosu, widget’larınızın bulunduğu özel bir sayfa ile haber akışı arasında geçiş yapmanıza olanak tanıyan bir sol gezinme bölmesine kavuşuyor.

Ayrıca, Widget simgesi kaçırmış olabileceğiniz bildirimlerin sayısını göstermek için Görev Çubuğunda bir rozet bildirimi içerecektir.
Denetim panelini açtığınızda, sol üst köşede cevapsız bildirimlerin yer aldığı yeni bir widget göreceksiniz.
Kilit Ekranı Hava Durumu widget’ı
Kilit Ekranı zaten hava durumu bilgilerini gösteriyor olsa da, Windows 11 24H2’de dinamik ve etkileşimli güncellemeler içeren daha zengin bir hava durumu widget’ı bulacaksınız.

Widget’ın üzerine gelindiğinde daha fazla bilgi gösterilecek ve widget’a tıklandığında oturum açtıktan sonra tarayıcıda hava durumu tahmini açılacaktır.
Son olarak Microsoft, yeni değişiklikleri duyurmak için hava durumu widget’ını Kilit Ekranı’nda varsayılan deneyim haline getiriyor. Kilit Ekranının hava durumu bilgilerini göstermesini Ayarlar > Kişiselleştirme > Kilit ekranı > Kilit ekranı durumu bölümünden engelleyebilirsiniz.
Depolama Bloğu Klonlama ve Depolama Havuzu değişiklikleri
Microsoft, Dev Drive özelliğinin bir parçası olarak Resilient File System (ReFS) için işletim sistemi kopyalama motoruna “Blok Klonlama” desteği ekliyor. Dosya sistemi zaten “Blok Klonlama “yı destekliyor olsa da, bu yeni uygulama kopyalama eylemlerine ve API’lere yerel destek getiriyor.
Şirket, bu desteğin Dev Drive’lardaki derleme senaryoları veya diğer yoğun kopyalama senaryoları da dahil olmak üzere dosya sistemi birimlerinin performansını artırdığını söylüyor.
Ayarlar > Sistem > Depolama > Gelişmiş depolama ayarları > Depolama Alanları‘nda artık havuzları tek bir düğmeyle kolayca yükseltebilir ve silebilirsiniz. Geçmişte, havuzu kaldırmak için alanı silmeniz ve ardından havuzdaki tüm sürücüleri kaldırmanız gerekiyordu.
Ekran Alıntısı Aracı şekilleri
Ekran Alıntısı Aracı uygulamasıyla ekran görüntüsü alıyorsanız, artık araç çubuğundan “Şekiller” menüsünü açabilir ve “Anahat” aracından anahattın rengini ve kalınlığını seçebilirsiniz.
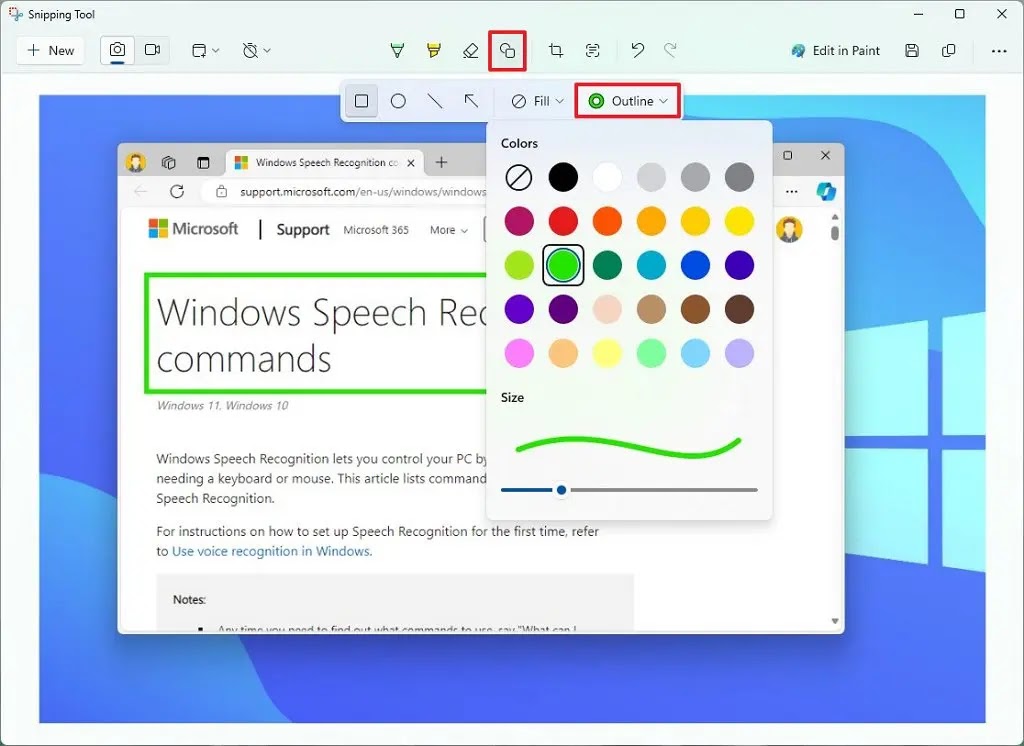
“Dolgu” aracı şekli saydam hale getirmenize veya belirli bir renkle doldurmanıza olanak tanır (Genellikle “Saydam” seçeneğini kullanırsınız).

Son olarak, “Kare“, “Oval“, “Çizgi” veya “Ok” seçeneklerine tıklayın ve şekli görüntü üzerinde herhangi bir yere çizin. Şekli her zaman yeniden boyutlandırabilir ve döndürebilir, dolgu ve anahat ayarlarını değiştirebilirsiniz.
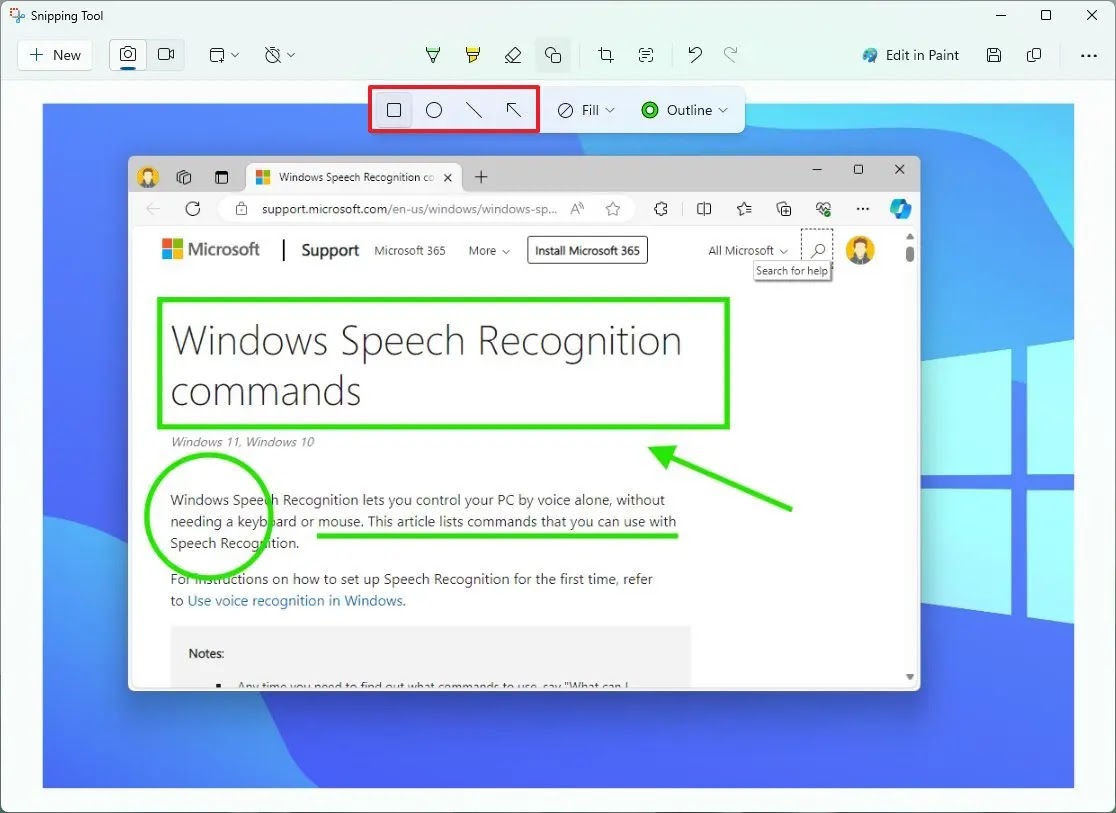
Şekil artık odaklanmadığında, otomatik olarak görüntüyle birleşecektir.
Copilot ile Not Defteri
Copilot’u işletim sisteminin her yerinden kullanılabilir hale getirme çabasının bir parçası olarak Microsoft, Notepad‘i de Copilot ile güncelliyor.
Sürüm 11.2401.25.0 ve üzeri sürümlerden itibaren metin düzenleyici, içerik menüsünde günlükler, programlama kodu veya seçilen herhangi bir metin gibi çeşitli içerik türlerini anlamanıza yardımcı olan yeni bir “Copilot ile Açıkla” seçeneğine sahip oluyor.
OOBE yeni deneyim
Microsoft ayrıca “Windows Kurulumu” deneyimini, kullanıcıların USB önyüklenebilir medyayı kullanarak temiz bir kurulum veya yükseltme gerçekleştirirken fark edecekleri daha net ve daha fazla arayüzle güncelliyor. Şirket, gözetimsiz destek de dahil olmak üzere tüm özelliklerin desteklenmeye devam edeceğini belirtiyor.
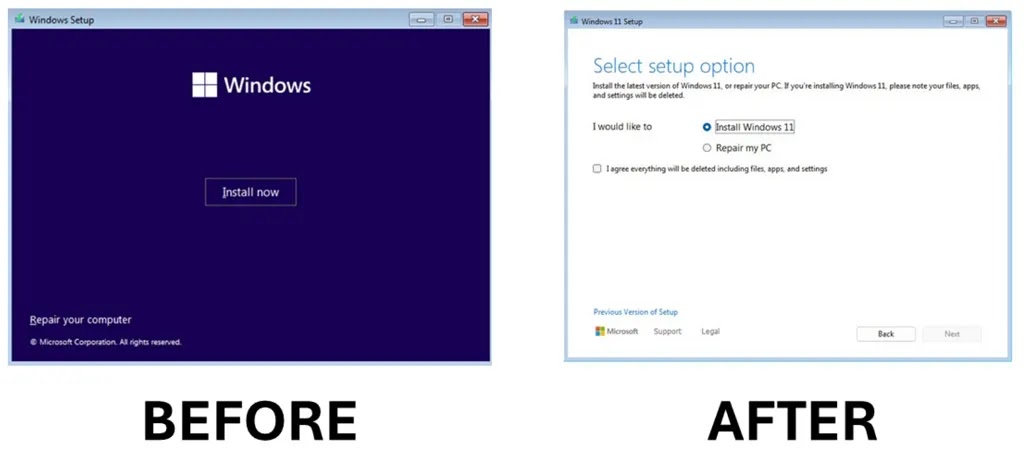
Arayüz tanıdık çerçeve tasarımını koruyor ancak Medya Oluşturma Aracı’nın güncellenmiş sürümüne benzer şekilde açık renkli bir arka plana sahip.
Bu değişiklik DISM işletim sistemi dağıtımını etkilemese de, bazı iş akışlarını etkileyebileceğini unutmamak önemlidir.
Yeniden başlatma olmadan Windows 11 güncellemesi
Son olarak Microsoft, her güvenlik güncellemesinde bilgisayarı yeniden başlatmaya zorlama ihtiyacını ortadan kaldırmak için “hot patching” olarak bilinen yeni bir güncelleme mekanizması eklemeyi de planlıyor.
Sıcak yama süreci, çalışan süreçlerin kodunu bellekte yamalayarak çalışır, süreci yeniden başlatma ihtiyacını ortadan kaldırır ve böylece daha yüksek kullanılabilirlik sağlar ve kesintileri azaltır.
Şirket bu yöntemi, değişiklikleri uygulamak için yeniden başlatma gerektirmeden aylık güvenlik güncellemesini dağıtmak için kullanmayı planlıyor. Tek uyarı, “hot patching” her birkaç ayda bir yeniden başlatmayı zorunlu kılmaya devam eden bir temel güncelleme gerektirdiğinden, bunun yeniden başlatmaya asla ihtiyaç duyulmayacağı anlamına gelmediğidir.
Başka bir deyişle, 24H2 sürümüne yükselttikten sonra, cihazı yılda yalnızca birkaç kez yeniden başlatmanız gerekecektir. Bu muhtemelen Ocak, Nisan, Temmuz ve Ekim güncellemeleri sırasında gerçekleşecektir.
Ayrıca, “hot patching” yönteminin güvenlik güncellemeleri için olduğunu unutmayın. Kritik veya özellik güncellemelerini içermez.
Diğer değişiklikler
Bu özellik güncellemesi ayrıca Komut İstemi, Kayıt Defteri ve daha fazlası dahil olmak üzere ek küçük değişikliklerle birlikte gelir.
Komut İstemi
Bu özellik güncellemesinde, Komut İstemi artık Windows Paket Yöneticisi veya başka bir paket yöneticisi iseniz mevcut oturumunuzu güncellemek için PATH değiştiğinde bunu anlar.
Kayıt
Kayıt Defteri Düzenleyicisi için sık sık değişiklikler görmüyoruz ve bu uçuşta uygulama, aramayı seçilen anahtarlar ve alt anahtarlarla sınırlandırmanıza olanak tanıyan “Bul” arayüzü gibi bir seçenek kazanıyor.

Uzak masaüstü
Eski Remove Desktop Connection uygulaması yüzde 350, 400, 450 ve 500 dahil olmak üzere daha fazla destek seçeneğine sahip oluyor.
Renk ayarları sayfası
“Renkler” ayarları sayfasında, “Açık” mod kullanılırken, uygulama “Başlangıç ve görev çubuğunda vurgu rengini göster” seçeneğini devre dışı bırakacak ve bu özelliğin yalnızca “Koyu” modda kullanılabileceğini açıklayacaktır.
Kaldırılan özellikler
Microsoft, Windows 11 24H2’de Windows Karma Gerçeklik ve Microsoft Defender Uygulama Koruması (MDAG) desteğini de tamamen kaldırıyor.




