Windows 11 23H2 resmi olarak 31 Ekim 2023’ten itibaren piyasaya sürüldü ve bir USB flash sürücü ile temiz bir kurulum gerçekleştirmek yükseltme için en iyi yöntemler arasında yer alıyor. Microsoft, Windows Update aracılığıyla yerinde yükseltme yapılmasını önermektedir, ancak mevcut kurulumun değiştirilmesi bazen uyumluluk sorunları ve özel sistem yapılandırmaları nedeniyle sorunlara ve beklenmedik hatalara neden olabilir. Windows 11 23H2’nin temiz yüklemesini kullandığınızda, her şeyi silip işletim sisteminin yeni bir kopyasını uygulayacağınız için sorun çıkma olasılığı minimum olacaktır.
23H2 sürümünün, 22H2 sürümünü çalıştıran cihazlar için yeniden kurulum gerektirmeyen toplu bir güncelleme olduğunu unutmamak önemlidir. Ancak, uzun süredir aynı kuruluma sahipseniz, sıfırdan başlamak mevcut sorunların çözülmesine yardımcı olabilir ve başlatma sürelerini, performansı ve bellek kullanımını iyileştirebilir.
Ayrıca, temiz bir kurulum gerçekleştirmek için farklı yollar kullanabilseniz de, en iyi yöntem Medya Oluşturma Aracı, resmi ISO dosyası veya Rufus gibi üçüncü taraf araçları kullanarak oluşturabileceğiniz Windows 11 23H2 dosyalarını içeren bir USB önyüklenebilir medya kullanmaktır.
Bu kılavuzda, Windows 11 22H2, sürüm 21H2, Windows 10 veya daha eski bir sürüm kullanan bilgisayarlarda önyüklenebilir bir USB flash sürücü kullanarak Windows 11 23H2’nin temiz kurulumunu yapma adımlarını öğreteceğim.
Ayrıca, Windows 11 2023 Güncellemesini yüklemek için kurulum işlemi, bilgisayarın USB önyüklenebilir bir medya ile başlatılmasını gerektirir; bu da bilgisayarın USB flash sürücüden başlatılabilmesini sağlamak için UEFI ayarlarını da değiştirmeniz gerektiği anlamına gelir. Aygıt yazılımı ayarları her cihazda farklılık gösterdiğinden, daha spesifik ayrıntılar için üreticinizin destek web sitesini kontrol etmelisiniz. Cihazı kurulum kurulumunda başlattıktan sonra, aşağıdaki talimatlarla devam edebilirsiniz.
Windows 11 23H2’yi USB’den temiz yükleme
USB’den temiz bir Windows 11 23H2 yüklemesi yapmak için aşağıdaki adımları kullanın:
Bilgisayarı Windows 11 23H2 USB flash sürücü ile başlatın.
Devam etmek için herhangi bir tuşa basın.
İleri düğmesine tıklayın.
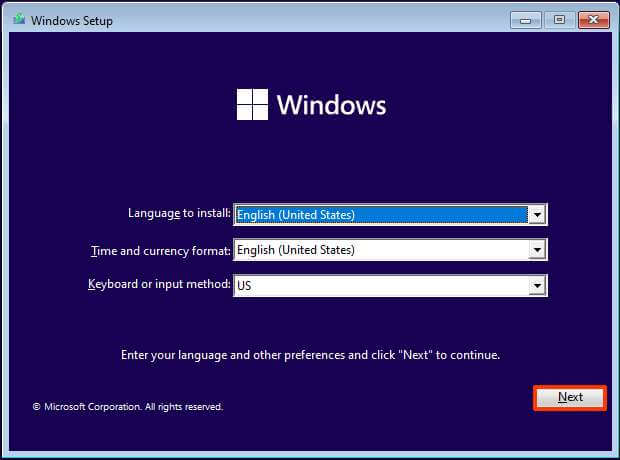
Şimdi yükle düğmesine tıklayın.
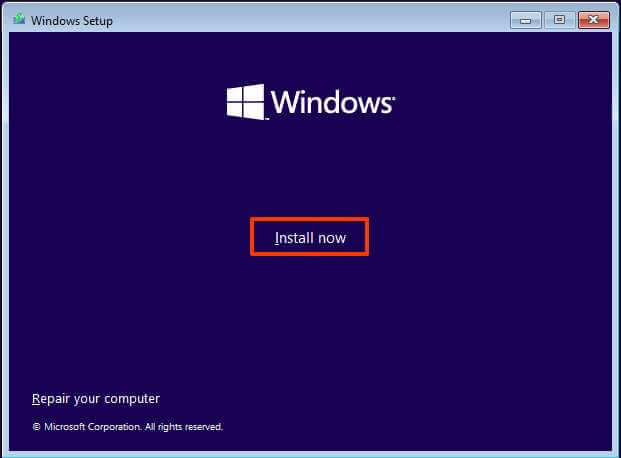
Yeniden yükleme yapıyorsanız “Ürün anahtarım yok” seçeneğine tıklayın. Windows 11 kurulumdan sonra önceden etkinleştirildiyse, yeniden etkinleştirme otomatik olarak gerçekleşecektir.
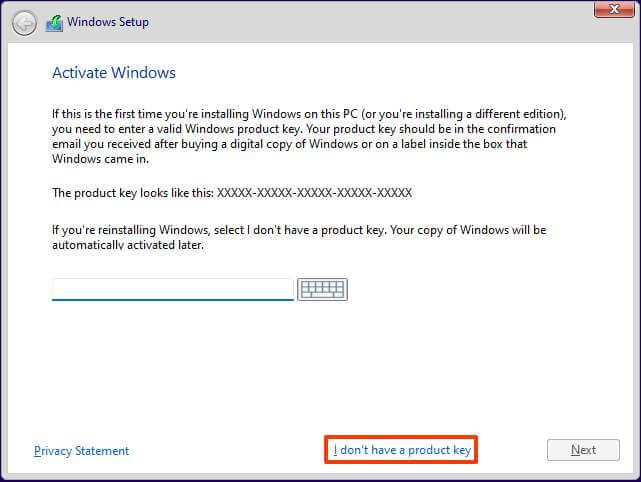
Lisans anahtarınızın etkinleştirdiği “Windows 11” sürümünü seçin (varsa).
“Lisans koşullarını kabul ediyorum” seçeneğini işaretleyin.
İleri düğmesine tıklayın.
“Özel: Yalnızca Windows’u yükle (gelişmiş)” seçeneğini belirleyin.
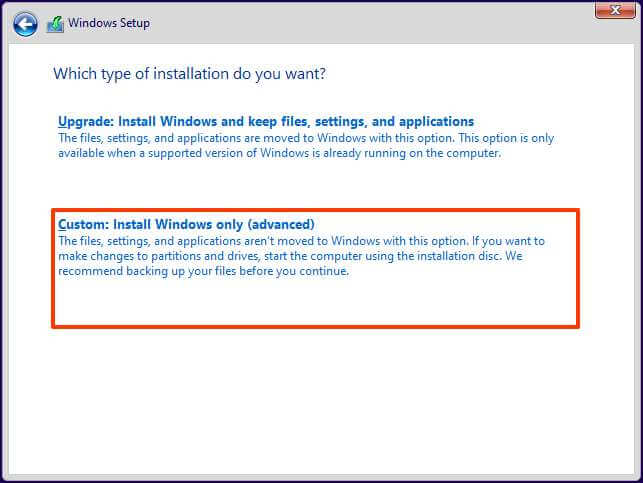
Windows 11 23H2’yi yüklemek istediğiniz sabit sürücüdeki her bir bölümü seçin ve Sil düğmesine tıklayın. (Tipik olarak, “Sürücü 0” tüm kurulum dosyalarını içeren sürücüdür).
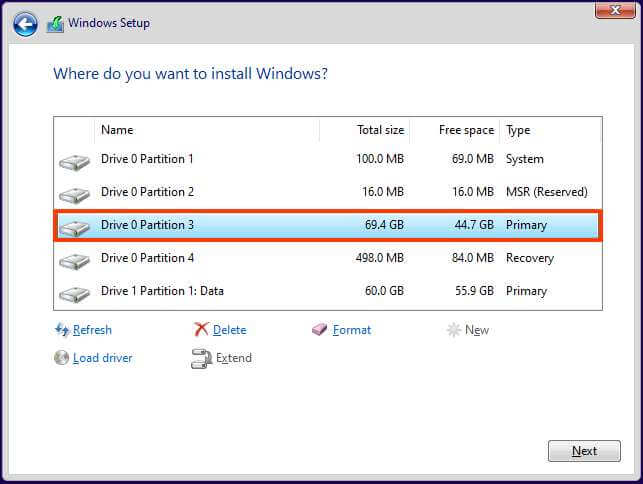
Uyarı: Bir bölümü sildiğinizde, sürücüdeki tüm veriler de silinir. Ayrıca, ikincil bir sabit sürücüden bölümleri silmek gerekli değildir.
Bilgisayarınıza Windows 11 23H2 (2023 Güncellemesi) yüklemek için sabit sürücüyü (“Sürücü 0 Ayrılmamış Alan”) seçin.
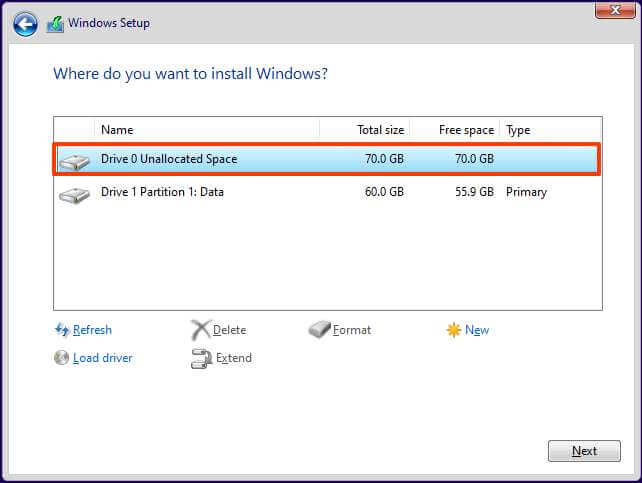
İleri düğmesine tıklayın.
Kutudan çıkar çıkmaz deneyiminin (OOBE) ilk sayfasında kurulumdan sonra bölge ayarınızı seçin.
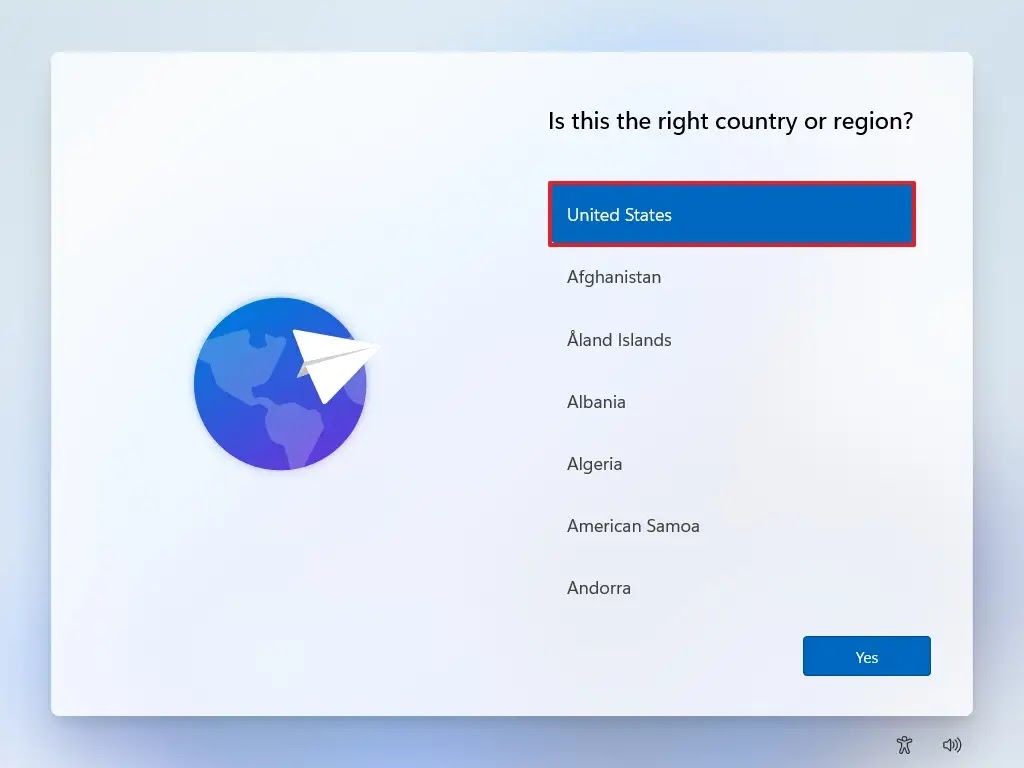
Evet düğmesine tıklayın.
Klavye düzeni ayarınızı seçin.
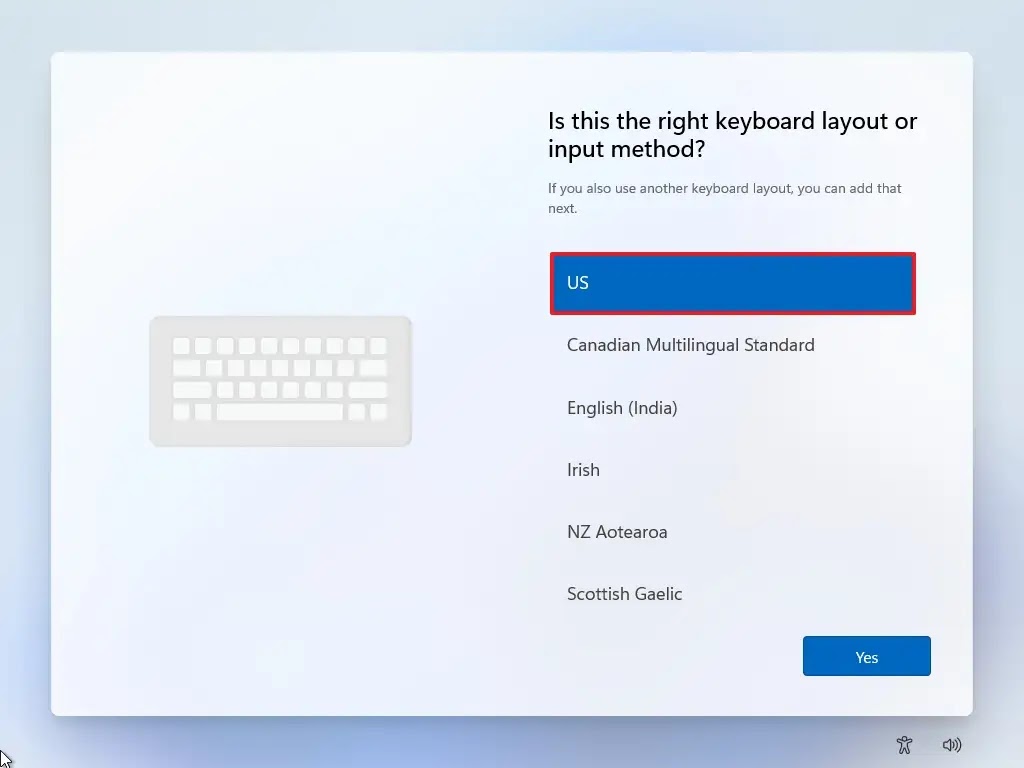
Evet düğmesine tıklayın.
İkinci bir düzen yapılandırmanız gerekmiyorsa Atla düğmesine tıklayın.
Bilgisayar Ethernet bağlantısı kullanarak otomatik olarak ağa bağlanacaktır. Kablosuz bağlantınız varsa, bağlantıyı manuel olarak kurmanız (bir güvenlik anahtarı gerekebilir) ve İleri düğmesine tıklamanız gerekir.
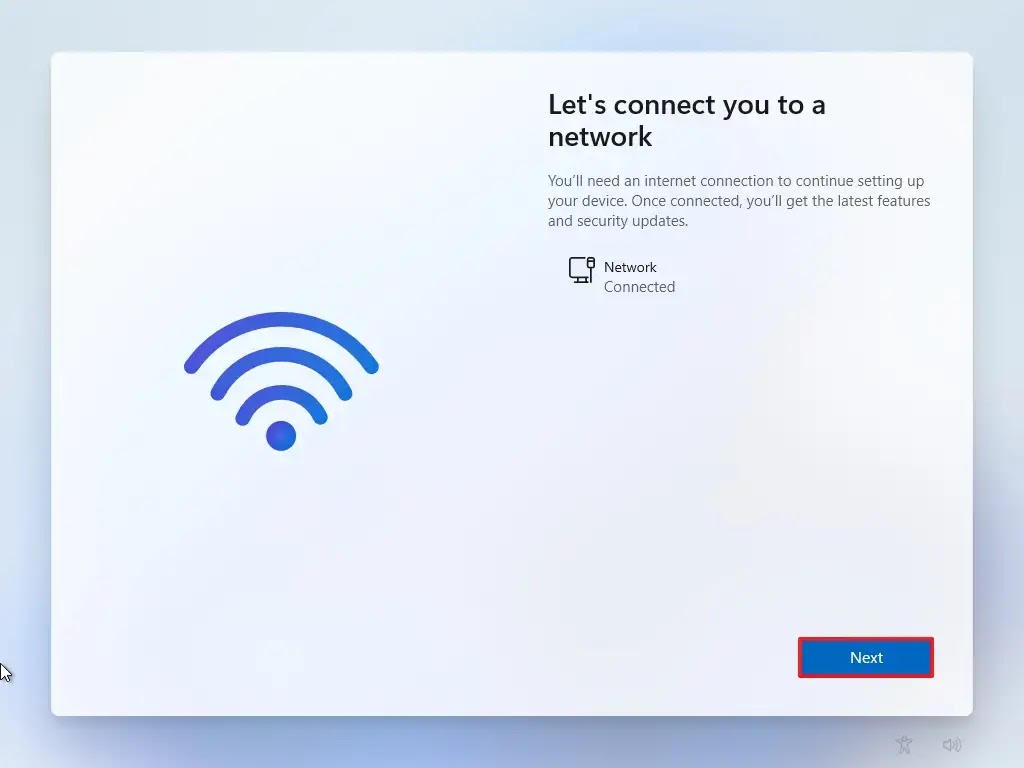
Bilgisayar için bir ad onaylayın.
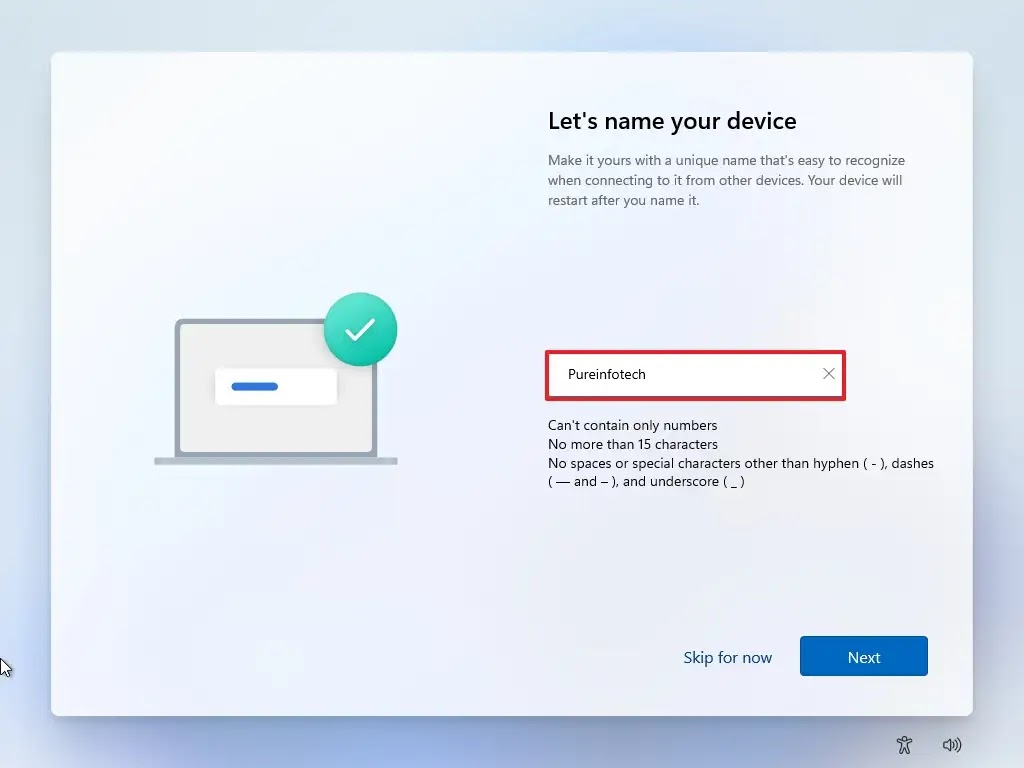
İleri düğmesine tıklayın. (Cihaz otomatik olarak yeniden başlayacaktır.)
Windows 11 Pro’yu yapılandırıyorsanız “Kişisel kullanım için ayarla” seçeneğini seçin. “Home” sürümünde bu seçenek yoktur.
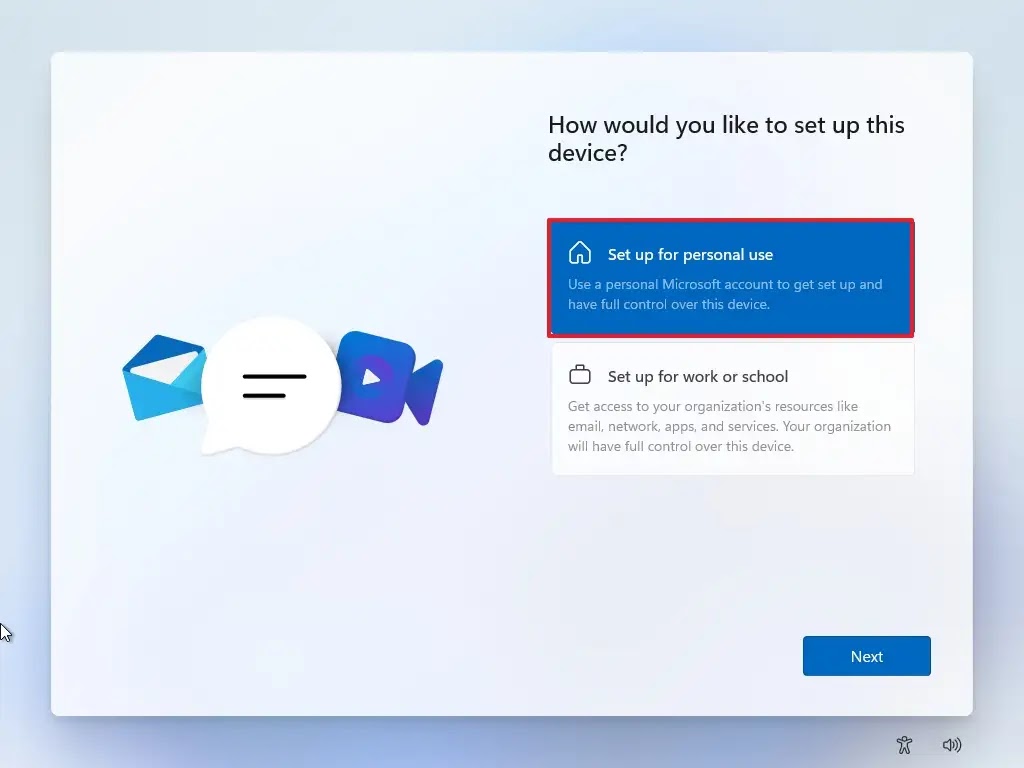
İleri düğmesine tıklayın.
Oturum Aç düğmesine tıklayın.
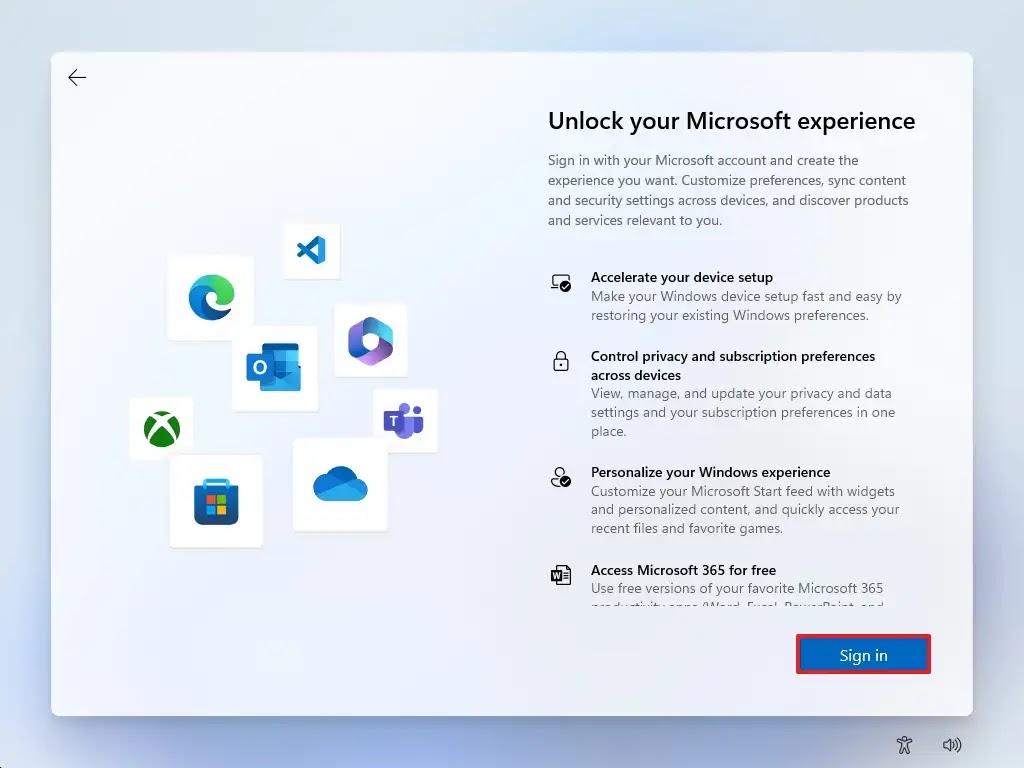
Bir hesap oluşturmak için Microsoft hesabı e-postanızı veya telefon numaranızı onaylayın.
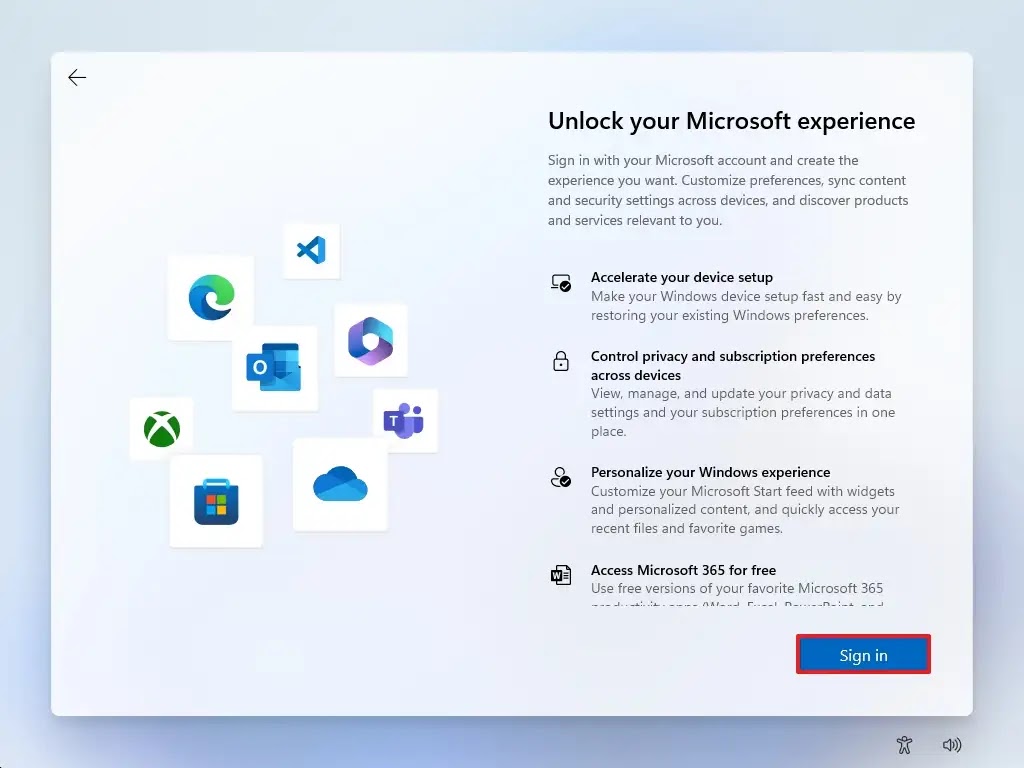
İleri düğmesine tıklayın.
Microsoft hesabı parolanızı onaylayın.
İleri düğmesine tıklayın.
“Daha fazla seçenek” ayarına tıklayın.
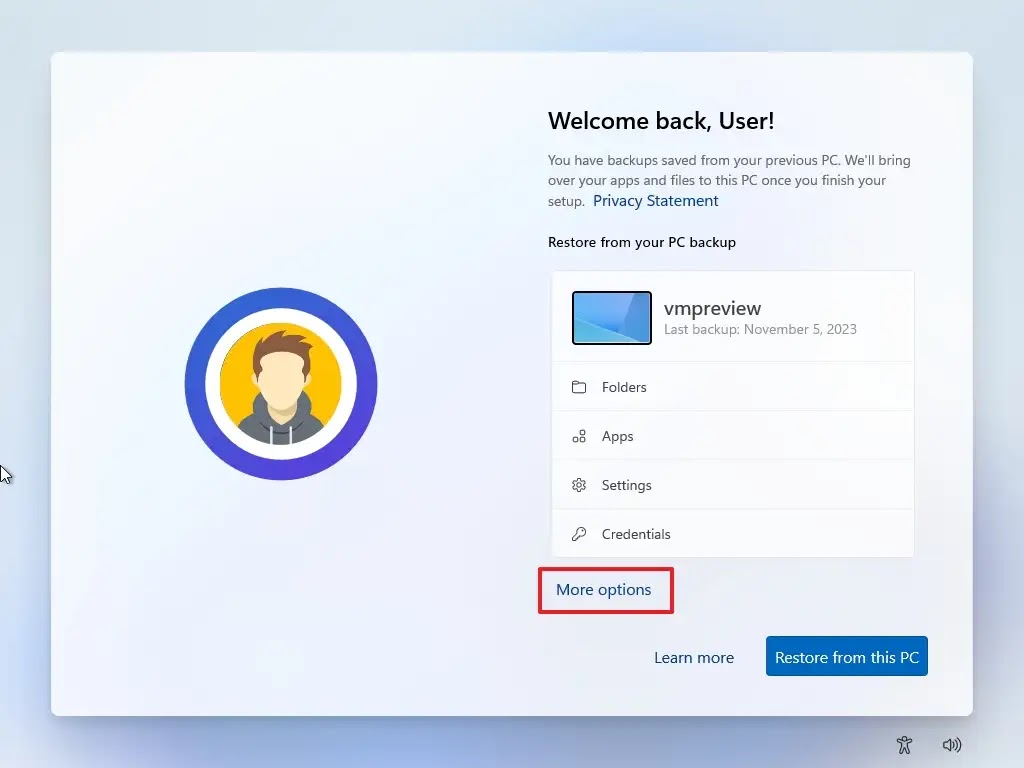
Devam etmek için “Yeni bir cihaz kur” seçeneğine tıklayın veya geri yüklenecek yedeği seçin.
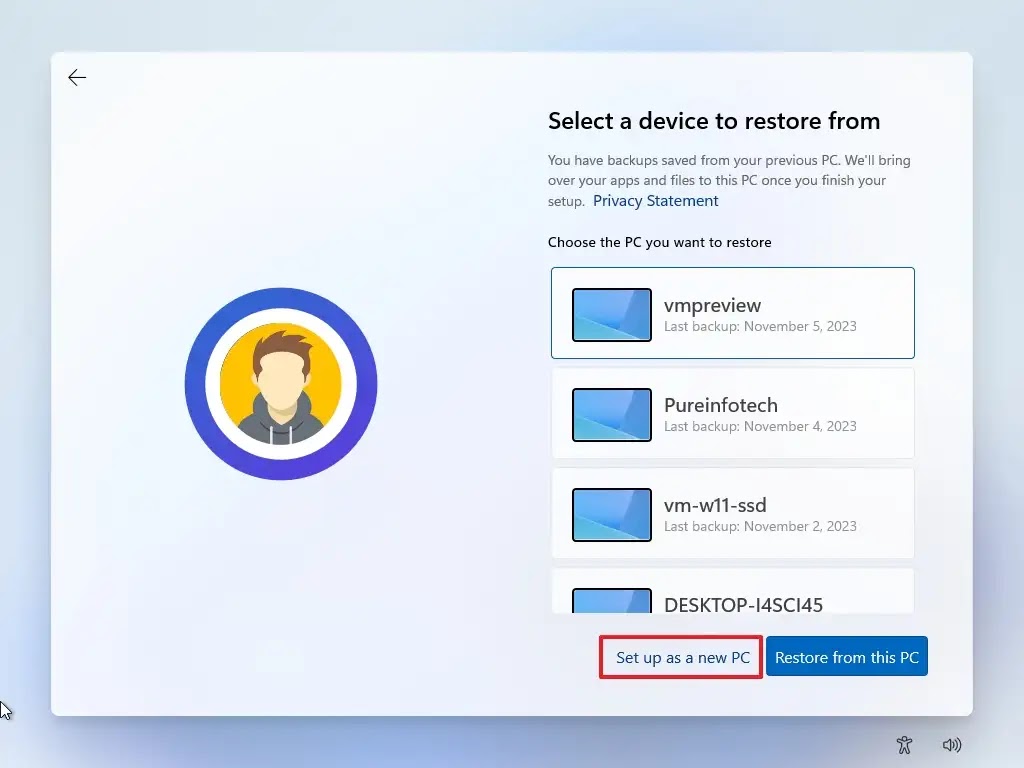
PIN Oluştur düğmesine tıklayın.

Dört basamaklı yeni bir PIN oluşturun.
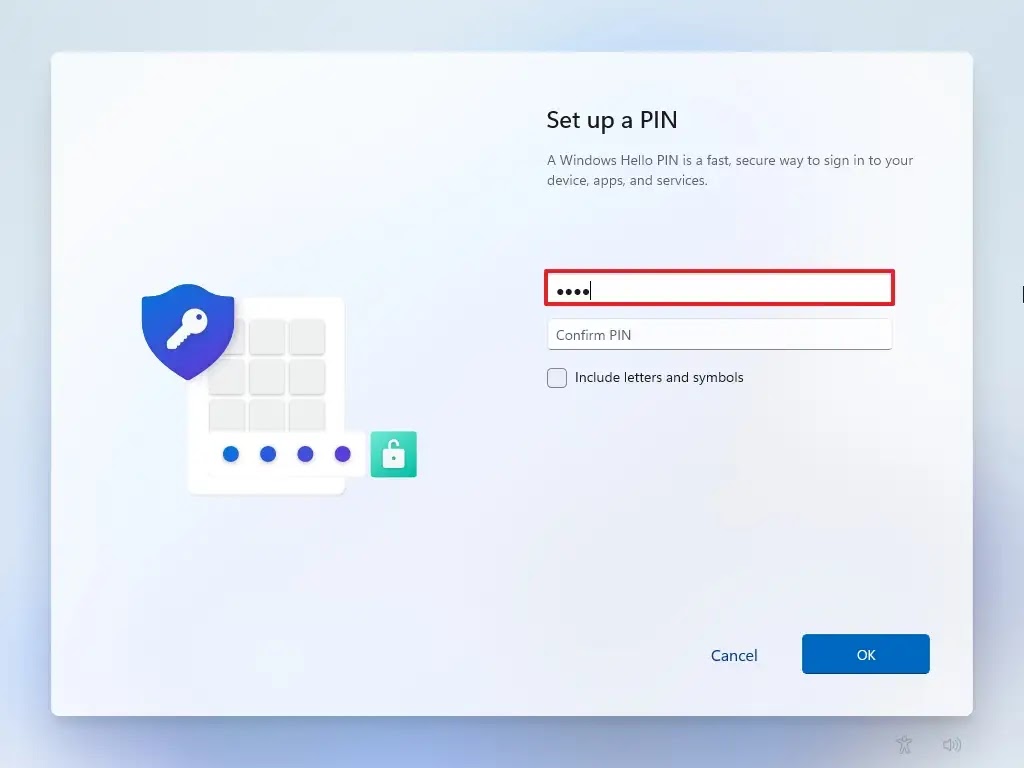
Tamam düğmesine tıklayın.
Aşağı kaydırın ve her ayar için geçiş anahtarını açıp kapatarak durumunuza en uygun gizlilik ayarlarını onaylayın.
Kabul Et düğmesine tıklayın.
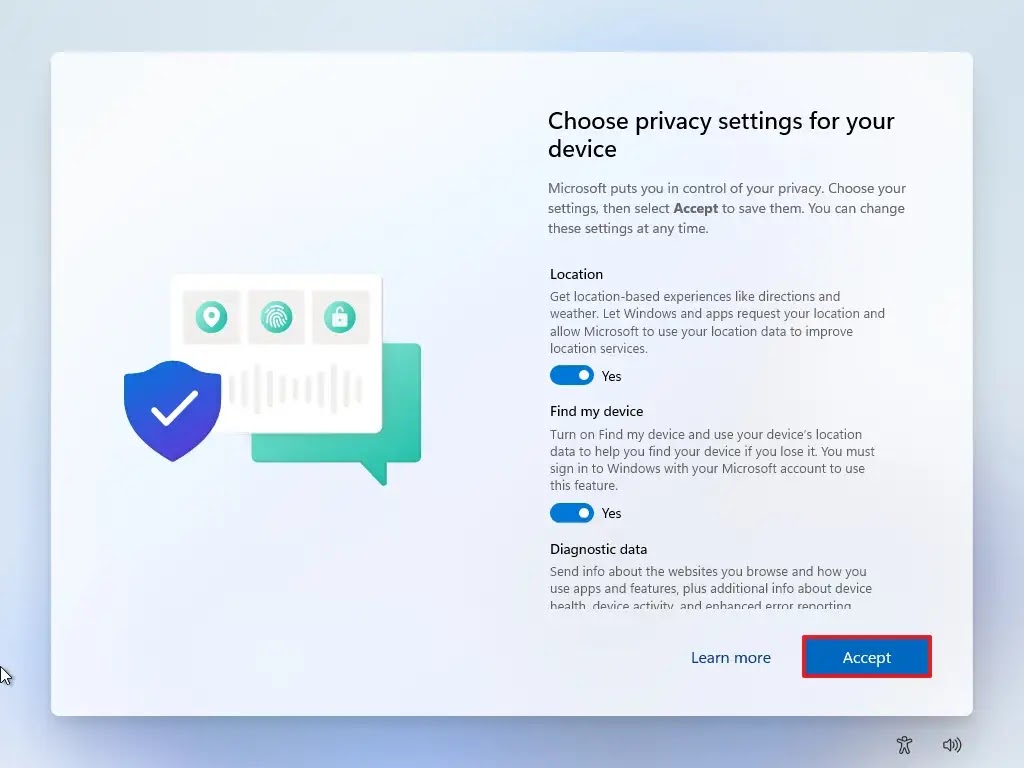
(İsteğe bağlı) “Deneyiminizi özelleştirelim” sayfasında, kurulumun bu deneyim sırasında araçlar ve hizmet özelleştirmeleri önermesine izin vermek için cihazı kullanmayı planladığınız bir veya daha fazla yolu seçin.
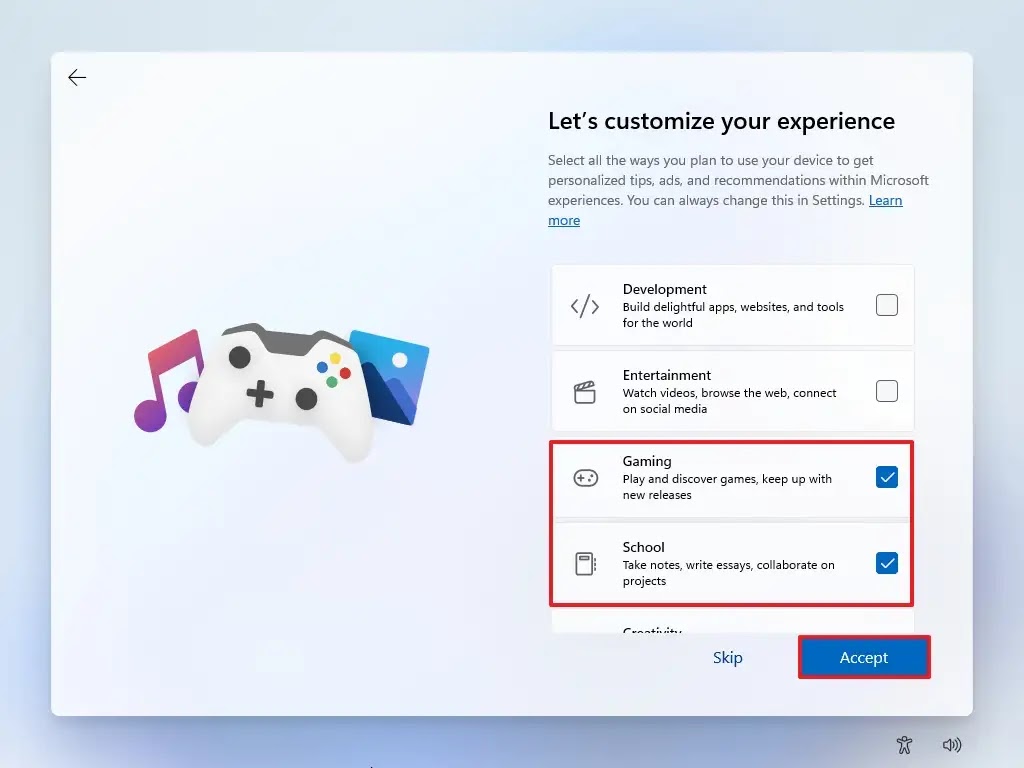
Devam etmek için Kabul Et düğmesine tıklayın. Veya kurulumun bu bölümünü atlamak için Atla düğmesine tıklayın.
Android telefon bağlantı işlemi için Atla düğmesine tıklayın.
Microsoft 365 kurulumunu atlamak için “Onsuz devam et” düğmesine tıklayın.
OneDrive teklifini atlamak için Reddet düğmesine tıklayın.
Game Pass abonelik promosyonunu atlamak için “Şimdilik atla” düğmesine tıklayın.
Adımları tamamladığınızda, Windows 11 23H2 cihaza temiz yüklemeyi tamamlayacaktır.




