İçindekiler
Windows 11 22H2 resmi olarak mevcut olmasa da, artık yedek bir bilgisayarda veya sanal makinede temiz bir yükleme veya yerinde yükseltme gerçekleştirmek için UUP Dump gibi bir üçüncü taraf aracı kullanarak en son Insider önizlemesinin ISO dosyasını indirebilirsiniz.
UUP Dump, herhangi bir genel önizlemeden özel bir Windows 11 ISO dosyası oluşturmanıza izin veren bir araçtır. Araç, Microsoft sunucularından en son yapıları indirmek ve işletim sistemini kurmak için kullanabileceğiniz resmi olmayan bir ISO dosyası oluşturmak için başka araçlar ve komut dosyaları topluluğudur.
Windows’un yeni sürümü hala geliştirme aşamasında olduğundan, özelliklerin ve deneyimin beklendiği gibi çalışmayabileceğini ve sorunlarla, hatta veri kaybıyla karşılaşabileceğinizi unutmayın. Bu sürümü yüklemeden önce bilgisayarınızın bir yedeğini oluşturmanız önerilir.
Bu yazıda, Windows 11’in (sürüm 22H2) herkese açık herhangi bir önizlemesi için ISO dosyasını indirmek üzere UUP Dökümü aracını kullanma adımlarını size öğretecektir.
Önemli: Önerilen ve desteklenen yöntem, Windows Update kullanarak Insider derlemelerini almak veya varsa resmi ISO dosyalarını Microsoft sitesinden indirmektir. Bu talimatları kendi sorumluluğunuzda olduğunu unutmayın.
Windows 11 22H2 ISO dosya önizlemesini indirin
Windows 11 22H2 ISO dosyasını indirmek için şu adımları kullanın:
UUP Dump sayfasını açın.
İndirilenler sekmesini tıklayın.
Windows 11, version 22H2 Insider Preview 10.0.22581.100 (ni_release) amd64 seçin.

Kurulum dilini seçmek için Dil açılır menüsünü kullanın.
Next düğmesine tıklayın .
Windows 11 ISO dosyasına eklenecek sürümleri kontrol edin – örneğin, “Windows Pro”.

Next düğmesine tıklayın .
Download and convert to ISO seçeneğini seçin.

Conversion options bölümünün altındaki tüm seçenekleri temizleyin. Veya ihtiyacınız olanları seçin.
Aracı cihazınıza kaydetmek için İndirme paketi oluştur düğmesini tıklayın.
Zip klasörünü Dosya Gezgini ile açın.
Tümünü ayıkla düğmesini tıklayın.
Dosyaları çıkarmak için konumu seçin.
Çıkart düğmesini tıklayın .
uup_download_windows.cmd toplu iş dosyasına sağ tıklayın ve Yönetici olarak çalıştır seçeneğini seçin.
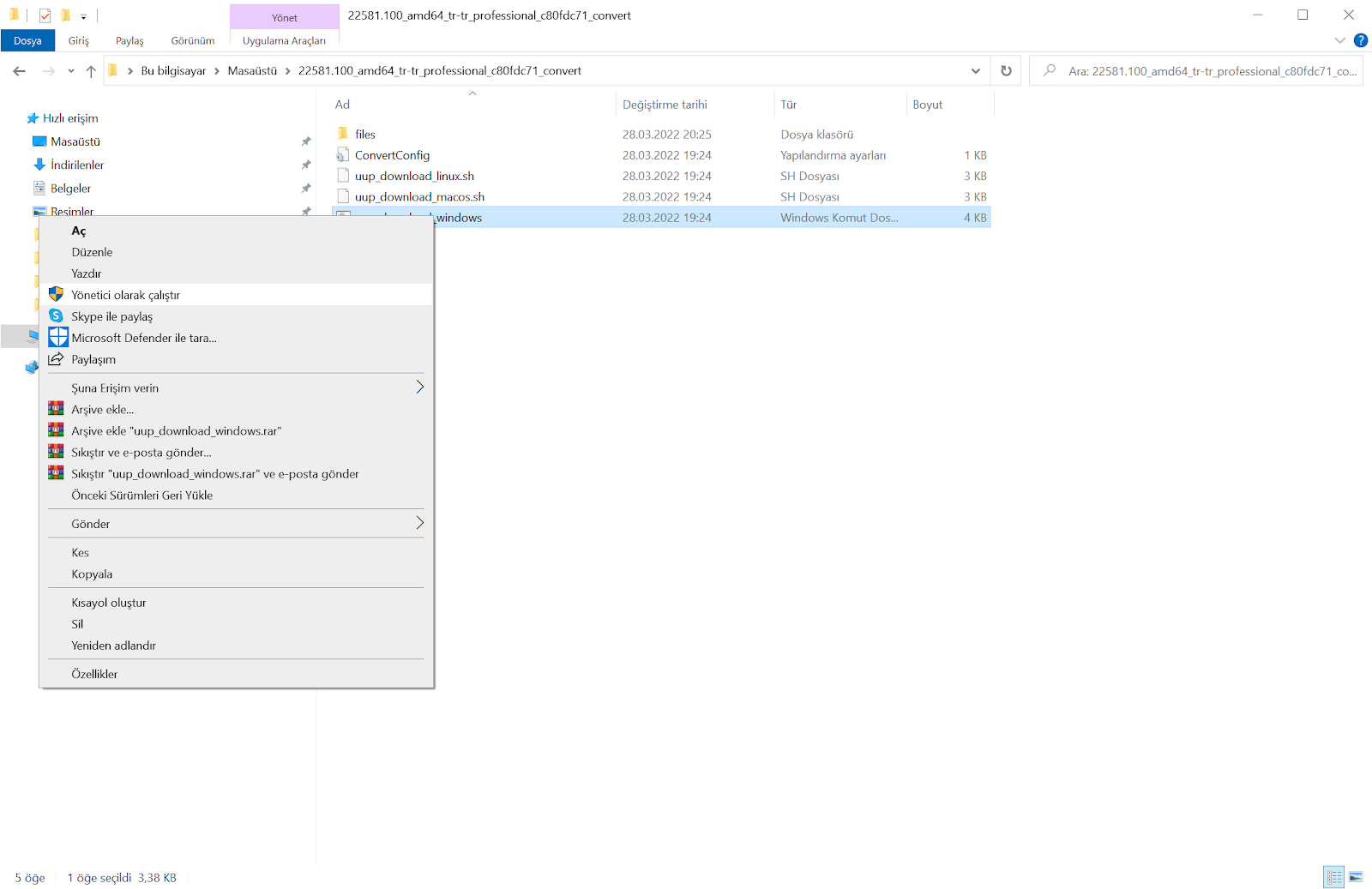
Daha fazla bilgi seçeneğini tıklayın.
Uzun süreci başlatmak için Yine de çalıştır düğmesini tıklayın.
Ekranı kapatmanız istendiğinde 0 tuşuna basın.
Adımları tamamladığınızda, UUP Dökümü aracını çıkardığınız klasörün içinde Windows 11 ISO dosyası oluşturulacaktır. Artık bir test sanal makinesini Windows 11’in en son önizlemesine yükseltmek için ISO dosyasını kullanabilirsiniz. Alternatif olarak, işletim sistemini yedek bir bilgisayara kurmak için bir USB ortamı oluşturmak için Rufus gibi üçüncü taraf araçları kullanabilirsiniz.
Rufus kullanarak Windows 11 22H2 önyüklenebilir USB oluşturun
Windows 11 22H2’yi yüklemek üzere Rufus ile önyüklenebilir bir USB oluşturmak için şu adımları kullanın:
Rufus‘ u indirin.
“İndir” bölümünün altında, en son sürümü indirmek için bağlantıya tıklayın.
Aracı başlatmak için rufus.3.xx.exe dosyasına çift tıklayın.
“Aygıt” bölümünün altında, açılır menüyü kullanın ve Windows 11 önyüklenebilir ortamını oluşturmak için USB flash sürücüyü seçin.
Önyükleme seçimi bölümünün altında, açılır menüyü kullanın ve Disk veya ISO görüntüsü seçeneğini seçin.
Seç düğmesini tıklayın.

Windows 11 22H2 ISO dosyasını seçin.
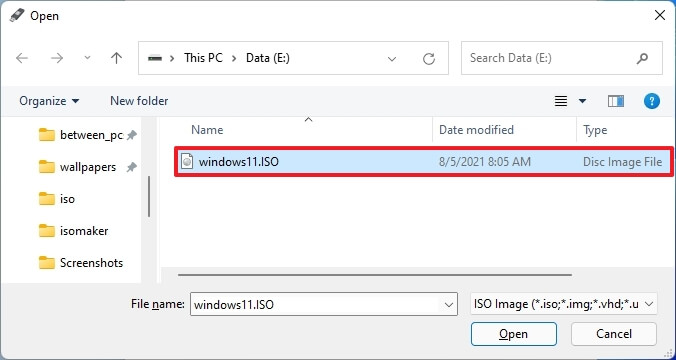
Aç düğmesini tıklayın.
“Görüntü seçeneği” ayarının altında, Standart Windows 11 Kurulumu (TPM 2.0, Güvenli Önyükleme, 8GB+ RAM) seçeneğini seçin.

(İsteğe bağlı) Sistem gereksinimlerini atlayan bir USB flash sürücü oluşturmak için “Görüntü seçeneği” ayarının altında Genişletilmiş Windows 11 Kurulumu (TPM 2.0 yok, Güvenli Önyükleme yok, 8GB+ RAM) seçeneğini seçin.
Bölüm şeması bölümünün altında GPT seçeneğini seçin.
Hedef sistem bölümünün altında, UEFI (CSM olmayan) seçeneğini seçin.
Birim etiketi bölümünün altında, önyüklenebilir USB sürücüsü için açıklayıcı bir ad belirtin – Örneğin, Win11_22H2_Install_USB .
Dosya sistemi ve Küme boyutu seçenekleri için varsayılan ayarları kullanın .
Hızlı biçimlendirme seçeneğini işaretleyin.
Genişletilmiş etiket ve simge dosyaları oluştur seçeneğini işaretleyin.
Başlat düğmesine tıklayın.
USB’nin silinmesini ve önyüklenebilir sürücünün oluşturulmasını onaylamak için Tamam düğmesini tıklayın .
Adımları tamamladıktan sonra araç, Windows 11 22H2 kurulum medyasıyla bir USB medyası oluşturmaya başlayacaktır.



