İçindekiler
- Windows 10’un önyüklenebilir USB sürücüsünü, Ortam Oluşturma Aracı kullanarak oluşturun
- Windows 10’un Rufus kullanarak önyüklenebilir USB sürücüsünü oluşturun.
- Windows 10’un ISO dosyasından önyüklenebilir USB sürücüsü oluşturun
- Windows 10’un dosyalarını USB sürücüsüne kopyalayarak önyüklenebilir USB sürücüsü oluşturma
Windows 10 üzerinde, birden fazla araçla önyüklenebilir bir USB sürücü oluşturabilirsiniz ve bu kılavuzda bunu nasıl yapacağınızı öğreneceksiniz. Windows 10’un yeni bir sürümü yayınlandığında, herkes aynı gün güncellemeyi almayabilir. Microsoft, yeni sürümün her cihaza ulaşması için biraz zaman alarak bilgisayarları aşamalı olarak yükseltir.
Ancak, otomatik yükseltmeyi beklemek istemiyorsanız, Windows 10 (sürüm 22H2, 21H2 ve daha eski sürümler) kurulum dosyalarını bir USB flash sürücüye indirebilirsiniz. Media Creation Tool adlı araç, yerinde yükseltme yapmanıza veya temiz bir kurulum gerçekleştirmek için taşınabilir bir sürücü kullanarak önyüklenebilir bir kurulum ortamı oluşturmanıza yardımcı olur. Ayrıca Rufus gibi üçüncü taraf araçları da kullanarak Windows 10’u USB üzerinden kurmak için önyüklenebilir bir ortam oluşturabilirsiniz.
Bu yazıda, Media Creation Tool ve Rufus‘u kullanarak farklı cihazlarda Windows 10’u yükseltmek veya yeniden yüklemek için bir USB flash sürücü oluşturmayı size öğretecektir.
Windows 10’un önyüklenebilir USB sürücüsünü, Ortam Oluşturma Aracı kullanarak oluşturun
Windows 10 önyüklenebilir USB sürücüsü oluşturmak için şu adımları kullanabilirsiniz:
Microsoft web sitesini açın.
Create Windows 10 installation media bölümünde, Download Now düğmesine tıklayın.
Media Creation Tool’u başlatmak için MediaCreationToolxxxx.exe dosyasını çift tıklayın.
Kabul et düğmesine tıklayın.
Önyüklenebilir bir Windows 10 USB sürücüsü yapmak için Başka bir PC için kurulum ortamı (USB flash sürücü, DVD veya ISO dosyası) oluşturun seçeneğini seçin.
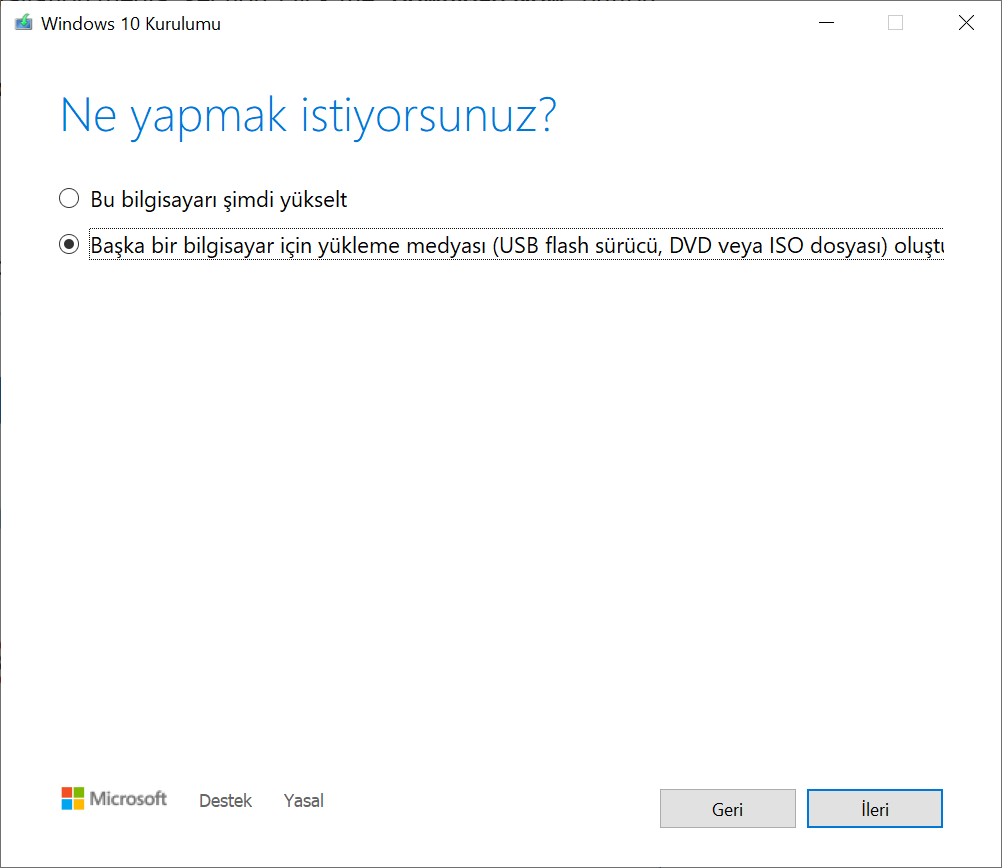
Sonraki düğmesine tıklayın.
Tekrar Sonraki düğmesine tıklayın
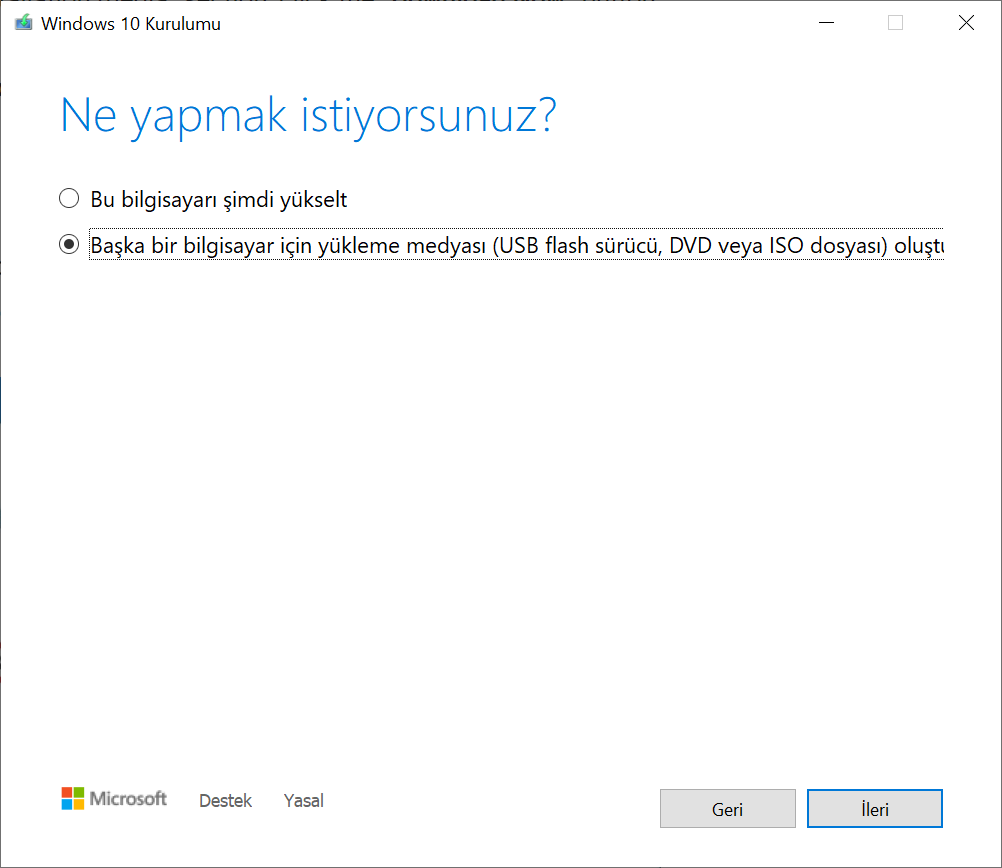
Önyüklenebilir USB kurulum ortamı oluşturmak için USB flash sürücü seçeneğini seçin.

Sonraki düğmesine tıklayın.
Listeden flash sürücüyü seçin, bu işlem sırasında üzerinde önemli dosyalar olmadığından emin olun, çünkü bu işlem flash sürücüdeki her şeyi silecektir.
Sonraki düğmesine tıklayın.
Tamamla düğmesine tıklayın.
Adımları tamamladıktan sonra, Windows 10’u yüklemek için bilgisayarınızı UEFI veya BIOS ile USB sürücü kullanarak başlatabilirsiniz.
Windows 10’un Rufus kullanarak önyüklenebilir USB sürücüsünü oluşturun.
Rufus ile UEFI veya BIOS desteği olan bir Windows 10 kurulum ortamı oluşturmak için şu adımları kullanabilirsiniz:
Rufus web sitesini açın ve Rufusu indirin.
Rufus’u başlatmak için uygulanabilir dosyaya çift tıklayın.
Sayfanın altındaki Ayarlar düğmesine (soldan üçüncü düğme) tıklayın.
Ayarlar bölümünde, Güncellemeleri denetle açılır menüsünü kullanın ve Günlük seçeneğini seçin.
Kapat düğmesine tıklayın.
Uygulamayı kapatmak için tekrar Kapat düğmesine tıklayın.
Rufus aracını yeniden açın.
Cihaz bölümünde, açılır menüyü kullanın ve Windows 10 önyüklenebilir ortamını oluşturmak için USB flash sürücüsünü seçin.
Boot seçimi bölümünde, açılır menüyü kullanın ve Disk veya ISO görüntüsü seçeneğini seçin.
Sağdaki aşağı ok düğmesine tıklayın ve İndirme seçeneğini seçin.

İndir düğmesine tıklayın.
Windows 10 seçeneğini seçin.
Devam et düğmesine tıklayın.
Sürüm bölümünde, indirilecek Windows 10 sürümünü (örneğin 22H2 sürümü) seçin.

Devam et düğmesine tıklayın.
Sürüm ayarındaki Devam et düğmesine tıklayın (yalnızca bir seçenek olduğu için).
Kurulum için dil seçin – örneğin, İngilizce.
Devam et düğmesine tıklayın.
x64 (64-bit) işletim sistemi mimarisini seçin. (Eski bir bilgisayarınız varsa x86 (32-bit) seçeneğini indirmeniz gerekebilir.)
İndir düğmesine tıklayın.
Windows 10 ISO dosyasını kaydetmek için konumu seçin.
(İsteğe bağlı) “Volume label” ayarında önyüklenebilir USB flash sürücünüz için bir ad onaylayın.
İndirme tamamlandıktan sonra varsayılan ayarlarla devam edin.
Başlat düğmesine tıklayın.
(Sadece bir normal Windows 10 önyüklenebilir USB sürücüsü yapmak istediğiniz için) kurulum özelleştirme ayarlarını atlayın.
TAMAM düğmesine tıklayın.
Tekrar TAMAM düğmesine tıklayın.
Adımları tamamladıktan sonra, firmware tipinize bağlı olarak UEFI veya BIOS kullanan bilgisayarlarda Windows 10’u önyükleme ve yükleme işlemini gerçekleştirebilirsiniz.
Windows 10’un ISO dosyasından önyüklenebilir USB sürücüsü oluşturun
Mevcut bir ISO dosyasından önyüklenebilir Windows 10 USB sürücüsü yapmak için şu adımları kullanabilirsiniz:
Rufus web sitesini açın ve Rufusu indirin.
Uygulanabilir dosyaya çift tıklayarak Rufus’u başlatın.
Cihaz bölümünde, önyüklenebilir medyayı oluşturmak için USB flash sürücüsünü seçmek için açılır menüyü kullanın.
Boot seçimi bölümünde, açılır menüyü kullanarak Disk veya ISO görüntüsü seçeneğini seçin.
Seç seçeneğine tıklayın.
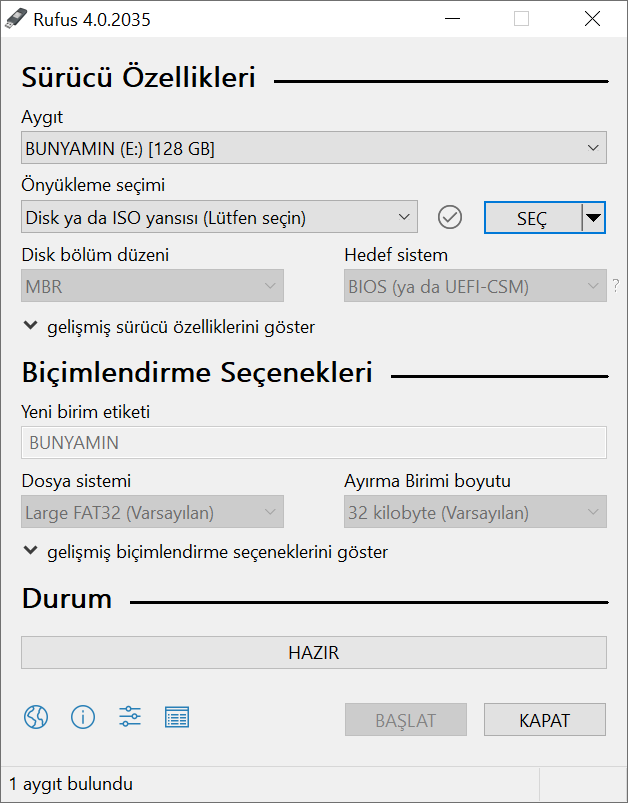
Windows 10 ISO dosyasını seçin.
Varsayılan ayarlarla devam edin.
(İsteğe bağlı) Volume label ayarında önyüklenebilir USB flash sürücünüz için bir ad onaylayın.
Başlat düğmesine tıklayın.
(Sadece normal bir önyüklenebilir USB sürücüsü yapmak istediğiniz için) kurulum özelleştirme ayarlarını atlayın.
Tamam düğmesine tıklayın.
Tekrar Tamam düğmesine tıklayın.
Adımları tamamladıktan sonra, araç Windows 10 ISO dosyasından bir USB kurulum ortamı oluşturacaktır.
Windows 10’un dosyalarını USB sürücüsüne kopyalayarak önyüklenebilir USB sürücüsü oluşturma
Windows 10’u yüklemek için bir önyüklenebilir USB flash sürücü oluşturmak için ISO dosyasını bir USB’ye kopyalayarak aşağıdaki adımları kullanın:
Başlat menüsünü açın.
Arama kutusuna Command Prompt yazın, en üstteki sonucun üzerine sağ tıklayın ve Yönetici olarak çalıştır seçeneğini seçin.
DiskPart’ı açmak için aşağıdaki komutu yazın ve Enter tuşuna basın:
diskpart
Aşağıdaki komutu girerek USB flash sürücüsünü belirleyin ve Enter tuşuna basın
list disk
Depolama aygıtını seçmek için aşağıdaki komutu yazın ve Enter tuşuna basın
select disk 1
USB sürücüsündeki tüm verileri silmek için aşağıdaki komutları yazın ve Enter tuşuna basın:
clean

Ana birincil bölüm oluşturmak için aşağıdaki komutu yazın ve Enter tuşuna basın:
create partition primary
Yeni bölümü seçmek için aşağıdaki komutu yazın ve Enter tuşuna basın
select partition 1
Seçilen bölümü etkinleştirmek için aşağıdaki komutu yazın ve Enter tuşuna basın.
active
USB flash sürücüsünü önyüklenebilir hale getirmek için aşağıdaki komutu yazın ve Enter tuşuna basın:
format FS=NTFS quick
USB flash sürücüsü için bir sürücü harfi atamak için aşağıdaki komutu yazın ve Enter tuşuna basın:
assign letter=X
Komutta, kullanmak için mevcut olan herhangi bir harf için X’i değiştirin.

DiskPart’tan çıkmak için aşağıdaki komutu yazın ve Enter tuşuna basın:
exit
ISO dosyasını bağlamak için aşağıdaki komutu yazın ve Enter tuşuna basın:
PowerShell Mount-DiskImage -ImagePath "C:\path\to\Windows10.iso

Komutta, ISO dosyasını depoladığınız konuma göre yolunu güncelleyin
DiskPart’ı tekrar başlatmak için aşağıdaki komutu yazın ve Enter tuşuna basın:
diskpart
Bağlanmış ISO dosyasının sürücü harfini belirlemek için aşağıdaki komutu yazın ve Enter tuşuna basın.
list volume
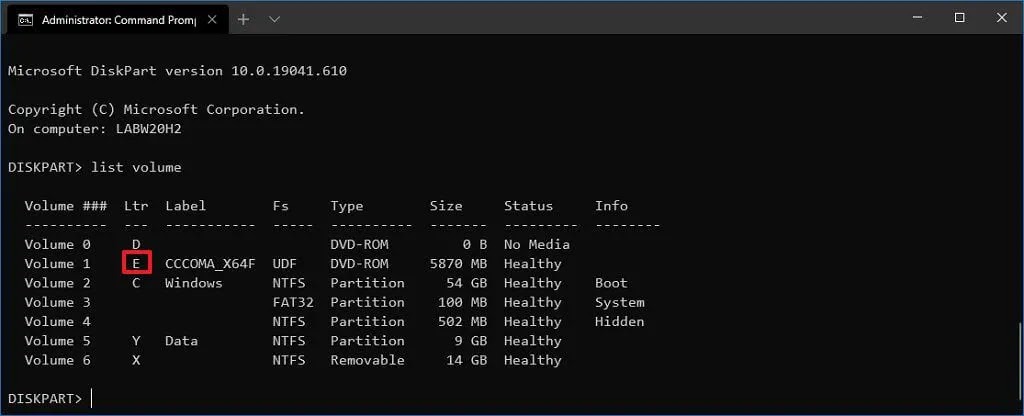
DiskPart’tan çıkmak için aşağıdaki komutu yazın ve Enter tuşuna basın:
exit
Windows 10 ISO dosyasına erişmek için aşağıdaki komutu yazın ve Enter tuşuna basın:
E:
‘boot’ klasörüne erişmek için aşağıdaki komutu yazın ve Enter tuşuna basın:
cd boot
USB flash sürücüsü için hacim önyükleme kodunu güncellemek için aşağıdaki komutu yazın ve Enter tuşuna basın:
bootsect /nt60 X:
Tüm Windows 10 dosyalarını önyüklenebilir USB flash sürücüsüne kopyalamak için aşağıdaki komutu yazın ve Enter tuşuna basın:
xcopy E:\*.* X:\ /E /F /H

Komutta, E ve X sürücü harfleri yerine Windows 10 ISO görüntüsü ve USB flash sürücüsünün doğru sürücü harflerini belirtin.
Adımları tamamladıktan sonra, ISO dosyasındaki dosyalar USB flash sürücüsüne aktarılacak ve BIOS veya UEFI kullanan bilgisayarlara Windows 10 yüklemesi yapmak için önyüklenebilir bir sürücü oluşturulacaktır.
Eğer yükseltme işleminden sonra Windows 10 etkinleştirilmediyse, Ayarlar > Güncelleştirme ve Güvenlik > Etkinleştirme sayfasındaki Sorun giderme düğmesini tıklayarak Etkinleştirme Sorun Gidericisi yardımcı programını başlatabilirsiniz.
Bu makalede, önyüklenebilir bir USB sürücü oluşturarak Windows 10 işletim sistemini yüklemenin yöntemleri adım adım açıklanmaktadır. Bu işlem, yeni bir bilgisayarın ilk kurulumunu yapmak veya var olan bir sistemi yeniden yüklemek için oldukça önemlidir. Makalenin anlatımı oldukça basit ve anlaşılır olduğu için herhangi bir teknik beceri gerektirmez. Ayrıca, farklı programlar kullanarak da önyüklenebilir bir USB sürücü hazırlama konusunda bilgi sahibi olabilirsiniz. Bu yöntemler, Windows yüklemesi sırasında yaşanabilecek olası sorunları minimize etmek ve daha hızlı bir yükleme yapabilmek için oldukça faydalıdır.

