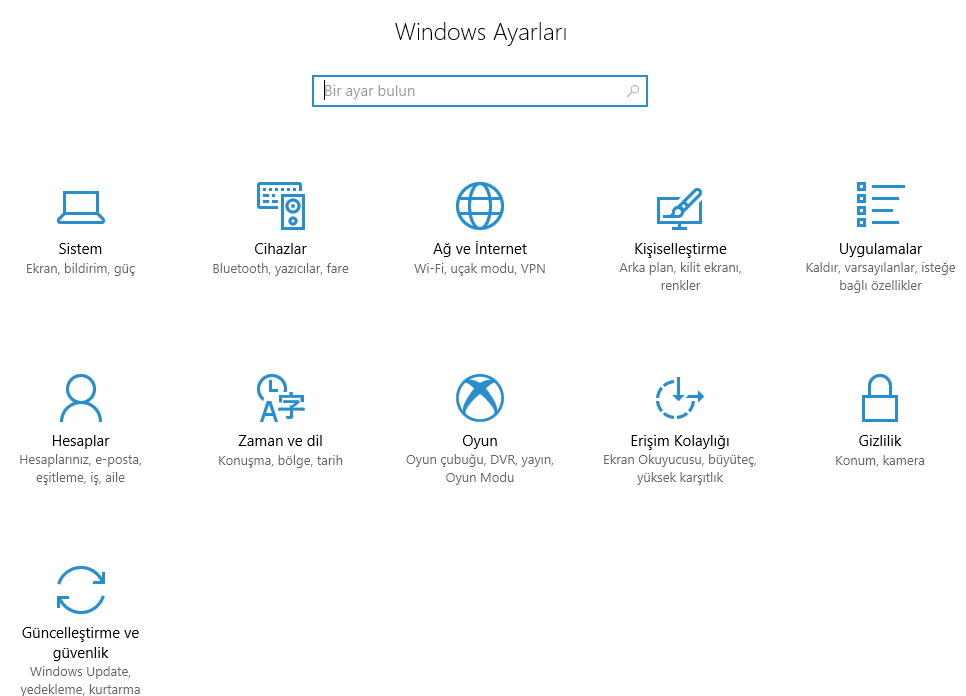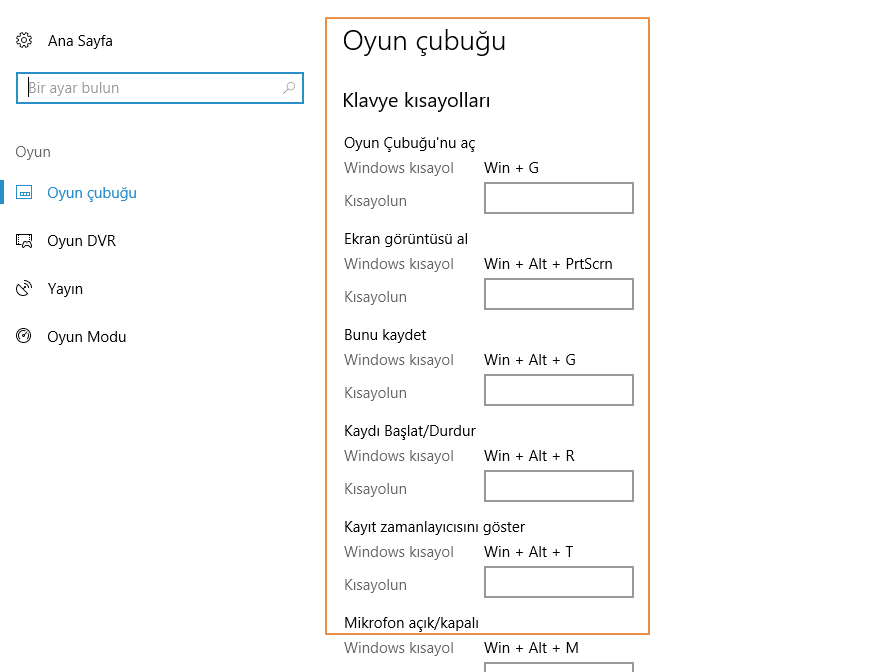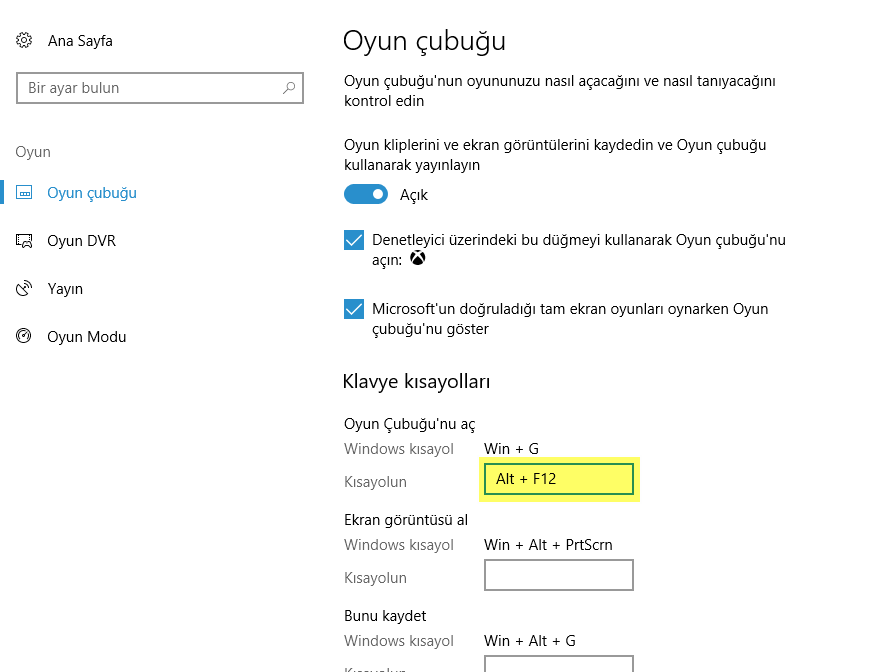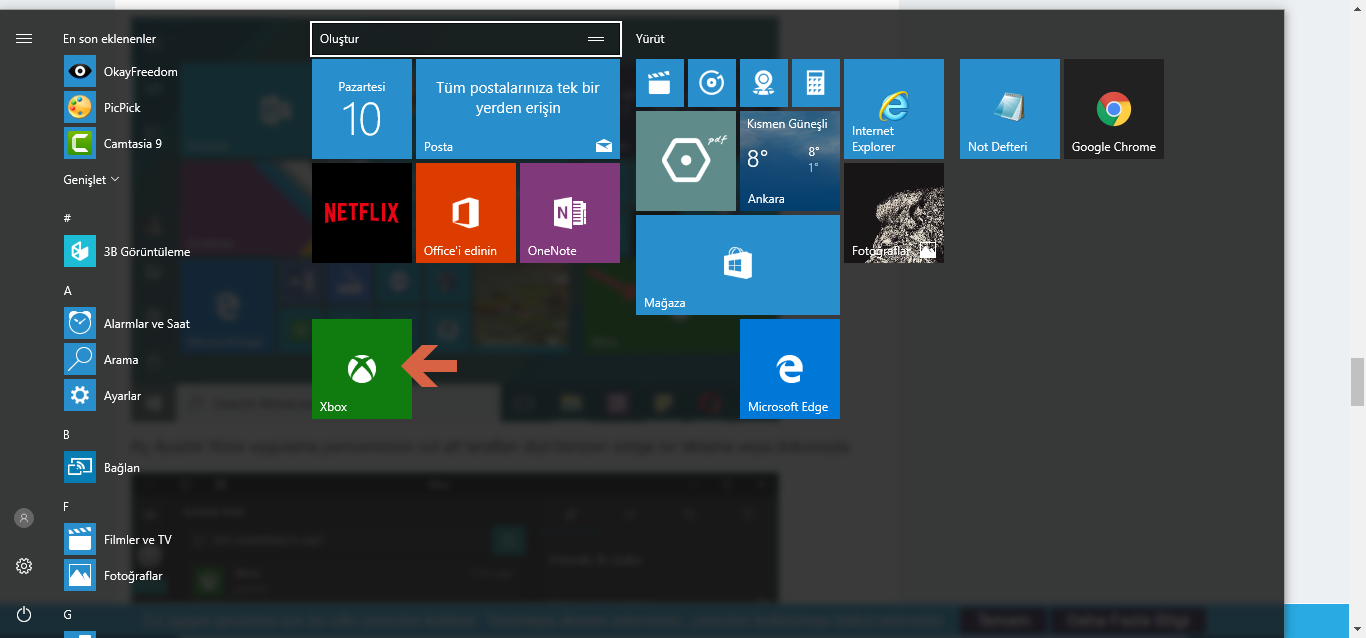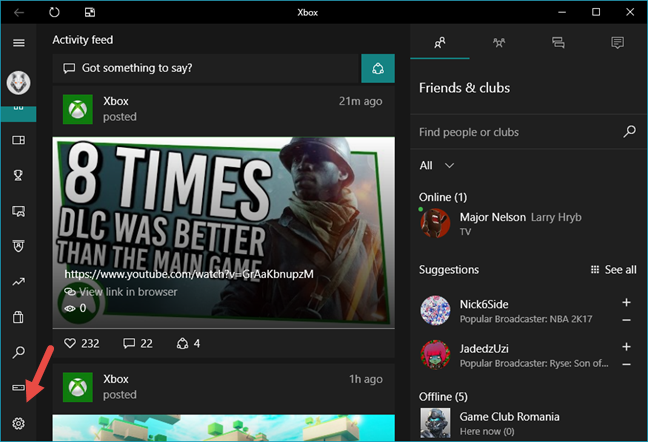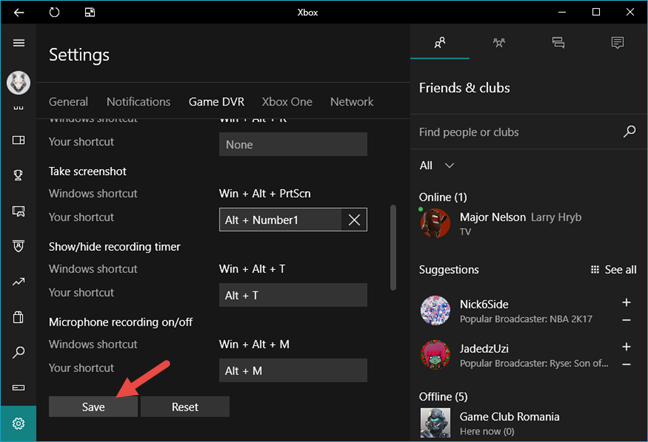İçindekiler
Windows 10 Creators Güncelleştirmesinde yeni Game Bar, her oyuncunun hayatını biraz daha kolay ve keyifli hale getiren bu araç, oyun klipleri kaydetmenizi, ekran görüntüleri almanızı ve hatta oyun oynamanızı sağlar. Bütün bunlar, klavyenizdeki birkaç tuşa basarak mümkündür. Oyun Çubuğu için atanan varsayılan tuşların hatırlanması ve kullanılması kolay olmalıdır. Bununla birlikte, bazı oyuncular her şeyi özelleştirmekten hoşlanıyorlar, bu yüzden Game Bar klavye kısayollarını da değiştirmek isteyeceklerdir. Bunu nasıl yapacağınız aşağıda açıklanmıştır:
Oyun Çubuğu Windows 10 Creators Güncellemesi veya daha yeni bir sürümünde bulundu
Eski bir Windows 10 sürümünü kullanıyorsanız 11 Nisan 2017′ de tüm Windows 10 kullanıcıları için ücretsiz sunulacaktır, işletim sisteminizi yükseltmenizi öneririz. Game Bar’ın ne olduğunu ve neler yapabileceğini bilmiyorsanız, bu yazıyı önce okumanızı öneririz: Windows 10’tan yeni Game Bar ile yapabileceğiniz 5 şey.
Windows 10’daki Oyun Çubuğu için varsayılan klavye kısayolları hangileridir?
Oyun Çubuğu için varsayılan klavye kısayollarını nasıl değiştireceğimizi görmeden önce Windows 10 tarafından belirlenen varsayılan klavye kısayolları şunlardır;
- Oyun çubuğu’ nu aç ; Win + G
- Ekran görüntüsü al ; Win + Alt + PrtScrn
- Bunu Kaydet : Win + Alt + G
- Kaydı Başlat / Durdur : Win + Alt + R
- Kayıt zamanlayıcısını göster : Win + Alt + T
- Mikrofon Açık / Kapalı : Win + Alt + M
- Yayını Başlat / Duraklat : Win + Alt + B
- Yayında kamerayı göster : Win + Alt + W
Şimdi Oyun Çubuğu klavye kısayollarını nasıl değiştireceğinizi görelim :
Ayarlar uygulamasını kullanarak Oyun Çubuğu için klavye kısayolları nasıl eklenir?
Oyun Çubuğu Klavye kısayollarını yapılandırmak için “Ayarlar” ı açınız. Bunun için Başlat menüsündeki dişli simgesini tıklayın yada Window + I klavye kısa yolunu kullanabilirsiniz.
Windows ayarları sayfasında “Oyun” kategorisini seçin.
Sağ bölümde “Oyun çubuğu” başlığı altında yer alan “Kısayolun” kutusuna yeni kısayol tuşunu girebilirsiniz. Kutunun üstünde varsayılan olarak atanan kısayol tuşunu görebilirsiniz.
Belli bir Oyun Çubuğu eylemi için bir klavye kısayolu eklemek için kısayol alanını tıklayın veya üzerine dokunun. Ardından, kısayol olarak kullanmak istediğiniz tuşlara basın. Örneğin, oyun çubuğunu açmak için ALT + F12 tıklayın.
İstediğiniz özel klavye kısayollarını ekledikten sonra pencereyi “Kaydet” yazısını görene kadar aşağıya kaydırın. “Kaydet” butonuna tıklayarak kısayolları aktif hale getiriniz.
Varsayılan Windows kısayollarını geri yüklemek istiyorsanız “Reset” butonunu tıklayınız.
Xbox uygulamasını kullanarak Game Bar için klavye kısayollarınızı nasıl ayarlayabilirsiniz?
Ayrıca birlikte kullanmak için özel klavye kısayolları eklemek için Xbox uygulamasını kullanabilirsiniz. Başlat Menüsünü açın ve burada yer alan “Xbox” tıklayın.
Xbox uygulamasında sol bölümde yer alan “Ayarlar” ı açın. Üst sekmede “Oyun DVR” başlığını göreceksiniz. Klavye kısayolunu atamak için “Oyun DVR” tıklayın.
Yine Windows Ayarlarında yer aldığı gibi bir ekran karşılıyor. Aynı şekilde burada istediğiniz özel kısayollar atadıktan sonra “Kaydet” butonunu tıklayın.
Bu kadar! Oyun Barı eylemleri için yeni klavye kısayolları eklemiş olsanız da , Windows 10 varsayılanları yine de çalışacaktır . Ayrıca, fikrinizi değiştirdiğinizde “Sıfırla” düğmesine basın. Artık Windows 10 yalnızca Oyun Çubuğu için varsayılanlarını kullanır.
Şimdi, Windows 10’da gerçekleştirilebilen Oyun Çubuğu eylemlerine klavye kısayollarını nasıl ekleyeceğinizi biliyorsunuz. Herhangi bir sorun ya da sorunuz varsa, aşağıda bir yorum bırakın.