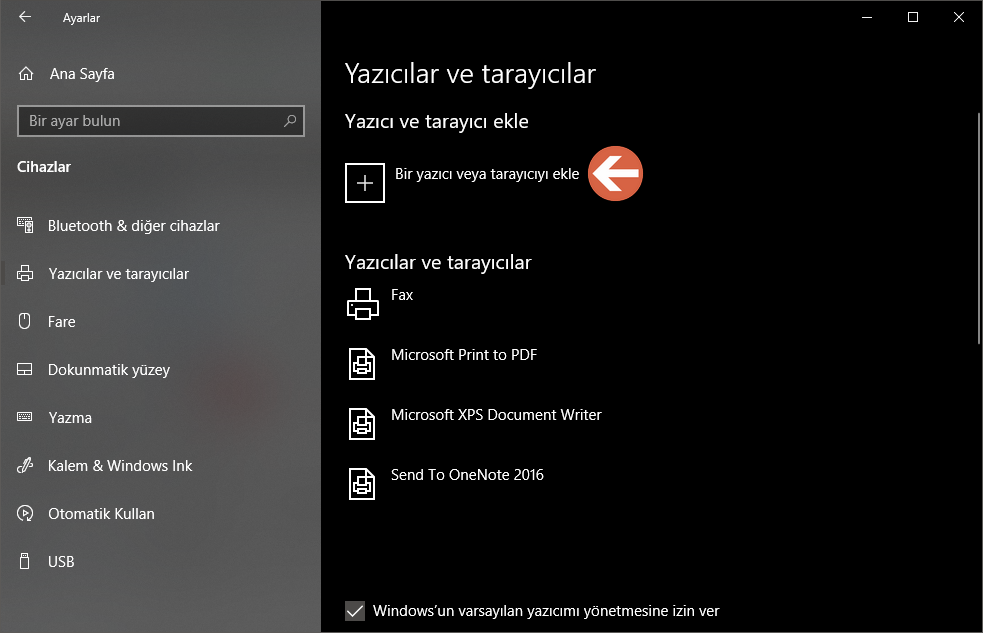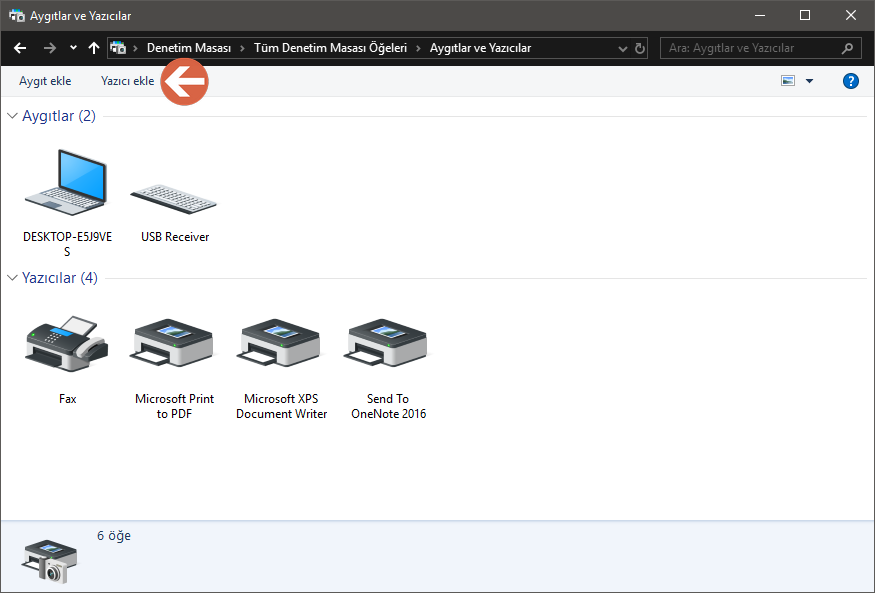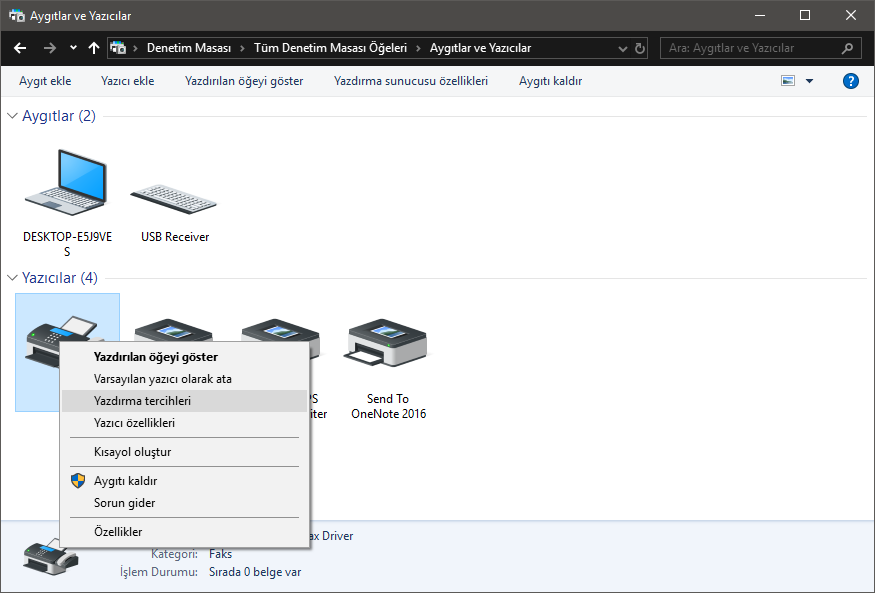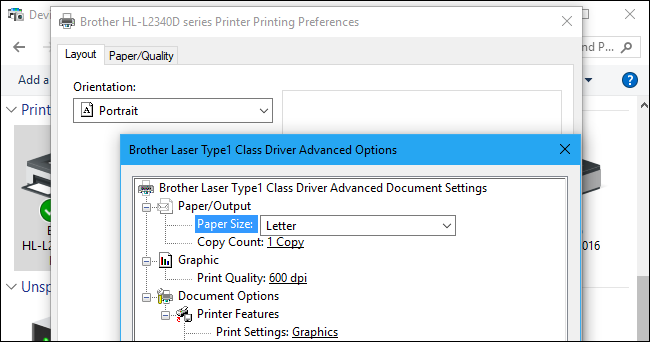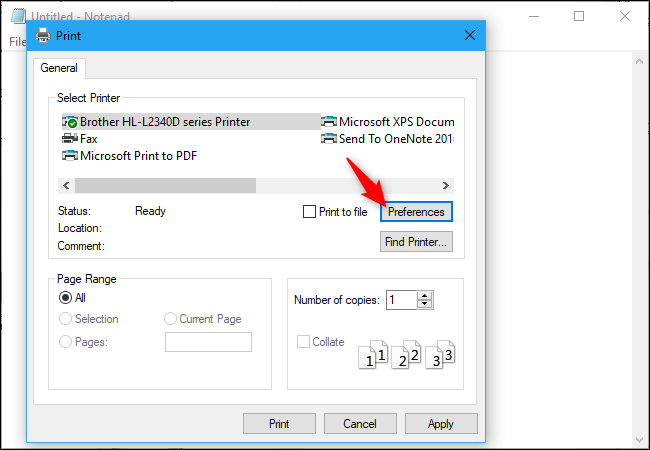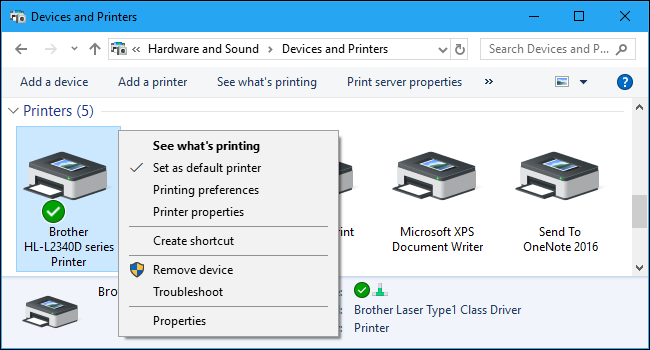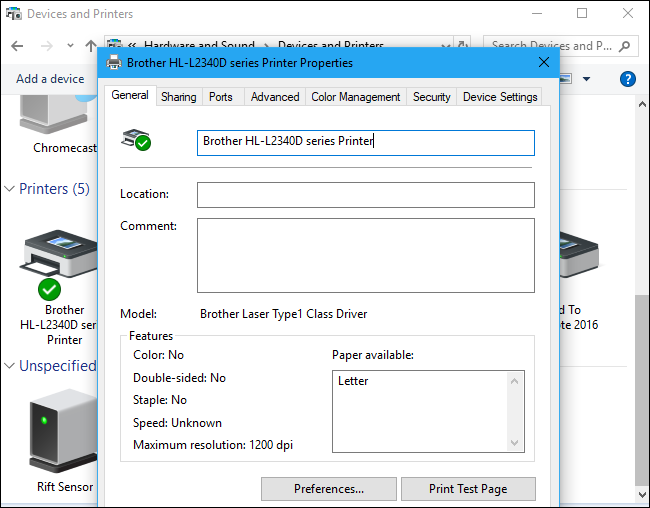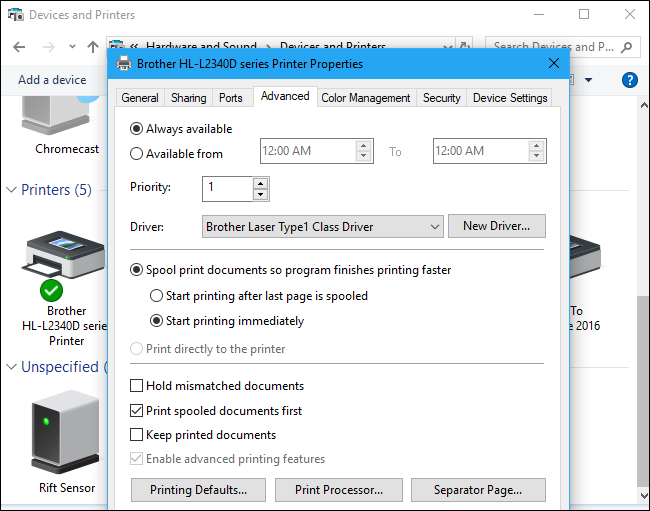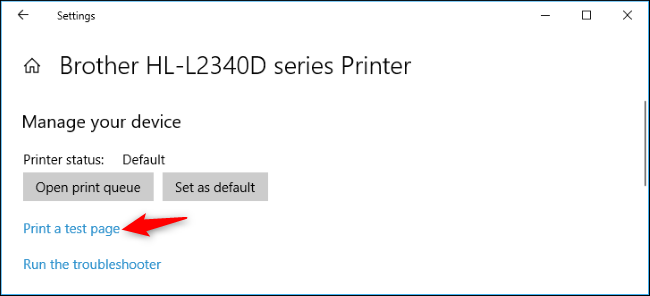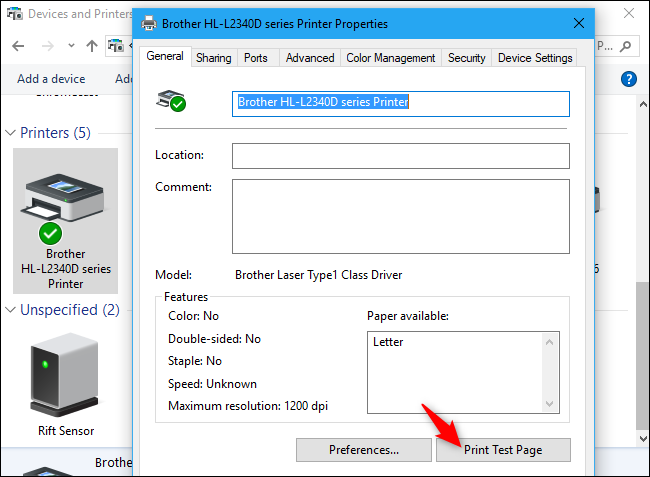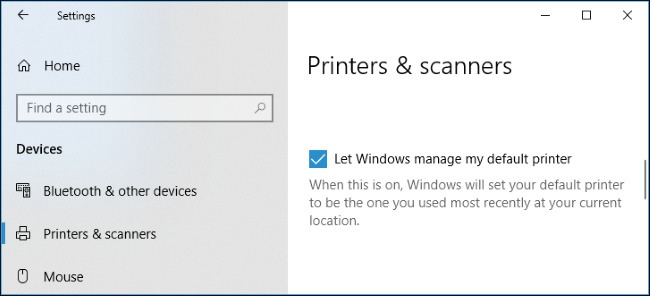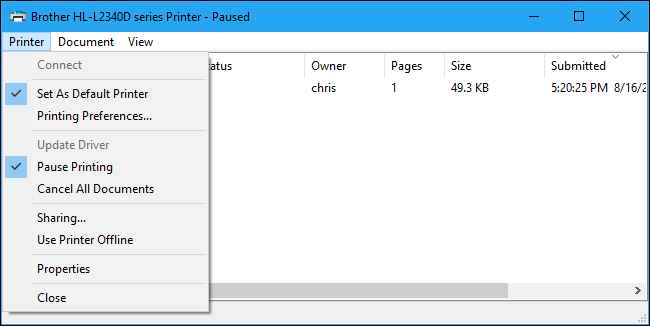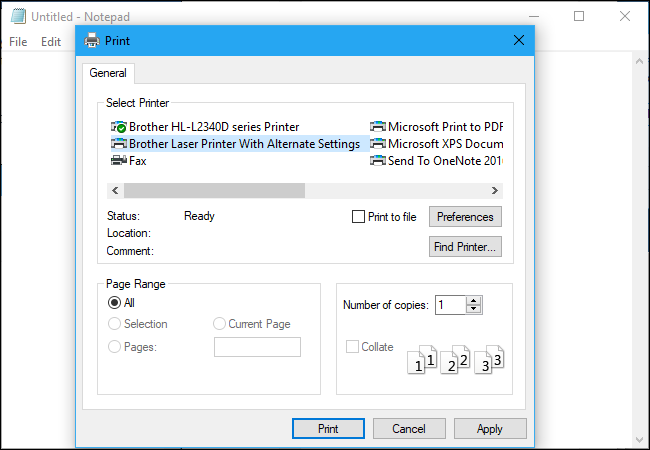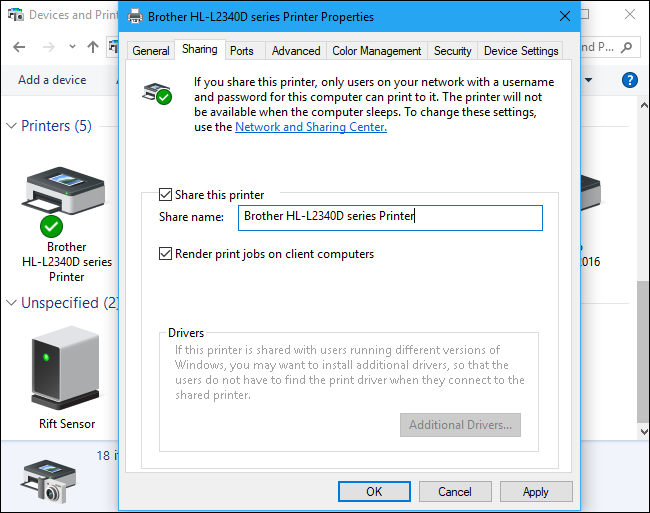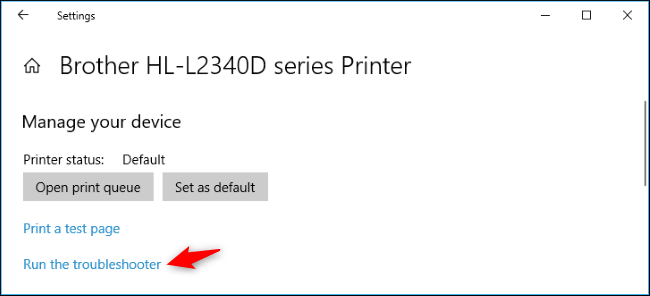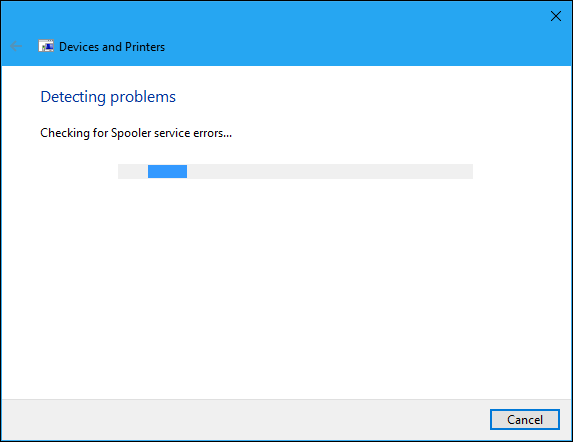İçindekiler
Windows 10’un yazıcıları yapılandırmak için yeni bir “Ayarlar” penceresi var, ancak eski “Denetim Masası” nıda da kullanabilirsiniz. Windows’ta yazıcıları yükleme, yapılandırma, paylaşma ve sorun giderme hakkında bilmeniz gerekenler.
Yazıcı Ekleme
Yazıcı eklemek için Ayarlar | Cihazlar | Yazıcılar ve Tarayıcılar‘a gidin. İster PC’nize bağlı olsun ister ağa bağlı olsun, yakındaki yazıcıları aramak için “Bir yazıcı veya tarayıcıyı ekle” düğmesine tıklayın.
Yazıcınızın adını burada görmelisiniz. Windows yazıcınızı otomatik olarak bulamazsa, görünen “İstediğim yazıcı yok” bağlantısını tıklatın. Bu, eski yazıcı türlerini taramanızı, ağ yazıcılarına doğrudan bağlamanızı ve özel ayarlarla yazıcı eklemenizi sağlayan eski Yazıcı Ekleme iletişim kutusunu açar.
Eski arabirimi Denetim Masası | Donanım ve Ses | Aygıtlar ve Yazıcılar‘da da kullanabilirsiniz. Başlamak için “Yazıcı Ekle” düğmesine tıklayın.
Ancak yazıcıyı yüklediğinizde, Windows gerekli yazıcı sürücülerini muhtemelen indirecek. Bu işe yaramazsa, yazıcı üreticiniz için uygun sürücüleri veya yazılım paketini indirmek ve yüklemek için yazıcı üreticisinin web sitesini ziyaret edin. Hepsi bir arada yazıcılar gibi bazı yazıcılarda, eklenen işlevselliğe erişmenizi sağlayan sürücüler ve uygulamalar için üreticinin web sitesini ziyaret etmeniz gerekebilir.
İsterseniz bir yazıcıyı buradan da çıkarabilirsiniz. Ayarlar penceresinde, bir yazıcıyı tıklayın ve “Aygıtı Kaldır” ı tıklayın. Denetim Masası’nda, bir yazıcıyı sağ tıklayın ve “Aygıtı Kaldır” ı seçin.
Yazdırma tercihleri nasıl değiştirilir?
Yazıcınızın ayarlarını değiştirmek için Ayarlar | Cihazlar | Yazıcılar ve Tarayıcılar veya Denetim Masası | Donanım ve Ses | Aygıtlar ve Yazıcılar seçeneğine gidin. Ayarlar arayüzünde bir yazıcıya tıklayın ve daha fazla seçenek görmek için “Yönet” e tıklayın.
Denetim Masası’nda, çeşitli seçenekleri bulmak için bir yazıcıyı sağ tıklatın.
Yazıcının nasıl yazdırılacağını değiştirmek için Ayarlar penceresindeki veya içerik menüsündeki “Yazdırma Tercihleri” seçeneğini tıklayın. Baskılarınızı burada kontrol etmek için çeşitli seçenekler göreceksiniz ve gördüğünüz ayarlar yazıcınızın desteklediği özelliklere bağlı olacaktır.
Örneğin, renkli bir yazıcınız varsa, renk ile siyah beyaz arasında seçim yapmak için seçenekler görürsünüz. Yazıcının kağıdı kağıdını çekip, belgenin yönünü seçerek (dikey veya yatay) ve baskı kalitesi ayarlarını değiştiren tepsiyi seçme seçeneklerini de görebilirsiniz. Birçok ek ayar sunan “Gelişmiş” düğmesini kaçırmayın.
Yazdırırken bu ayarlara da erişebilirsiniz. Sadece Yazdır penceresinde bir yazıcı seçin ve ardından “Tercihler” düğmesine tıklayın. Bazı uygulamaların kendi yazdırma iletişim kutularına sahip olduğunu unutmayın, bu nedenle bu seçenek her zaman mevcut olmayabilir veya pencere farklı görünebilir
Yazıcı Aygıtı ayarlarını değiştirme
Yazıcı cihazınızı yapılandırmak için, bir yazıcıyı sağ tıkladıktan sonra içerik menüsünden “Yazdırma Tercihleri” yerine “Yazıcı Özellikleri” ne tıklayın.
Özellikler penceresinin Genel sekmesi, yazıcının özellikleri ve hangi sürücüleri kullandığı hakkında bilgi sağlar. Yazıcının adını değiştirebilir veya konum ayrıntılarını ve yorumlarını ekleyebilirsiniz. Örneğin, “Ana Ofis” veya “İkinci Kat Kopyalama Odası” gibi bir konum girmek isteyebilirsiniz, böylece kullanıcılar paylaşılan bir ağ yazıcısının tam olarak nerede olduğunu görebilirler. “Test Sayfasını Yazdır” düğmesi, hızlı bir şekilde test sayfası yazdırmanızı sağlar.
“Gelişmiş” bölmesinde, yazıcının müsait olduğunda seçmenizi sağlayan bir seçenek bile görürsünüz. Örneğin, yalnızca iş saatlerinde yazıcınızı kullanmak istiyorsanız, buraya 9:00 – 17:00 arasında seçim yapabilirsiniz. Kullanıcılar, yazıcınıza seçtiğiniz saatlerin dışında baskı yapamazdı; bu, özellikle bir ağ yazıcısı olarak yapılandırdıysanız ve insanların saatlerce baskı yapmasını istemiyorsanız yararlıdır.
Test Sayfası nasıl yazdırılır
Bir test sayfası yazdırarak yazıcınızın düzgün çalışıp çalışmadığını ve uygun şekilde yapılandırıldığını hızlı bir şekilde kontrol edebilirsiniz. Yazıcıyı Ayarlar | Cihazlar | Yazıcılar ve Tarayıcılar bölümünde bulun, tıklayın, “Yönet” düğmesine tıklayın ve “Test sayfası yazdır” bağlantısını tıklayın.
Denetim Masası arayüzünden bir yazıcıya sağ tıklayın ve “Yazıcı Özellikleri” ni seçin. “Test Sayfası Yazdır” düğmesine tıklayın.
Varsayılan yazıcınızı ayarlama
Varsayılan olarak, Windows 10 hangi yazıcının varsayılan olduğunu otomatik olarak yönetir. Varsayılan yazıcınızı en son yazdırdığınız son yazıcı olarak ayarlar; başka bir deyişle, bir yazıcı seçip yazdırdığınızda, Windows 10 varsayılan yazıcınızı yapar.
Bunu değiştirmek için Ayarlar | Cihazlar | Yazıcılar ve Tarayıcılar’a gidin ve “Windows’un varsayılan yazıcımı yönetmesine izin ver” seçeneğinin işaretini kaldırın.
Varsayılan yazıcınızı seçmek için, Yazıcılar ve Tarayıcılar listesinden bir yazıcıya tıklayın, “Yönet” e tıklayın ve “Varsayılan Olarak Ayarla” düğmesine tıklayın.
Ayrıca, Denetim Masasının Aygıtları ve Yazıcıları penceresinde bir yazıcıyı sağ tıklatıp varsayılan olarak ayarlamak için “Varsayılan Yazıcı Olarak Ayarla” yı seçebilirsiniz.
Yazdırma kuyruğunuzu nasıl yönetirsiniz?
Sisteminizdeki her yazıcının bir yazdırma kuyruğu vardır. Bir belgeyi yazdırırken, bu yazdırma işi yazıcıya gönderilmeden önce yazdırma kuyruğunda saklanır ve yazdırmayı tamamlar.
Bazı durumlarda, yazdırma sırasını geçici olarak durdurmak, yazdırma işlerini yazdırmak için yazdırma kuyruğundan çıkarmak veya her şeyin basıldığını kontrol etmek için yazdırma sıranızı duraklatmanız gerekebilir. Tüm bunları yazdırma kuyruğu penceresinden yapabilirsiniz.
Bunu açmak için Ayarlar | Cihazlar | Yazıcılar ve Tarayıcılar‘a gidin, kuyruğunu görüntülemek istediğiniz yazıcıya tıklayın ve ardından “Yazdırma Kuyruğunu Aç” a tıklayın. Denetim Masası arayüzünde bir yazıcıyı sağ tıklayıp “Baskı Olanağını Görme” Yazdırırken bildirim alanında bir yazıcı simgesi de görebilirsiniz; simgesini tıkladığınızda yazdırma kuyruğu da açılır.
Her bekleyen yazdırma işi sırada görüntülenir. Belge yazdırılmıyorsa, liste boş olacaktır. Bir işi iptal etmek, duraklatmak veya yeniden başlatmak için sağ tıklatabilirsiniz. Bazen yazdırma işleri “takılabilir” olabilir ve bunları silmeniz ve tekrar denemeniz gerekebilir.
Ayrıca Yazıcı menüsünü tıklayabilir ve tüm sıranızı yönetmek için çeşitli seçenekleri kullanabilirsiniz. Örneğin, tüm yazdırma işlerini siz durdurulana kadar geçici olarak duraklatmak için Yazıcı | Yazdırmayı Duraklat‘ı veya tüm bekleyen yazdırma işlerini iptal etmek için Yazıcı | Tüm Belgeleri İptal Et‘i tıklatabilirsiniz.
Çoklu Yazıcı profilleri nasıl oluşturulur
Normalde, çeşitli ayarları değiştirmek için yazıcınızın tercihlerine veya özelliklerine gitmelisiniz. Ancak, arasında geçiş yapmak istediğiniz birden fazla ayar grubu olduğunda bu durum rahatsız edici olabilir. Örneğin, bazen yüksek kaliteli renkli fotoğraflar yazdırabileceğiniz ve bazen daha az ayrıntılı siyah beyaz belgeleri yazdırabileceğiniz renkli bir yazıcınız olabilir.
Yazıcıyı her kullandığınızda ayarları ileri ve geri kaydırmak yerine , aynı temel fiziksel yazıcıya işaret eden birden fazla yazıcı aygıtı ekleyebilirsiniz. Bunları, belgeleri yazdırırken seçebileceğiniz birden çok yazıcı profili olarak düşünün.
Paylaşılan bir yazıcı nasıl kurulur
Windows 10’un Nisan 2018 Güncelleştirmesi, yerel ağdaki dosya ve yazıcıları paylaşmak için Windows 7’de tanıtılan HomeGroup özelliğini kaldırdı. Ancak, yerel ağınızdaki yazıcıları paylaşmak hala mümkündür.
Bu, öncelikle bilgisayarınıza doğrudan bağlı bir yazıcınız varsa, ancak ağınızdaki diğer bilgisayarlardan yazdırmak istediğinizde kullanışlıdır. Ağınıza doğrudan Wi-Fi veya Ethernet kablosuyla bağlanan bir ağ yazıcınız varsa, bu gerekli olmamalıdır.
Bir yazıcıyı paylaşmak , yazıcının Özellikler iletişim kutusunu açmak. Yeni arayüzle bunu yapmak için, Ayarlar | Cihazlar | Yazıcılar ve Tarayıcılar‘a gidin, yazıcının adına tıklayın, “Yönet” e tıklayın ve ardından “Yazıcı Özellikleri” ne tıklayın. Eski yapabilmek için, Denetim Masası | Donanım’a gidin. Aygıtlar ve Yazıcılar, yazıcıyı sağ tıklayın ve ardından “Yazıcı Özellikleri” ni seçin. “Paylaşım” sekmesini tıklatın, “Bu yazıcıyı paylaş” seçeneğini işaretleyin ve yazıcıya bir ad verin.
Varsayılan ayarlarla, yerel ağınızdaki kişiler yazıcıyı bulabilir; ancak bilgisayarınıza bağlanmak için bilgisayarınızda bir kullanıcı adı ve parola gerekir. Yazıcı, normal Yazıcı Ekleme arayüzünde mevcut bir yazıcı olarak otomatik olarak algılanmalıdır. Bilgisayarınız uykudayken yazıcının kullanılamayacağını unutmayın.
Yazıcı nasıl sorun giderilir
Bir yazıcıyla sorun yaşıyorsanız, bazı sorun giderme işlemleri yapmanız gerekebilir . Temel bilgiler oldukça belirgindir: Yazıcının açık ve bilgisayarınıza bağlı olduğundan emin olun — veya ağ yazıcısıysa, Wi-Fi veya Ethernet ağınız. Yazıcının yeterli miktarda kağıt olduğundan ve yeterli mürekkep veya toner olup olmadığını kontrol edin. Yazıcının ayarlar penceresinde mürekkep ve toner durumu görünebilir veya yazıcının kendisinde bir ekran okuyarak bu bilgileri görüntülemeniz gerekebilir. Yazıcınızın üreticisinden yazıcı sürücüleri de yüklemeniz gerekebilir.
Yazıcıyı Windows 10’dan itibaren gidermek için, Ayarlar | Cihazlar | Yazıcılar ve Tarayıcılar’a gidin, yazıcıyı tıklayın, “Yönet” seçeneğini tıklayın ve “Sorun Gidericiyi Çalıştır” ı tıklayın. Yazıcıyı, Denetimdeki Aygıtlar ve Yazıcılar penceresinde de bulabilirsiniz. Panel, sağ tıklayın ve “Sorun Giderme” yi seçin.
Yazıcı sorun gidericisi, bilgisayarınızda yazdırma sorunlarına neden olabilecek çeşitli sorunları denetler ve bulduğu her şeyi düzeltmeye çalıştı.
Yazıcının yerleşik bir ekranı varsa, bir hata mesajı bildirip bildirmediğini görmek için ekranı kontrol edin. Hata mesajlarının ne anlama geldiğinden emin değilseniz, bunları bir web arama motoruna bağlamayı veya yazıcınızın kullanım kılavuzuna bakmayı deneyin.
Yazıcının kendisinde çeşitli teşhis işlevlerini de çalıştırmanız gerekebilir. Tanı özellikleri hakkında daha fazla bilgi için yazıcınızın kullanım kılavuzuna bakın.