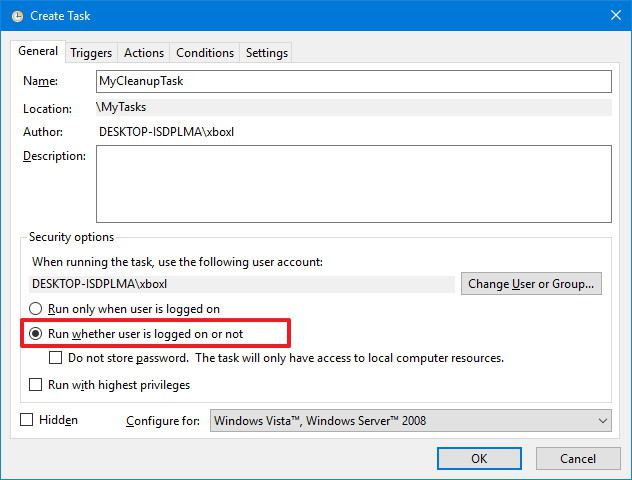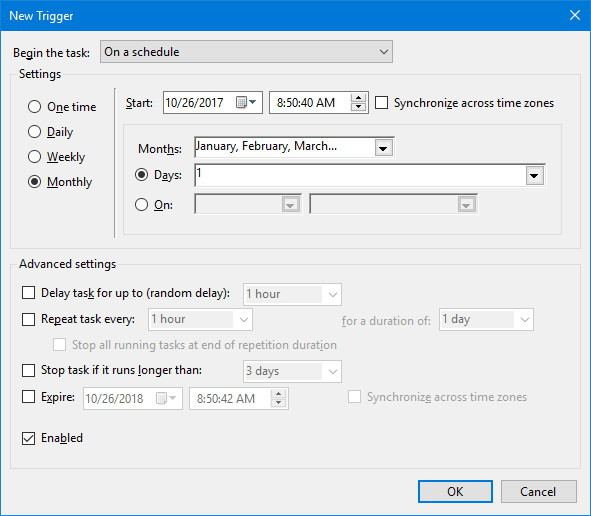İçindekiler
Herhangi bir klasörde belirli bir gün sayısından daha eski dosyaları silerek alanı boşaltabilir ve işlerinizi düzenli tutabilirsiniz – İşte bunu yapmak için.
Windows 10’da, alanı boşaltmak ve işleri düzenli tutmak için belirli bir süre dışında dosyaları otomatik olarak silmek için bir komut ve Görev Zamanlayıcı kullanabilirsiniz.
Ayarlar uygulaması, alanı boşaltmak için düşük depolama ortamında çalışırken otomatik olarak çalışabilen bir özellik olan Depolama Anlayışı’nı içerir. Geçici dosyalar silme yeteneğinin yanı sıra, özelliği, son bir ayda değiştirilmemiş geri dönüşüm kutusunda veya İndirilenler klasöründe bulunan dosyaları silmek üzere de etkinleştirebilirsiniz. Ancak bu özellik sınırlıdır ve son 30 gün içinde değişmemiş dosyalarını silmek üzere ek klasörler izlemek için bir seçenek sunmamaktadır.
İnternet’ten veya farklı klasörlerdeki projelerden indirdiğiniz geçici dosyaları saklarsanız, dosyaları belirli bir süre dışındaki herhangi bir klasörden silmek için ForFiles komut aracı ve Görev Zamanlayıcı’yı kullanmak mümkündür.
Bu kılavuzda, Windows 10′ da belirli bir süre içinde değiştirilmemiş dosyaların el ile silinmesine ilişkin adımları ve üzerinde herhangi bir klasördeki belli bir gün sayısından daha eski dosyaları silecek otomatik bir görev oluşturmak için gerekli adımları öğreneceksiniz.
Windows 10’da X gününden daha eski dosyaları silmek için ForFiles nasıl kullanılır
Bir sürü dosyaya sahip farklı klasörleriniz varsa ve belirli günlerden daha eski olan dosyaları silerek temizlemek istiyorsanız şu adımları kullanabilirsiniz:
Başlat‘ı açın .
Komut İstemi’ni ara, sonuca sağ tıklayın ve Yönetici olarak çalıştır‘ı seçin.
ForFiles /p “C:\path\to\folder” /s /d -30 /c “cmd /c del @file”
Yukarıdaki komutta “C:\path\to\folder“, dosyaları silmek istediğiniz klasöre giden yolu belirtmeyi ve en /d -30son değiştirilme tarihi olan dosyaları seçmeyi değiştirmeyi unutmayın.
ForFiles komutu;
/ p – Aramaya başlamak için yol adını belirtir.
/ s – ForFiles’a alt dizinlerde arama yapmasını söyler.
/ d – bir dosyanın son değiştirilme tarihini belirtir.
/ c – ForFiles’a çift tırnak işareti içine alınması gereken komutu yürütmesini söyler, varsayılan değer “cmd / c del @file” dir .
Bu anahtarlar hakkında daha fazla bilgi edinmek isterseniz ForFiles /? Komutu kullanın.
Windows 10’da X günden daha eski dosyaları otomatik olarak silmek için Görev Zamanlayıcı nasıl kullanılır?
Önceki talimatlardaki komut, 30 günden daha eski bir klasöre ait dosyaları silmenizi sağlar, ancak alanı boşaltmak istediğinizde Komut İstemi’ni açıp komutu el ile yürütmeniz gerekir.
Süreci otomatikleştirmek isterseniz, belirtilen aralıklarla komutu yürüten bir görev oluşturmak için Windows 10’daki Görev Zamanlayıcı’yı kullanmanız gerekir.
Başlat’ı açın.
Görev Zamanlayıcı’yı arayın ve sonucu tıklayın.
Görev Zamanlayıcı Kütüphanesi klasörünü sağ tıklatın.
Yeni Klasör’ü tıklayın.
Klasör için herhangi bir ad yazın ve Tamam’ı tıklayın. (Görevleri düzenli tutmak ve sistem görevlerinden ayrı tutmak için yeni bir klasör oluşturuyoruz.)
Son oluşturulan klasörü sağ tıklayın.
Görev Oluştur‘u seçin .
“Ad” kutusuna, görev için bir ad girin.
“Genel” sekmesinde, “Güvenlik seçenekleri” bölümünün altında, Oturumu açıp da tıklatmadan çalıştır seçeneğini seçin. (Görev otomatik olarak çalışıldığında komut penceresinin görünmemesini sağlayacak olan seçenektir.)
Kontrol etmeyin şifre saklamayın seçeneği.
“Tetikleyiciler” sekmesine gidin ve Yeni düğmesini tıklayın.
“Görev başlangıcı” açılır menüsünü kullanarak, Bir zamanlamaya göre seçeneğini belirleyin.
“Ayarlar” ın altında, görevin ne zaman çalıştırılmasını istediğinizi belirtin (örneğin, Etkinlik Zamanı, Günlük, Haftalık, Aylık). Seçtiğiniz seçeneği ne olursa olsun , sağdaki Başlat ayarlarını belirttiğinizden emin olun.
Tamam
“Eylemler” sekmesine gidin ve Yeni Düğmesini tıklayın.
“İşlemler” açılır menüsünü kullanarak, Bir programı Başlat‘ı seçin .
“Ayarlar” altında, aşağıdaki komutu yazın:
ForFiles
“Bağımsız değişken ekle” kutusuna aşağıdaki komutu yazın ve Tamam‘ı tıklatın.
/p “C:\path\to\folder” /s /d -30 /c “cmd /c del @file”
Yukarıdaki komutta “C:\path\to\folder“, dosyaları silmek istediğiniz klasöre giden yolu belirtmeyi ve en /d -30 son değiştirilme tarihi olan dosyaları seçmeyi değiştirmeyi unutmayın.
“Ayarlar” sekmesine gidin ve aşağıdaki seçenekleri kontrol etmeyi unutmayın:
- Görevin talep üzerine çalıştırılmasına izin verin.
- Planlanmış bir başlangıç cevaplandıktan sonra mümkün olan en kısa sürede görevi çalıştırın.
- Görev başarısız olursa, her seferinde yeniden başlatın.
Yönetimsel kullanıcı adınızı ve şifrenizi girin.
Adımları tamamladıktan sonra, komut belirtilen yerde belirtilen gün sayısından daha eski olan dosyaları silerek programda çalışacaktır. Adını değiştirmemeyi veya klasörü başka bir yere taşımamayı unutmayın, aksi takdirde görev başarısız olur.