İçindekiler
Windows 10‘da, Linux Alt Sistemi için Windows 2’yi (WSL2) kullanmayı artık gerekmediğinizde kaldırabilirsiniz. Bu kılavuzda, bu görevi nasıl tamamlayacağınızı öğreneceksiniz. WSL2, Microsoft’un Windows 10’da Linux’u çalıştırmak için ilk sürümde kullanılan doğrudan bir çeviri yerine hafif bir sanal makine kullanarak ikinci sürümüdür.
Bu değişikliğin sonucunda, orijinal WSL sürümüyle aynı deneyimi korurken performansı ve uygulama uyumluluğunu artıran gerçek bir Linux çekirdeği elde edersiniz. (Bu görevi Pureinfotech YouTube kanalındaki video öğreticiyi de izleyebilirsiniz.)
Windows 10’da Linux’u çalıştırabilme özelliği, hem geliştiriciler hem de her iki işletim sistemine erişime ihtiyaç duyan kullanıcılar için faydalı bir özelliktir, ancak platforma artık ihtiyacınız olmadığı bir zaman gelebilir veya sorunları düzeltmek için sıfırlamanız gerekebilir.
Her ne sebeple olursa olsun, WSL2‘yi kalıcı olarak kaldırabilirsiniz, ya tüm bileşenleri kaldırarak ya da sorunlara neden olan dağıtımları ayrı ayrı sıfırlayarak.
Bu yazıda, Windows 10’da WSL2 entegrasyonunu tamamen kaldırma adımlarını size öğretecektir.
Windows 10’da WSL2’yi Kaldırma
Windows Subsystem for Linux 2’nin kaldırma işlemi, dağıtımı, çekirdek güncellemesini ve diğer bileşenleri kaldırmayı içeren birden fazla adımdan oluşur.
Adım 1: WSL2’den Linux dağıtımlarını kaldırma
Windows 10 üzerinde bir Linux dağıtımını kaldırmak için şu adımları izleyin:
Windows 10’da Ayarlar‘ı açın.
“Uygulamalar”ı tıklayın.
“Uygulamalar ve Özellikler“i tıklayın.
Linux dağıtımını seçin ve “Kaldır” düğmesini tıklayın.
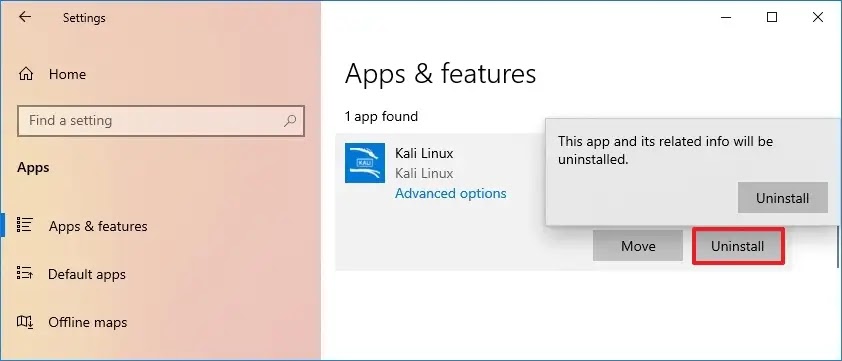
“Kaldır” düğmesine tekrar tıklayın.
Adımları tamamladıktan sonra, gerekli olduğunda ek dağıtımları kaldırmaya devam etmek için adımları tekrarlamak gerekebilir.
Adım 2: Windows Subsystem for Linux güncellemesini kaldırma
WSL 2 Linux çekirdek güncellemesini kaldırmak için şu adımları izleyin:
Ayarlar’ı açın.
“Uygulamalar“ı tıklayın.
“Uygulamalar ve Özellikler”i tıklayın.
“Windows Subsystem for Linux güncellemesi” öğesini seçin ve “Kaldır” düğmesini tıklayın.
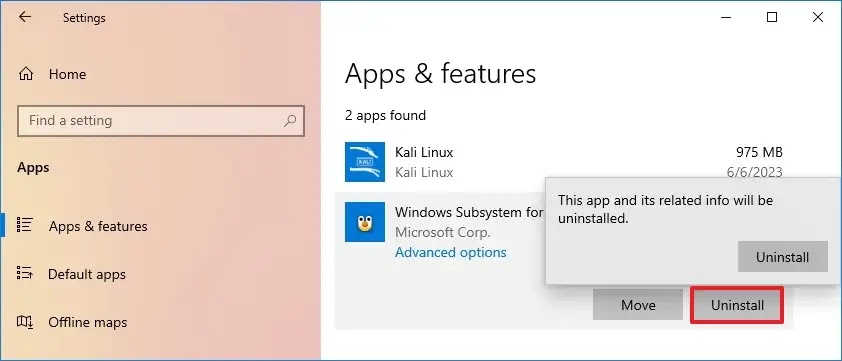
“Kaldır” düğmesine tekrar tıklayın.
Adımları tamamladıktan sonra, kalan bileşenleri kaldırabilirsiniz.
Adım 3: WSL2 bileşenlerini kaldırma
Windows Subsystem for Linux bileşenlerini devre dışı bırakmak için şu adımları izleyin:
Ayarlar’ı açın.
“Uygulamalar”ı tıklayın.
“Uygulamalar ve Özellikler”i tıklayın.
“İlgili ayarlar” bölümünde, sağ taraftan “Programlar ve Özellikler” seçeneğini tıklayın.

“Windows özelliklerini aç veya kapat” seçeneğini tıklayın.
“Sanal Makine Platformu” seçeneğini işaretlemeyi kaldırın.
“Windows Subsystem for Linux” seçeneğini işaretlemeyi kaldırın.
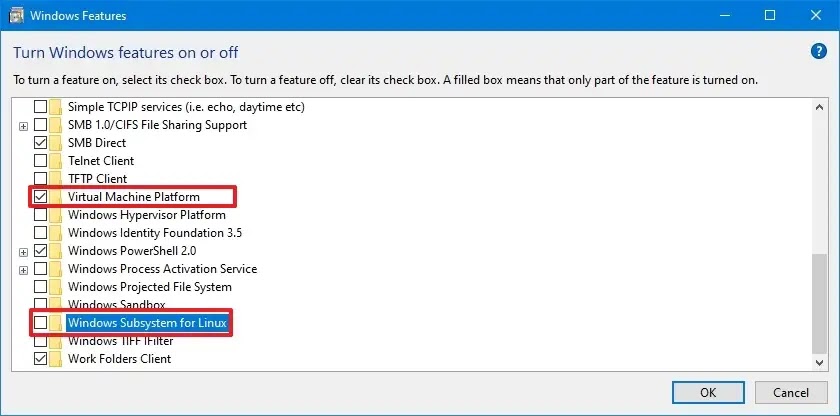
“Tamam” düğmesini tıklayın.
“Şimdi yeniden başlat” düğmesini tıklayın.
Adımları tamamladıktan sonra, Windows 10’dan Windows Subsystem for Linux tamamen kaldırılmış olacaktır.
Fikrinizi değiştirirseniz, her zaman bu talimatlarla yeniden ortamı kurabilirsiniz.

