İçindekiler
Windows 10‘da, wbAdmin aracını kullanarak Komut İstemi ile bilgisayarınızın ve dosyalarınızın tam bir yedeğini oluşturmak mümkündür ve bu eğitimde size her adımda yol göstereceğim. Donanım ya da sistem arızası, virüs ya da herhangi bir kötü amaçlı yazılım durumunda, bilgisayar yedeği her türlü kurtarma planının vazgeçilmez bir bileşenidir.
Üçüncü taraf çözümleri (Macrium Reflect gibi) veya sistem görüntüsü yedekleme aracını kullanabilirsiniz. Bununla birlikte, Windows 10, Komut İstemi’ni kullanarak tüm bilgisayarınızı yedeklemek ve geri yüklemek için bir komut aracı olan “wbAdmin” olarak bilinen başka bir araca da sahiptir.
Bu yazıda, Windows 10’da Komut İstemi ile wbAdmin kullanarak bilgisayarınızın tam yedeğini oluşturma adımlarını öğreteceğim.
Windows 10’da wbAdmin kullanarak tam yedekleme oluşturma
Windows 10’da “wbAdmin” komutuyla tam yedekleme oluşturmak için yeterli alana sahip bir USB sürücü bağlayın ve ardından aşağıdaki adımları kullanın:
Windows 10’da Başlat’ı açın.
Komut İstemi’ni arayın, en üstteki sonuca sağ tıklayın ve Yönetici olarak çalıştır seçeneğini seçin.
wbAdmin kullanarak bir yedek oluşturmak için aşağıdaki komutu yazın ve Enter tuşuna basın:
wbAdmin start backup -backupTarget:G: -include:C: -allCritical -quiet

Komutta, -backupTarget bayrağındaki G’yi yedekleme için kullanmak istediğiniz depolama biriminin sürücü harfiyle değiştirin.
(İsteğe bağlı) Bilgisayara bağlı tüm sürücüleri içeren bir yedekleme oluşturmak için aşağıdaki komutu yazın ve Enter tuşuna basın:
wbAdmin start backup -backupTarget:G: -include:C:,D:,F: -allCritical -quiet
Komutta, -include:C:,D:,F: seçeneğindeki sürücü harflerini cihazınızdaki sabit sürücüleri yansıtan harflerle değiştirin.
(İsteğe bağlı) Paylaşılan bir ağ klasörüne yedek oluşturmak için aşağıdaki komutu yazın ve Enter tuşuna basın:
wbAdmin start backup -backupTarget:\\sharedFolder\folderName -user:username -password:userPassword -include:C: -allCritical -quiet
Komutta, ağ yolunu, kullanıcı adını ve parolayı kendi bilgilerinizle değiştirin.
Adımları tamamladığınızda, komut harici depolama alanındaki Windows 10, ayarlar, uygulamalar ve dosyaların bir yedeğini oluşturacaktır. İşlemin tamamlanma süresi verilere ve diğer değişkenlere bağlı olarak değişecektir. wbAdmin aracı, görüntü yedeğini hedef sürücüdeki “WindowsImageBackup” klasörünün içine kaydedecektir.
wbAdmin yedekleme komutları açıklandı
wbAdmin start backup komutu bilgisayarınızda tek seferlik bir yedekleme başlatır. BackupTarget:G: seçeneği wbAdmin’e görüntü yedeğinin nereye kaydedileceğini söyler. Bu durumda, komutu her şeyi “D” harfli sürücüye kaydedecek şekilde ayarlıyorum, bu sizin bilgisayarınızda farklı olabilir.
Include:C: seçeneği araca işletim sistemini, ayarları, uygulamaları ve dosyalarınızı depolayan birincil bölümün imaj yedeğini almasını söyler.
Ardından, sabit sürücünün içindeki tüm değerleri içeren -allCritical seçeneği vardır ve -quiet anahtarı, kullanıcılardan ekstra girdi istemeden tüm yedeklemeyi çalıştırır.
Windows 10’da bilgisayarı yedekten geri yükleme
wbAdmin komut aracıyla oluşturulan bir yedeği geri yüklemek için aşağıdaki adımları kullanın:
Ayarları açın.
Güncelleme ve Güvenlik üzerine tıklayın.
Kurtarma üzerine tıklayın.
“Gelişmiş başlatma” bölümünün altında, Şimdi yeniden başlat düğmesine tıklayın.
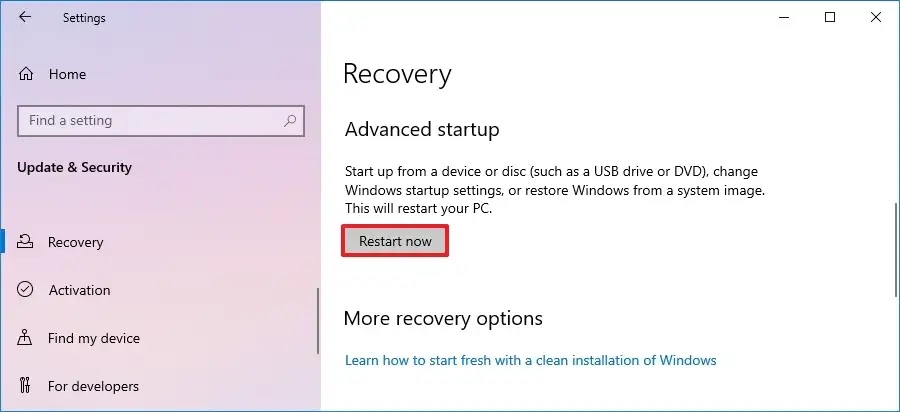
Sorun Gider‘e tıklayın.
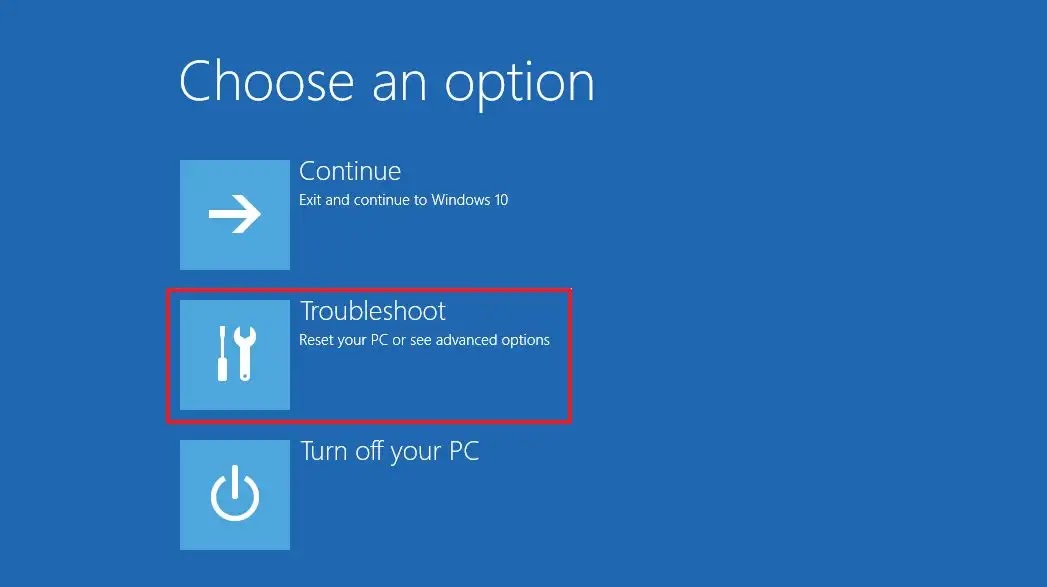
Gelişmiş seçeneklere tıklayın.

Sistem Görüntüsü Kurtarma üzerine tıklayın.
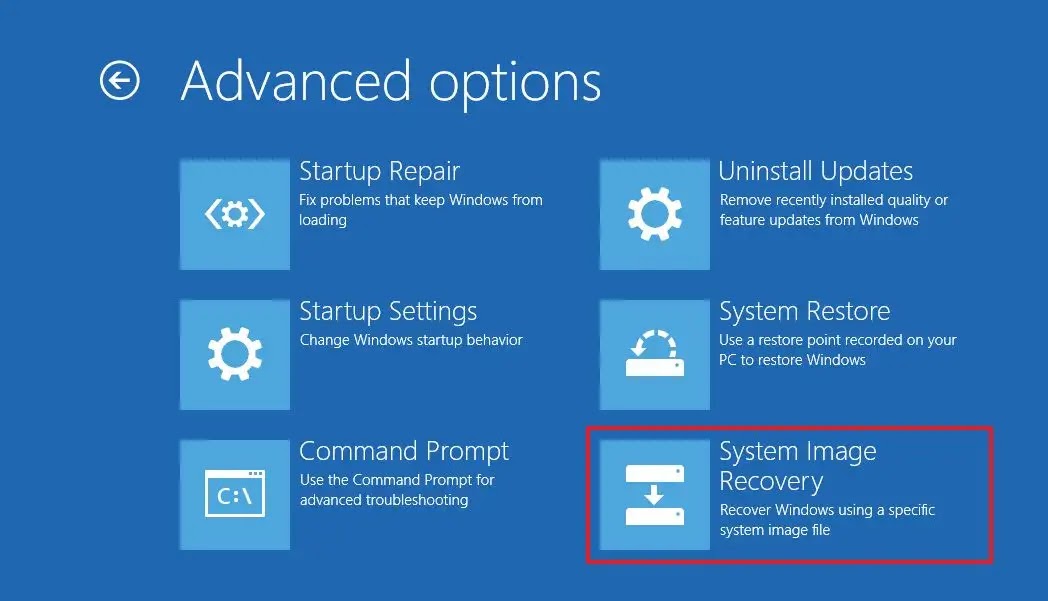
Yeniden başlattıktan sonra listeden hesabınızı seçin.
Hesap şifrenizi yazın.
Devam düğmesine tıklayın.
En son sistem görüntüsü yedeği kurtarma için otomatik olarak seçilecektir, ancak başka bir yedek belirtmek için “Sistem görüntüsü seç” seçeneğini de kullanabilirsiniz.
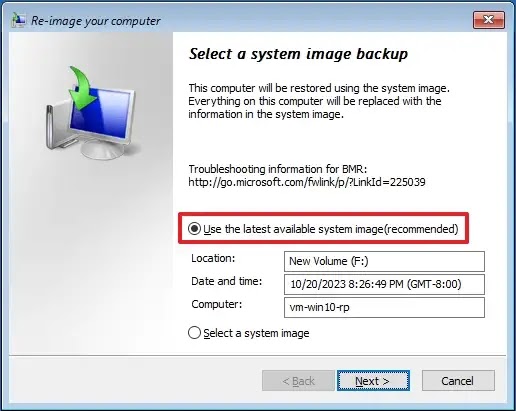
İleri düğmesine tıklayın.
İleri düğmesine tekrar tıklayın.

Bitir düğmesini yalayın.
Adımları tamamladıktan sonra, sihirbaz tam yedeklemeyi bilgisayara uygulayarak Windows 10 kurulumunu, ayarları, uygulamaları ve dosyaları geri yükleyecektir.
Windows 10’da tam yedekleme oluşturmak hala mümkün olsa da Microsoft, dosyalarınızı korumak için OneDrive ve dosyalarınızı kaybetmeden işletim sistemini yeniden yüklemek için “Bu bilgisayarı sıfırla” özelliği gibi diğer çözümler lehine yedekleme araçlarından uzaklaşıyor.
Bunun ana nedenlerinden biri, geleneksel bir yedekleme kullanmanın yalnızca oluşturulan son yedeklemeden bu yana sistemi ve dosyaları kurtarmanıza izin vermesi ve Windows’un yeni özelliklerinin ve sürümlerinin ne kadar hızlı kullanıma sunulduğu ve dosyalarınızı sürekli güncellediğiniz düşünüldüğünde bu yaklaşımı çok hızlı bir şekilde modası geçmiş hale getirmesidir.
Bununla birlikte, geleneksel tam yedekleme, işletim sisteminin yeni bir sürümüne güncelleme yaparken veya bir şey olması durumunda geri dönmenin bir yolunu bulmak için sistem değişiklikleri yaparken bir kurtarma planı olarak hala geçerlidir.





Elinize sağlık, Teşekkürler. Bu yöntem winn11’de çalışır mı, işe yarar mı? Cevaplarsanız sevinirim.
Merhaba, evet çalışır