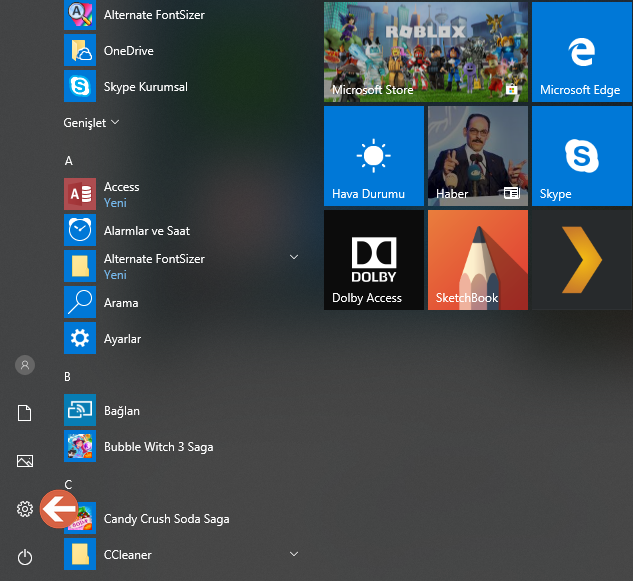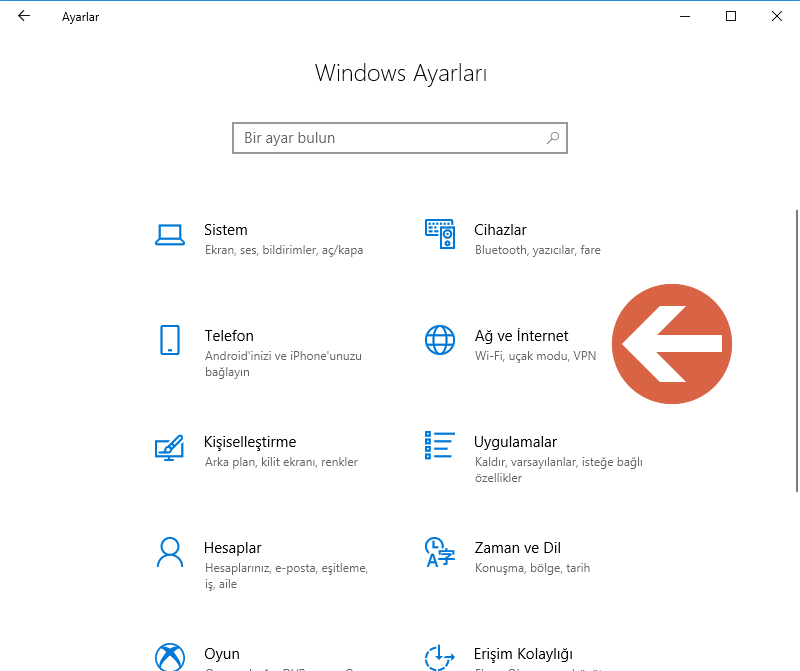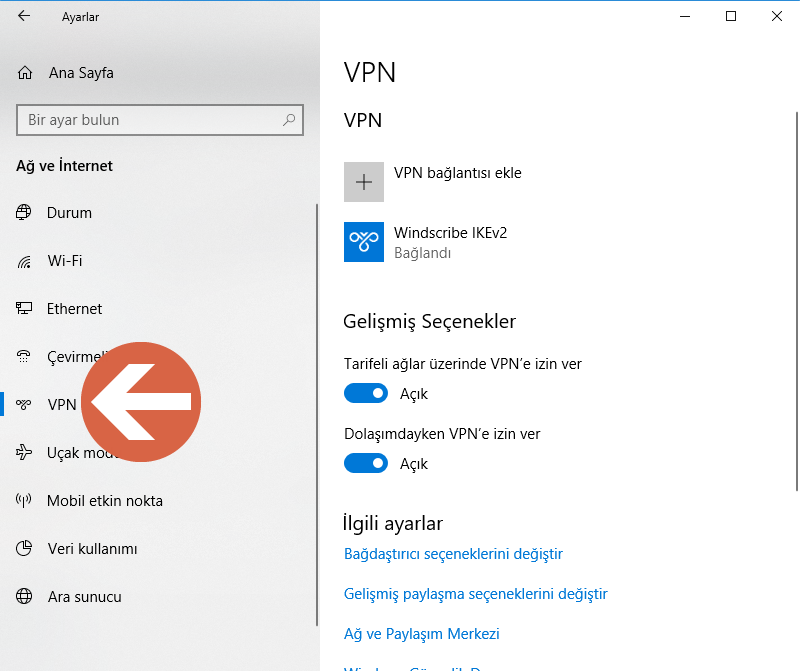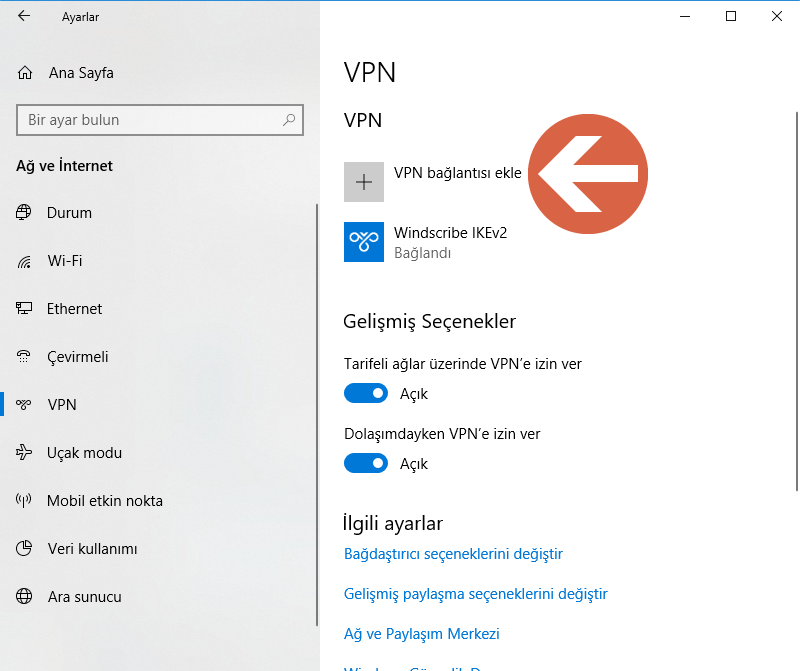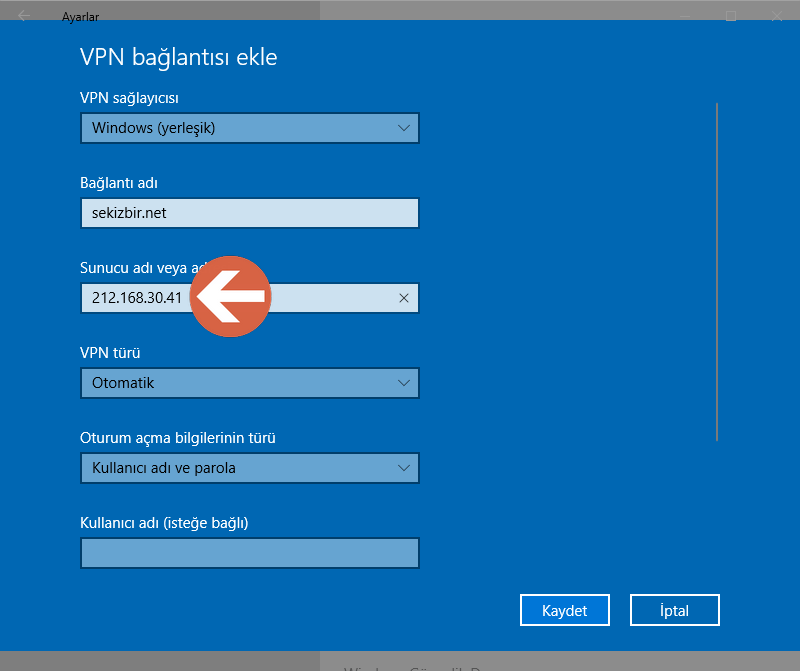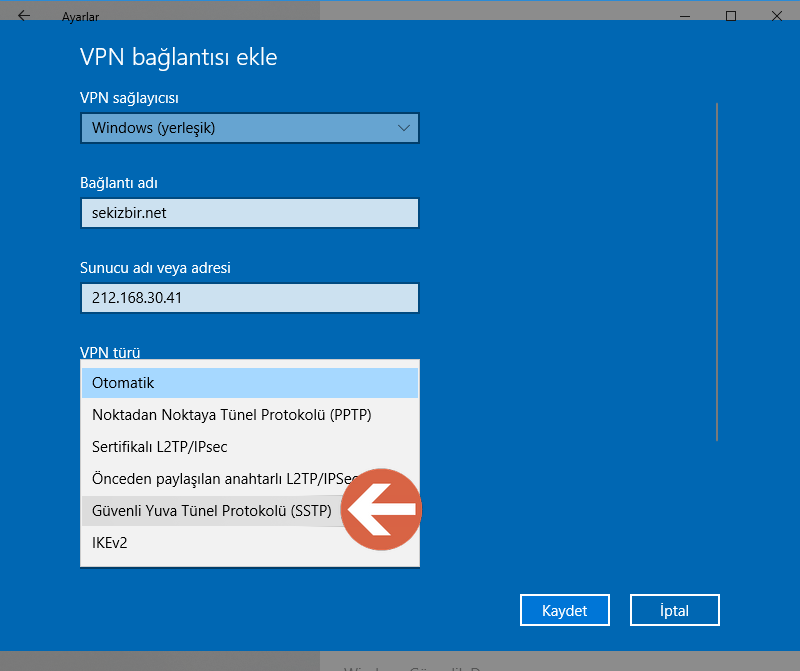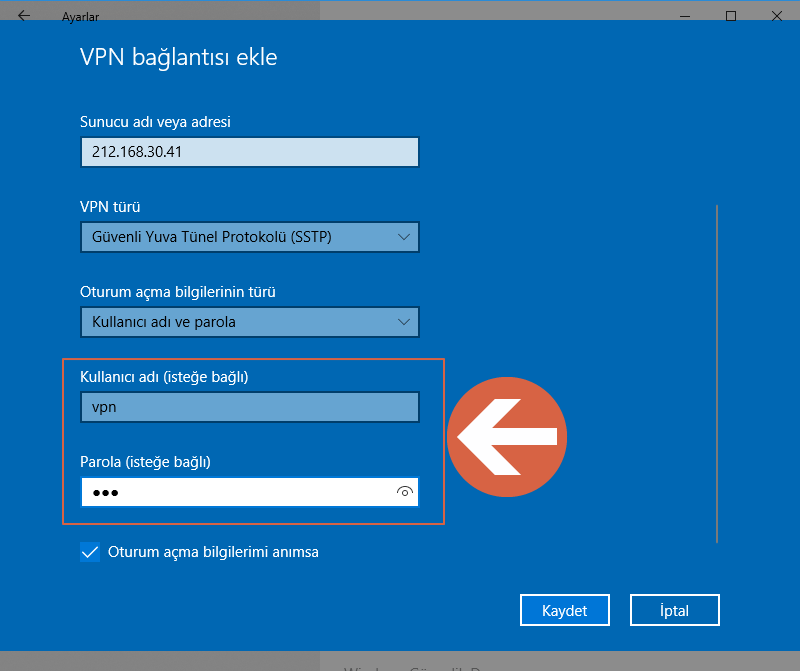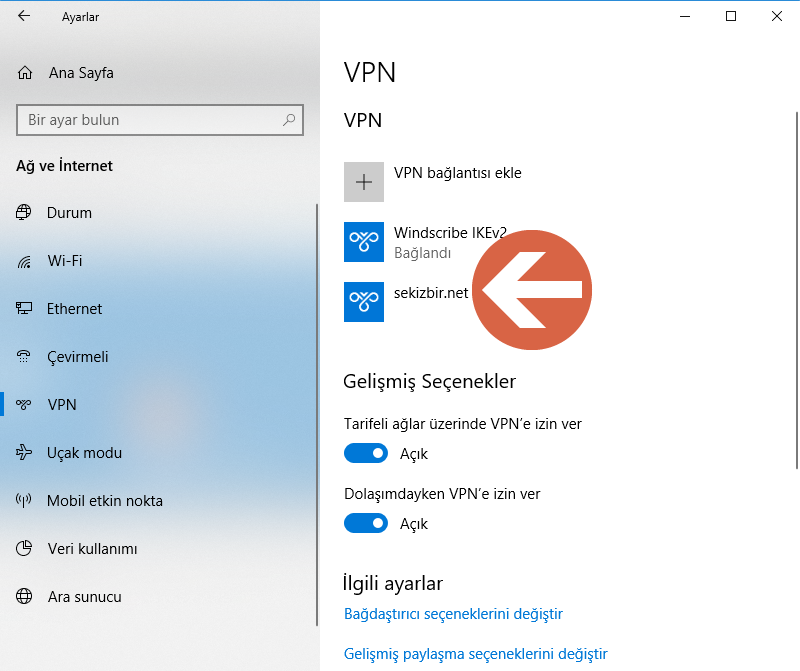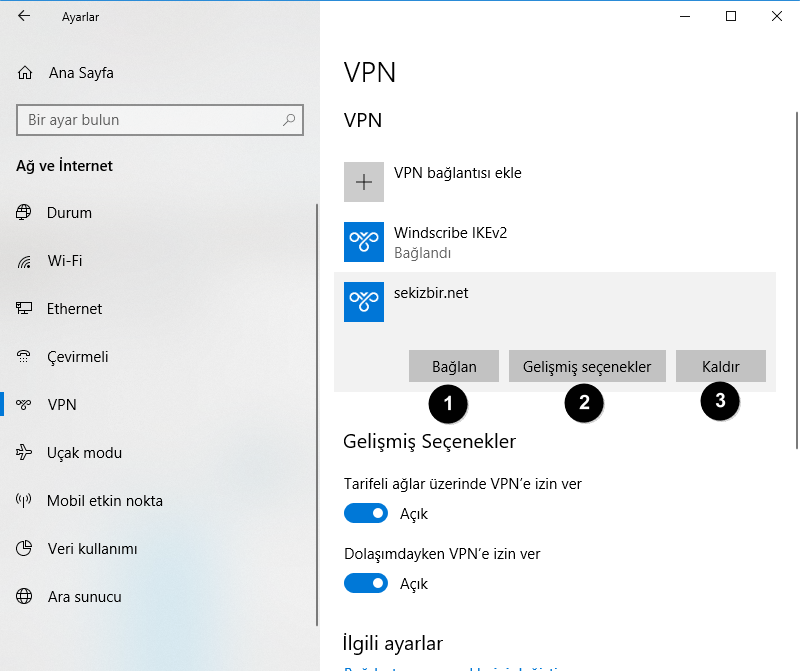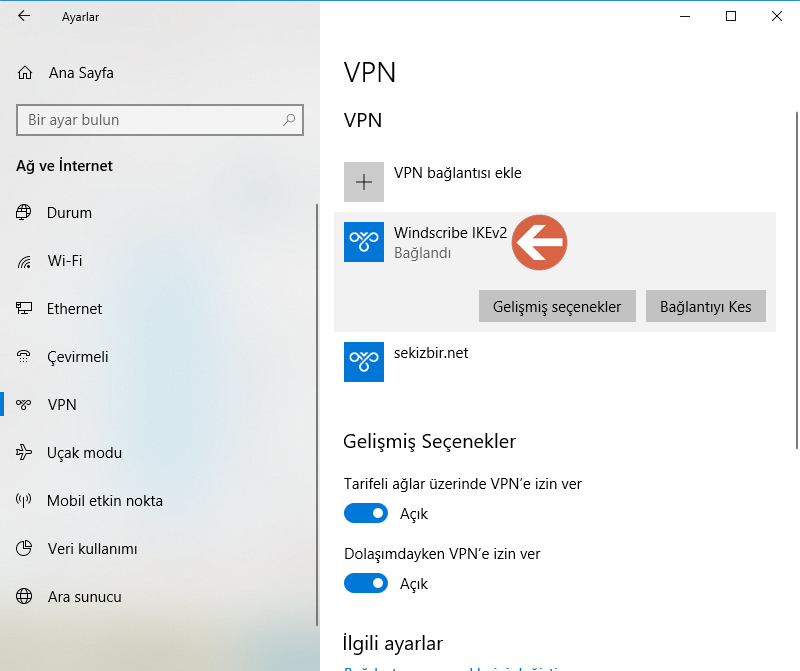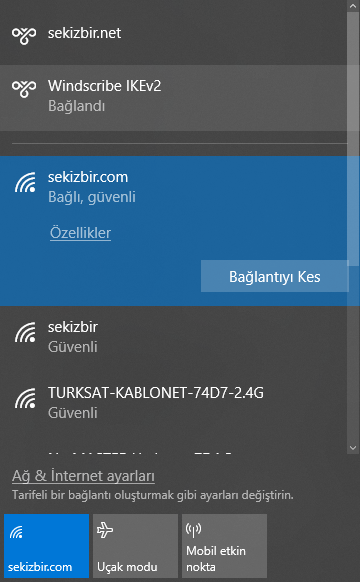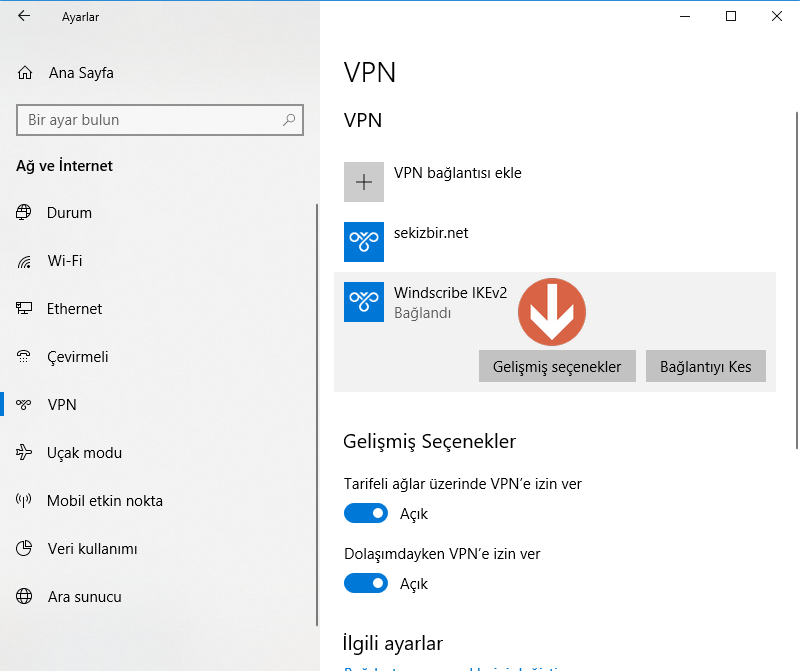İçindekiler
- Bir VPN’ye bağlanmak için neye ihtiyacınız var?
- Windows 10’da bir VPN bağlantısı nasıl oluşturulur ve yapılandırılır?
- Windows 10’da bir VPN’ye nasıl bağlanır
- Windows 10’da bir VPN bağlantısı nasıl kesilir
- VPN bağlantınızın gelişmiş ayarları nasıl değiştirilir?
- Windows 10’dan bir VPN bağlantısı nasıl silinir
VPN’ler veya Sanal Özel Ağlar, insanların özel bir ağa güvenli bir şekilde erişmelerine ve ayrıca hassas ağları kamu ağları aracılığıyla paylaşmalarına yardımcı olan yaygın olarak kullanılan araçlar haline gelmiştir. Ana fikir, VPN’lerin interneti, üçüncü tarafların araya girmesi ve erişmesi zor verilerin taşınması için kullanabilmenizi sağlayan sanal P2P (noktadan noktaya) bağlantıları veya şifrelenmiş tüneller oluşturabilmesidir. VPN sağlayıcınız gerçek IP adresinizi değiştirdiğinden, fiziksel konumunuzu aldatmanıza da olanak tanır. Neyse ki, Windows 10, kullanıcıların VPN bağlantılarını oluşturmasını, yapılandırmasını ve kullanmasını kolaylaştırdı. Windows 10 ve VPN’lerin birlikte nasıl çalışacağını görelim:
Bir VPN’ye bağlanmak için neye ihtiyacınız var?
Çalıştığınız şirkete ait olup olmadığına bakılmaksızın bir Sanal Özel Ağa (VPN) bağlanabilmek için veya kurmuş olduğunuz özel bir bağlantı ise, aşağıdaki ayrıntıları bilmeniz gerekir:
- Bağlanacağınız VPN sunucusunun IP adresi;
- Bağlantı adı ve VPN hesap bilgileriniz: kullanıcı adı ve şifre;
- Bu VPN ile güvenli bir bağlantı kurabilmek için gerçekleştirmeniz gereken herhangi bir özel yapılandırma.
Tüm bu detaylara sahipseniz, ihtiyacınız olan tek şey işleyen bir internet bağlantısıdır. Açıkça işaret etmek gerekirse, zaten internete bağlı değilseniz, bir VPN sunucusuna bağlanmak imkansızdır. Tüm doğru bilgileri topladıysanız, bu kılavuz yardımıyla bir VPN hizmeti kullanma yolculuğuna devam etmek için çekinmeyin. Windows 10’da bir VPN bağlantısının nasıl oluşturulacağını ve yapılandırılacağını görelim:
Windows 10’da bir VPN bağlantısı nasıl oluşturulur ve yapılandırılır?
Bir VPN bağlantısı oluşturmaya başlamadan önce, bir yönetici hesabıyla Windows 10’da oturum açtığınızdan emin olun. Ardından, Ayarlar uygulamasını açı. Bunu yapmanın hızlı bir yolu, Başlat Menüsünden kısayolunu tıklamak veya üzerine tıklamaktır.
“Ayarlar” penceresinde, “Ağ ve Internet” bölümü tıklayın ya dokunun.
“Ağ ve Internet” bölümünde, pencerenin sol tarafında bulunan VPN tıklayın.
VPN alt bölümünde, “VPN bağlantısı ekle” etiketli düğmeye tıklayın veya dokunun.
Windows 10’da bir VPN bağlantısı kurmaya başlamadan önce, çevrimiçi varlığınızı korumak için kullanabileceğiniz iyi bir VPN sağlayıcısı bulmuş olmalısınız. Her bir sağlayıcıya bağlı olarak, vpn.example.com gibi normal bir web sitesine benzer bir URL adresi veya 111.222.333.444 gibi bir sayısal IP adresi alabilirsiniz. Bununla birlikte, VPN hizmetlerinin kalite ve fiyatla ilgili olarak büyük ölçüde farklı olduğunu bilmelisiniz ve çevrimiçi alışkanlıklarınız ve internet bağlantı hızınızla iyi bir şekilde çalışan birini bulmak için çok fazla sabrınız olmalı.
Bir sonraki alanda “Bağlantı adı” oluşturduğunuz VPN bağlantısı için bir ad girin. İstediğiniz herhangi bir şeyi aramak için seçebilirsiniz. Örnek olarak bunyaminkaya.com olarak adlandırdık..
“Sunucu adı veya adresi” nde VPN sunucu adresini girin. VPN hizmetiniz tarafından sunulanı tam olarak eşleştirdiğinizden emin olun.
“VPN türü” alanında SSTP’yi (Secure Socket Tunneling Protocol) seçtik çünkü bu, Windows’da sanal özel ağları uygulamada en sık kullanılan yöntemlerden biridir. VPN bağlantınızın ne tür olduğunu bilmiyorsanız, bu seçeneği Otomatik olarak ayarlayabilir ve Windows 10 bunu kendi kendine belirlemelidir.
Tüm VPN sağlayıcıları, sanal özel ağlarına bağlanabilmek için önceden tanımlanmış bir kimlik doğrulama yöntemi kullanmanızı gerektirir. Bir sonraki alanda, “Oturum açma bilgisinin türü” olarak adlandırılan, VPN sağlayıcısı tarafından sunulanla eşleşen bir yöntem seçmelisiniz. Bu eğitici için kullandığımız hizmet, kullanıcıları için bir kullanıcı adı ve şifre sağlıyor. Bu seçeneği listeden seçtik.
Kullanıcı adı ve Şifre alanları Bu alanları boş bırakırsanız, size kullanıcı adını ve şifreyi VPN hizmetine bağlanabilmesi her zaman girmeniz gerekecek, yani bu isteğe bağlıdır. Bu bilginin kaydedilip kaydedilmeyeceğini, tamamen size bağlıdır. Nihayetinde, sisteminizin ne kadar güvenli olmasını istediğinizin bir meselesi. Bir kullanıcı adı ve şifre girmeyi seçtiyseniz, işletim sisteminizin kimlik bilgilerinizi saklaması için “Oturum açma bilgilerimi hatırla” etiketli kutuyu da işaretlemelisiniz.
Gerekli tüm bilgileri girdikten sonra, sağ alt köşedeki Kaydet düğmesine tıklayın veya dokunun.
VPN bağlantısı oluşturuldu ve kaydedildi ve sizler “Ayarlar” uygulamasına geri geldiniz. Şimdi VPN bağlantısını kullanmaya başlayabilirsiniz:
Bir sonraki adımda, bir VPN’e nasıl bağlanacağınızı, gelişmiş ayarlarını değiştirdiğimizi, VPN bağlantısını nasıl keseceğinizi ve artık kullanmanız gerektiğinde VPN bağlantısını nasıl sileceğinizi göstereceğiz.
Windows 10’da bir VPN’ye nasıl bağlanır
Yeni VPN bağlantısını başarıyla oluşturduktan sonra, Windows 10 sizi VPN alt bölümündeki “Ağ ve İnternet” penceresine geri döndürür. Pencerenin sağ tarafındaki yeni sanal özel ağ bağlantısına tıklayın veya dokunun.
Seçildiğinde, VPN bağlantısı birkaç düğme gösterir: Bağlan, Gelişmiş seçenekler ve Kaldır. Sağlanan ayrıntıları ve kimlik bilgilerini kullanarak VPN sunucusuna bağlanmak için ilk düğmeyi, Bağlan‘a tıklayın veya dokunun.
Windows’un kullanıcı adınızı ve şifrenizi hatırlamasını istemiyorsanız, bunları girmeniz istenir. Ardından, VPN bağlantısı başlatıldı ve birkaç saniye sonra çalışır durumda olmalı. Bu olduğunda, Windows 10 size bağlı olduğunuzu gösterir.
İsterseniz, masaüstünüzün sağ alt köşesindeki Windows 10 sistem tepsisinden de VPN’ye bağlanabilirsiniz. Ağ simgesine ve görüntülenen ağlar bağlantısına tıklayın veya dokunun. Yeni oluşturduğunuz VPN bağlantısını görmelisiniz. Üzerine tıklayın veya üzerine dokunun ve ardından Bağlan düğmesine basın.
Windows 10’da bir VPN bağlantısı nasıl kesilir
Çalışan bir VPN bağlantısından çıkmak istiyorsanız, Ayarlar uygulamasından Bağlantıyı kes düğmesine tıklayın veya dokunun ve bağlantı hemen kapatılacak.
Bunu yapmanın daha hızlı bir yolunu tercih ederseniz, doğrudan VPN’den masaüstünüzden de kesebilirsiniz. Sistem tepsinizden ağ simgesine tıklayın veya dokunun ve görüntülenen ağlar açılır penceresinde, şu anda bağlı olduğunuz VPN bağlantısını görmelisiniz. Üzerine tıklayın veya üzerine dokunun ve ardından Bağlantıyı Kes düğmesine basın.
VPN bağlantınızın gelişmiş ayarları nasıl değiştirilir?
VPN bağlantınızın proxy ayarları gibi diğer VPN ile ilgili yapılandırmaları yönetmeniz gerekiyorsa, Ayarlar uygulamasını açın ve “Ağ ve İnternet” VPN’ye gidin.
VPN bağlantınıza tıklayın veya dokunun ve ardından “Gelişmiş seçenekler” düğmesine basın.
Ardından yeniden oluşturmanıza gerek kalmadan VPN bağlantınızın ayarlarını yapabilirsiniz. Adını, sunucu adresini, kullanıcı adını ve benzeri tüm özelliklerini değiştirebilir ve isterseniz ağ ve güvenlik duvarı ayarlarını yapılandırabilirsiniz.
Windows 10’dan bir VPN bağlantısı nasıl silinir
Windows 10 PC’nizde oluşturduğunuz VPN bağlantılarından birine ihtiyacınız yoksa, bunu kaldırabilirsiniz. Bunu yapmak için Ayarlar uygulamasını açın ve “Ağ ve İnternet” VPN’ye gidin. Ardından VPN bağlantısına tıklayın veya dokunun ve Kaldır düğmesine basın.
VPN bağlantısı hemen kaybolur ve artık kullanılamaz.