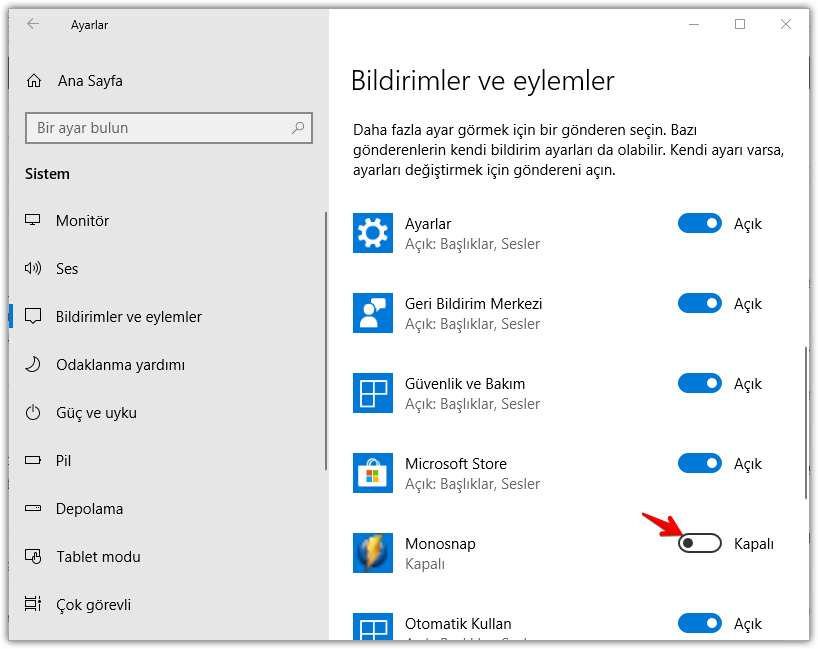İçindekiler
Windows 10’da, tüm bildirimler Bildirim merkezinde görüntülenir. Windows’un önceki sürümlerinden farklı olarak, uygulamaların kendi bildirim sistemine sahip olmaları gerekmez. Uygulamalar tüm bildirimleri görüntülemek için yerleşik bildirim merkezini kullanabilir. Tahmin edebileceğiniz gibi, bildirim merkezi tüm bildirimleri tek bir yerde takip etmeyi ve yönetmeyi kolaylaştırır.
Yeni bildirim sistemi kadar iyi olsa da, bazı uygulamalar sizi gerçek çalışmadan uzaklaştırmaya yönelik sürekli bildirimler gösterir. Bu, verimliliğinizi azaltır. Durum buysa, Windows 10’da uygulama bildirimlerini nasıl devre dışı bırakacağınız aşağıda açıklanmıştır.
Windows 10’da Uygulama bildirimlerini kapat
Windows 10’da, tek tek uygulama bildirimlerini kapatabilir veya tüm uygulamalar için bildirimleri tamamen kapatabilirsiniz. Yani, hiçbir uygulama bildirimleri görüntüleyemez. Her iki yöntemi de göstereceğim. İhtiyacın olanı kullan.
Windows 10’daki bireysel uygulama bildirimlerini kapatma
Bireysel uygulama bildirimlerini kapatmak, teklifler, etkinlikler vb. Gibi gereksiz şeylerle ilgili bildirimleri sürekli olarak gösteren bir uygulamanız olduğunda yararlıdır. Bu tür davranışlara iyi bir örnek, oyun ve sosyal medya uygulamaları olabilir.
1. Bireysel uygulama bildirimlerini devre dışı bırakmak için, klavye kısayoluna Win+I basarak Ayarlar uygulamasını açın. Alternatif olarak, Bildirimler simgesini tıklayın ve ardından “Ayarlar” düğmesini tıklayın.
2. Ayarlar uygulamasında “Sistem | Bildirimler ve İşlemler” e gidin.
3. Sağdaki panelde aşağı kaydırın ve Windows 10 Bildirim merkezinde bildirimleri görüntüleyebilecek tüm uygulamaları göreceksiniz. Uygulamanın yanındaki düğmeyi “Kapalı” olarak değiştirin.
İşte bu. Söz konusu uygulama için bildirimleri kapattınız.
Bu uygulama için bildirimleri tekrar etkinleştirmek için, düğmeyi “Açık” olarak değiştirin ve işiniz bitti.
Windows 10’da Uygulama bildirimlerini kapatın (Hepsi)
Herhangi bir uygulama bildirimi ile rahatsız edilmek istemediğinizde Windows bildirimlerini devre dışı bırakmak yararlıdır.
Not: Uygulama bildirimlerini geçici olarak devre dışı bırakmak istiyorsanız Odak Yardımı’nı etkinleştirebilirsiniz.
Odak Yardımı’nı açmak için, görev çubuğu Bildirimleri simgesine tıklayın ve “Odak Yardımı” düğmesine tıklayın. Focus Assist birkaç saat sonra kendini otomatik olarak kapatacak. Manuel olarak kapatmak için düğmeye tekrar tıklayın.
1. Daha önce olduğu gibi, kısayolu Win+I kullanarak Ayarlar’ı açın. Ayrıca başlangıç menüsünde de arayabilirsiniz.
2. Ayarlar penceresinde “Sistem | Bildirimler ve Eylemler” bölümüne gidin.
3. “Uygulamalardan ve diğer gönderenlerden bildirim al” altındaki düğmeyi “Kapalı” olarak değiştirin. Sağ paneldeki Bildirimler bölümünün altında seçeneği bulabilirsiniz.
Ayarı kapattığınızda, artık herhangi bir bildirim almayacaksınız. Bildirimleri tekrar etkinleştirmek için “Uygulamalardan ve diğer gönderenlerden bildirim al” seçeneğini açın.
Tek tek uygulamalar için bildirimleri ve hatta bildirimleri kapattığınızda bile bazı uygulamaların hâlâ bildirimler gösterebileceğini unutmayın. Bunun nedeni, bu uygulamaların Windows 10 tarafından sağlanandan ziyade kendi bildirim sistemlerini kullanmasıdır. Bu tür davranışları virüsten koruma ve güvenlik duvarı gibi uygulamalarda görebilirsiniz. Bu durumlarda, ayarlarını değiştirerek söz konusu uygulama için bildirimleri devre dışı bırakmanız gerekir.