İçindekiler
Windows 10‘da sistem, bilgisayarınıza bağladığınız yeni donanım sürücülerini otomatik olarak algılayabilir ve yükleyebilir. Ancak bazen işletim sisteminin belirli aygıtları otomatik olarak kurmasını istemeyebilirsiniz. Örneğin, sistem uyumsuz bir sürücü sürümünü veya hatalar içeren bir sürümü yüklemeye devam ettiğinde, bu daha fazla soruna neden olabilir.
Bazen, donanım yapılandırmanızda daha iyi çalıştığı bilinen başka bir sürüm (daha yeni veya daha eski) olduğu için otomatik sürücü yüklemelerini durdurmak da isteyebilirsiniz. Sebep ne olursa olsun, işletim sisteminin sürücü güncellemelerini indirmek için “Windows Update” kullanmaya çalışmasını durdurabilirsiniz.
Bu yazıda Windows 10’da ayarları değiştirme ve otomatik sürücü güncellemelerini durdurma adımlarını öğreteceğim.
Windows 10’da otomatik sürücü güncellemelerini devre dışı bırakma
Windows 10’da sürücüler için otomatik güncellemeleri engellemenin Ayarlar uygulaması, Grup İlkesi, Kayıt Defteri ve güncelleme sorun gidericisini kullanmak dahil olmak üzere dört yolu vardır. İşte nasıl yapılacağı.
Ayarlar uygulamasından
Windows 10’da sürücü güncellemelerini devre dışı bırakmak için aşağıdaki adımları kullanın:
Windows 10’da Ayarlar‘ı açın.
Sistem üzerine tıklayın.
Hakkında‘ya tıklayın.
“İlgili ayarlar” bölümünün altında, Sistem koruması seçeneğine tıklayın.
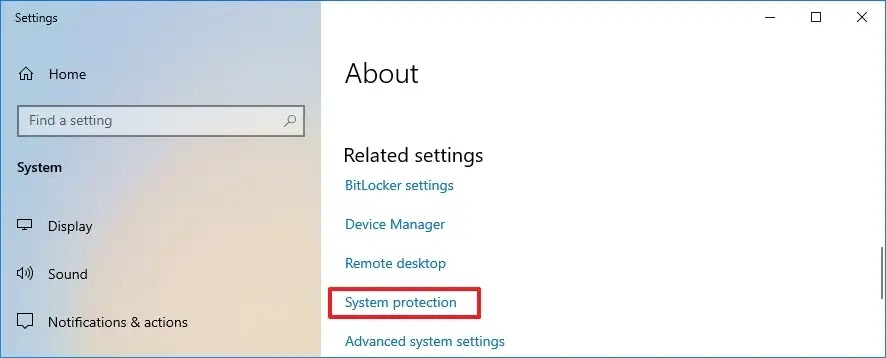
Donanım sekmesine tıklayın.
“Cihaz Kurulum Ayarları” düğmesine tıklayın.
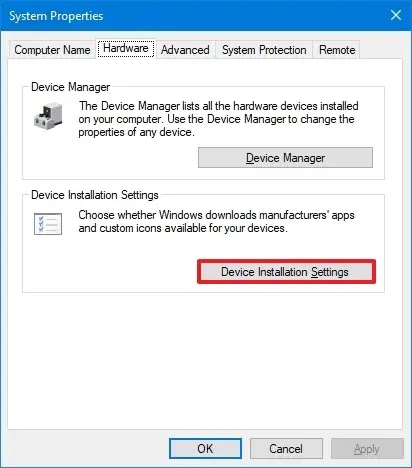
“Hayır (cihazınız beklendiği gibi çalışmayabilir)” seçeneğini seçin.
Değişiklikleri Kaydet düğmesine tıklayın.
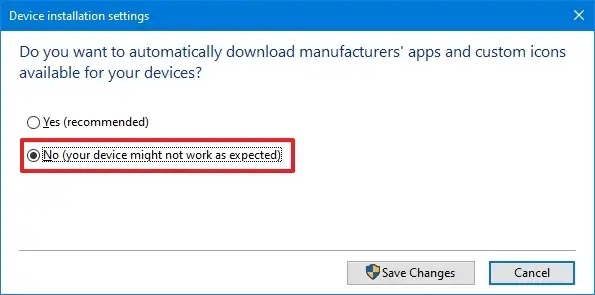
Tamam düğmesine tıklayın.
Adımları tamamladığınızda, Windows 10 artık bilgisayarınızdaki yeni aygıtlar için sürücü güncellemelerini otomatik olarak yüklemeyecektir. Grafik kartınızı yükseltmeniz veya yeni bir yazıcı kurmanız gerekiyorsa, bu sürücüleri üreticinizin destek web sitesinden indirip yüklemeniz gerekecektir.
Grup İlkesi Düzenleyicisi’nden
Alternatif olarak, Windows 10 Pro, Enterprise veya Education kullanıyorsanız, işletim sisteminin sürücü güncellemelerini denetlemesini ve yüklemesini durdurmak için Yerel Grup İlkesi Düzenleyicisi’ni kullanabilirsiniz.
Grup İlkesi’nden otomatik sürücü güncellemelerini devre dışı bırakmak için aşağıdaki adımları kullanın:
Başlat‘ı açın.
gpedit için arama yapın ve Grup İlkesi Düzenleyicisi‘ni açmak için en üstteki sonucu tıklayın.
Aşağıdaki yola göz atın:
Bilgisayar Yapılandırması > Yönetim Şablonları > Windows Bileşenleri > Windows Update
“Sürücüyü Windows Update’e dahil etme” seçeneğine çift tıklayın.

Etkin seçeneğini işaretleyin.
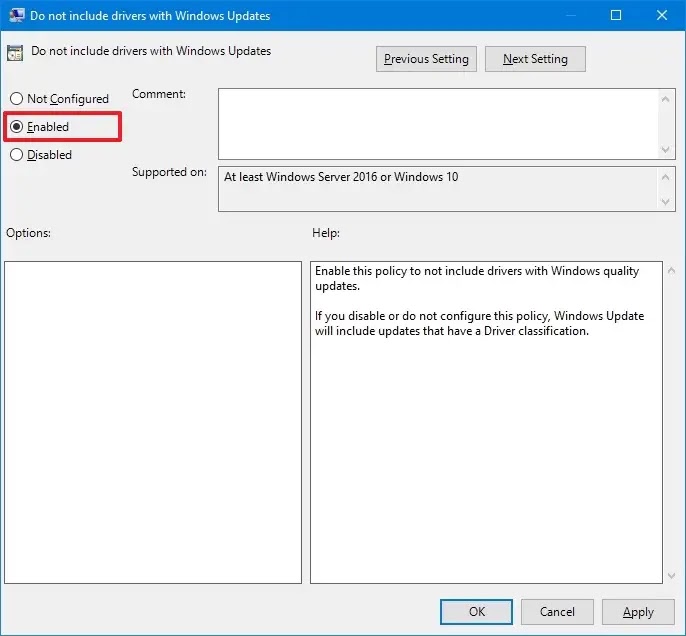
Uygula düğmesine tıklayın.
Tamam düğmesine tıklayın.
Bu ilkeyi etkinleştirdikten sonra, Windows Update güncelleştirmeler sırasında sürücü sağlamayı durduracaktır.
Kayıt Defteri Düzenleyicisinden
İlk yöntem Windows 10’un sürücüleri otomatik olarak yüklemesini durdurmanın en güvenli yolu olsa da, Windows 10 Home’da aynı yapılandırmayı gerçekleştirmek için Kayıt Defterini değiştirebilirsiniz.
Kayıt Defteri’nden otomatik sürücü yüklemelerini devre dışı bırakmak için aşağıdaki adımları kullanın:
Başlat’ı açın.
Regedit için arama yapın ve Kayıt Defterini açmak için en üstteki sonuca tıklayın.
Aşağıdaki yola göz atın:
HKEY_LOCAL_MACHINE\SOFTWARE\Microsoft\Windows\CurrentVersion\DriverSearching
SearchOrderConfig DWORD anahtarına çift tıklayın ve değerini 1‘den 0‘a değiştirin.
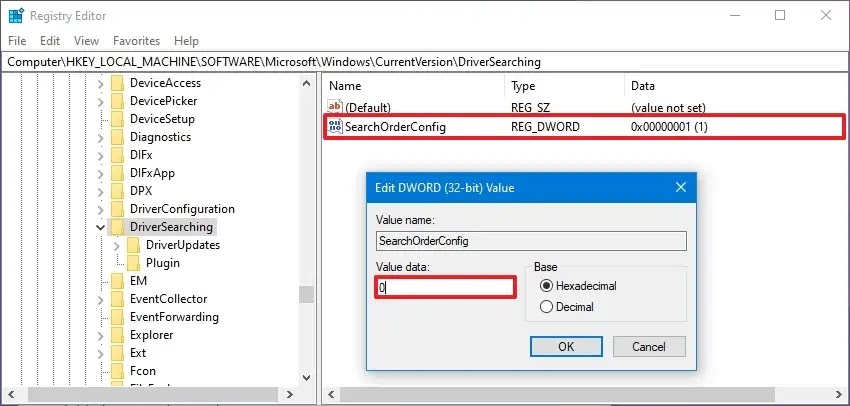
Tamam düğmesine tıklayın.
Bilgisayarınızı yeniden başlatın.
“SearchOrderConfig” değerini “0” olarak ayarlamak, Windows 10 yeni güncellemeleri her kontrol ettiğinde sürücülerin güncellenmesini engelleyecektir.
Aynı adımları kullanarak değişiklikleri her zaman geri alabilirsiniz, ancak 4. adımda DWORD anahtar değerini 0’dan 1’e değiştirin. Bunun yalnızca Windows 10’da değil, Windows 8.1 ve Windows 7’de de çalıştığını belirtmek gerekir.
Sorun Giderici uygulamasından
Bilgisayar hala belirli bir sürücü güncellemesini indirmeye çalışıyorsa, “Güncellemeleri göster veya gizle” sorun gidericisini kullanarak bunu engelleyebilirsiniz.
Windows 10’da belirli bir sürücü indirmesini engellemek için aşağıdaki adımları kullanın:
Güncellemeleri göster veya gizle sorun gidericisini indirin.
Aracı başlatmak için wushowhide.diagcab dosyasına çift tıklayın.
İleri düğmesine tıklayın.
Güncellemeleri gizle seçeneğine tıklayın.
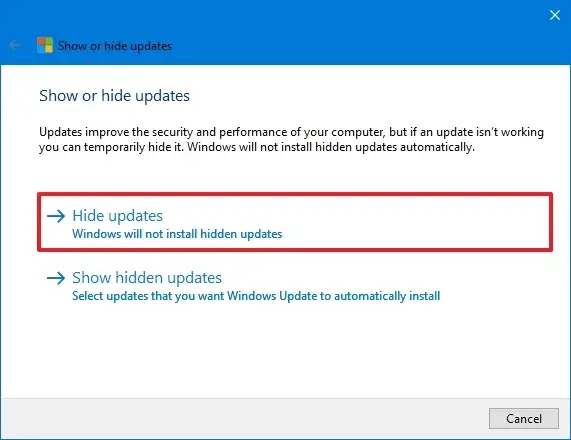
Windows 10’da engellenecek sürücüyü seçin.

İleri düğmesine tıklayın.
Kapat düğmesine tıklayın.
Adımları tamamladığınızda, sistem söz konusu sürücüyü indirmeye çalışmayı durduracaktır. Ancak, sürücünün daha yeni bir sürümü kullanıma sunulduğunda, Windows 10 bunu otomatik olarak yüklemeyi deneyecektir.
Aygıtta yüklü bir sürücüyü engellemek istiyorsanız, engellemeden önce sürücüyü kaldırmanız gerekir. Güncellemeleri kaldırma seçeneği Ayarlar > Güncelleme ve Güvenlik > Windows Güncellemeleri > Güncelleme geçmişini görüntüle > Güncellemeleri kaldır bölümünde mevcuttur.
Bu talimatlar, Windows 10’da güncellemeleri ve sürücüleri engelleme ve engellemeyi kaldırma hakkında daha fazla ayrıntı içerir.




