İçindekiler
Dosyaları sıkıştırmak ve ayıklamak için PowerShell’i kullanabilirsiniz ve bu kılavuzda, nasıl yapılacağı ile ilgili adımları öğreneceksiniz.


Windows 10’da, sık kullanmadığınız dosyaları daha kolay paylaşmak veya saklamak için dosyaları ve klasörleri paketlemek ve sıkıştırmak amacıyla bir zip dosyası kullanabilirsiniz.
Bu kılavuzda, Windows 10’daki PowerShell komutlarını kullanarak dosya ve klasörleri sıkıştırmaya ve çıkartmaya yönelik adımları öğreneceksiniz.
- PowerShell kullanarak dosyalar nasıl sıkıştırılır
- PowerShell kullanarak zip’e nasıl dosya eklenir
- PowerShell kullanarak zip sıkıştırma oranı nasıl değiştirilir
- PowerShell kullanarak dosyaları açma
PowerShell kullanarak dosyalar nasıl sıkıştırılır
Windows 10’da PowerShell ile zip kullanarak dosyaları sıkıştırmak için şu adımları kullanın:
Windows 10’da Başlat‘ı açın.
PowerShell’i arayın, üstteki sonucu sağ tıklayın ve Yönetici olarak çalıştır seçeneğini tıklayın.
Bir klasörü sıkıştırmak ve sıkıştırmak için aşağıdaki PowerShell komutunu yazın Dosyalarve Enter tuşuna basın :
Compress-Archive -Path C:\SOURCE\PATH\TO\YOUR\FILES\* -CompressionLevel Optimal -DestinationPath C:\DESTINATION\PATH\ZIPPEDFILE.zip
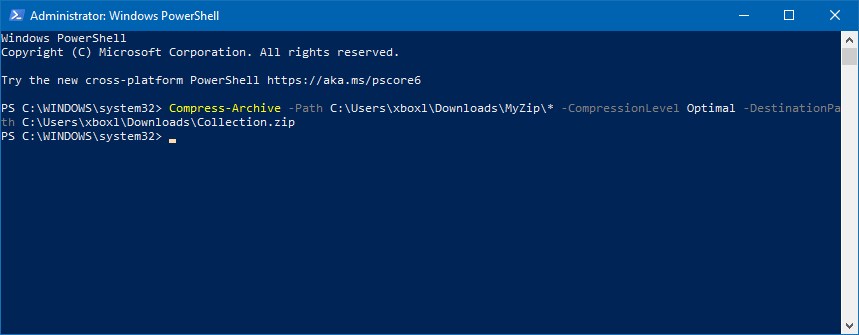
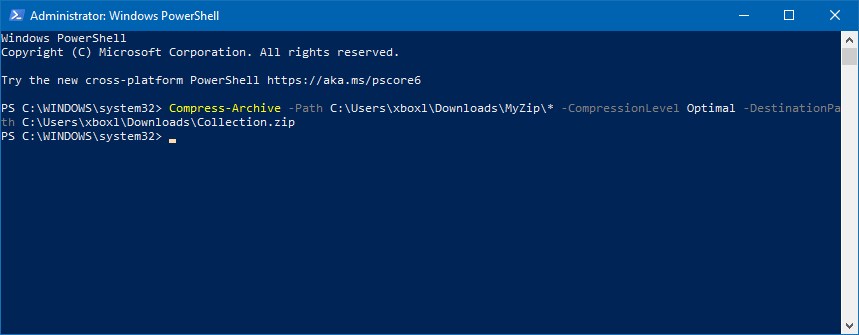
[alert alert_type=”info” ]Komutta, kaynağı ve hedefi belirli yollarınızla değiştirdiğinizden emin olun. “*” Joker karakteri komutlara kaynak klasörün tüm içeriğini sıkıştırma komutunu söyler.[/alert]
Adımları tamamladığınızda, PowerShell klasörü ve tüm içeriğini sıkıştırarak sıkıştırılmış yeni bir .zip dosyası oluşturur.
PowerShell kullanarak zip’e nasıl dosya eklenir
Zip dosyasını PowerShell kullanarak daha fazla dosyayla güncellemek için şu adımları kullanın:
Başlat‘ı açın.
PowerShell’i arayın, üstteki sonucu sağ tıklayın ve Yönetici olarak çalıştır seçeneğini tıklayın.
Zip dosyasını ek dosyalarla güncellemek için aşağıdaki komutu yazın ve Enter tuşuna basın:
Compress-Archive -Path C:\SOURCE\PATH\TO\YOUR\FILES -Update -DestinationPath C:\DESTINATION\PATH\ZIPPEDFILE.zip
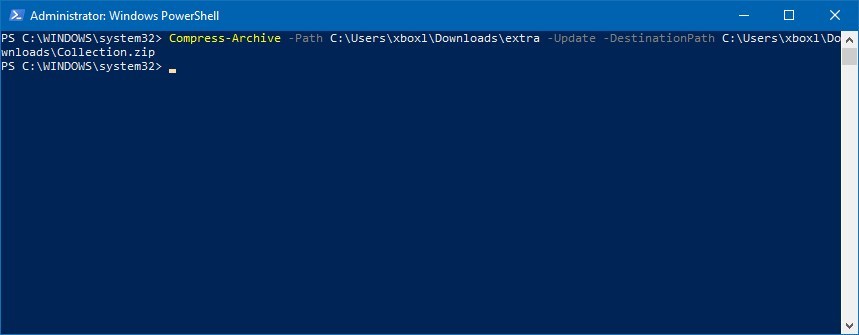
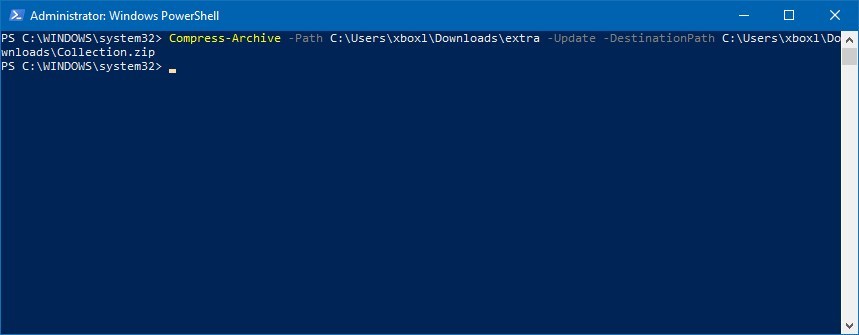
Komutta, kaynağı ve hedefi belirli yollarınızla değiştirdiğinizden emin olun.
Adımları tamamladıktan sonra, zip klasörü komutta belirttiğiniz yeni dosyalarla güncellenir.
PowerShell kullanarak zip sıkıştırma oranı nasıl değiştirilir
PowerShell kullanarak zip dosyasının sıkıştırma oranını değiştirmek için şu adımları kullanın:
Başlat’ı açın.
PowerShell’i arayın, üstteki sonucu sağ tıklayın ve Yönetici olarak çalıştır seçeneğini tıklayın.
Dosyaları farklı oranlarda sıkıştırmak için aşağıdaki PowerShell komutunu yazın ve Enter tuşuna basın :
Compress-Archive -Path C:\SOURCE\PATH\TO\YOUR\FILES\* -CompressionLevel Fastest -DestinationPath C:\DESTINATION\PATH\ZIPPEDFILE.zip
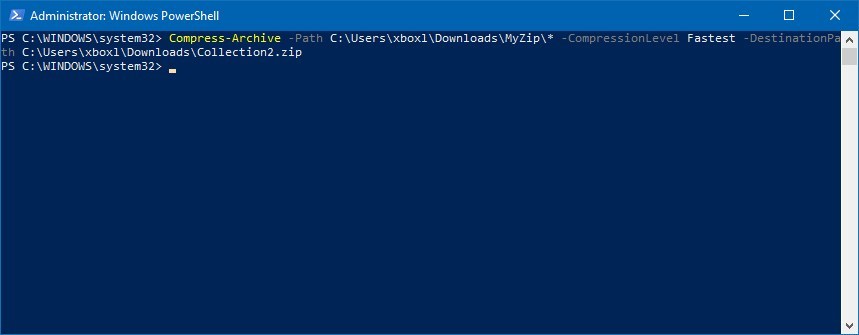
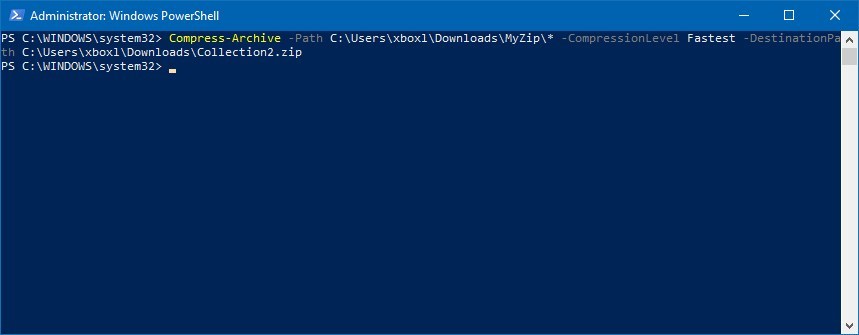
Komutta, kaynağı ve hedefi belirli yollarınızla değiştirdiğinizden emin olun.
Zip sıkıştırma oranını belirtmek istiyorsanız, CompressionLevel bayrağını istediğiniz oranla ayarladığınızdan emin olun :
- Fastest (En hızlı): Dosyaları sıkıştırmak için daha az zaman kullanır, ancak zip dosyasının daha büyük olmasına neden olabilir.
- NoCompression (Sıkıştırma) : Sıkıştırılmamış dosyaların toplam miktarıyla aynı boyutta bir zip dosyasıyla sonuçlanan sıkıştırma kullanmaz.
- Optimal: Daha fazla zaman kullanır, ancak dosyaları en yüksek oranda sıkıştırır.
Adımları tamamladığınızda, zip klasörü belirttiğiniz sıkıştırma oranı kullanılarak oluşturulur.
PowerShell kullanarak dosyaları açma
Windows 10’da PowerShell kullanarak zip dosyasını açmak için şu adımları kullanın:
Başlat’ı açın.
PowerShell’i arayın , üstteki sonucu sağ tıklayın ve Yönetici olarak çalıştır seçeneğini tıklayın.
Dosyaları içeren bir klasörü açmak için aşağıdaki komutu yazın ve Enter tuşuna basın :
Expand-Archive -Path C:\SOURCE\PATH\TO\YOUR\ZIPFILE\ZIPPED.zip -DestinationPath C:\DESTINATION\PATH\UNZIP
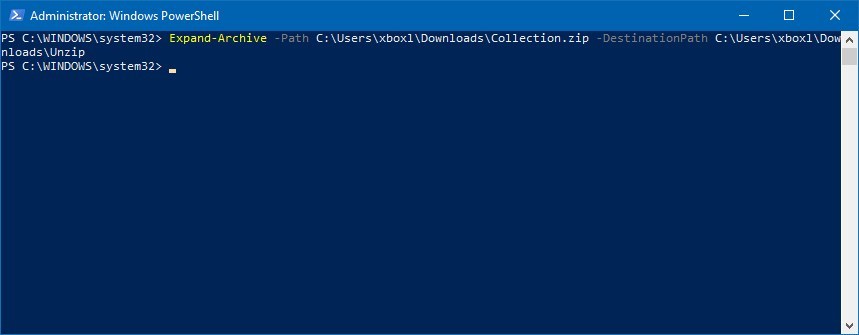
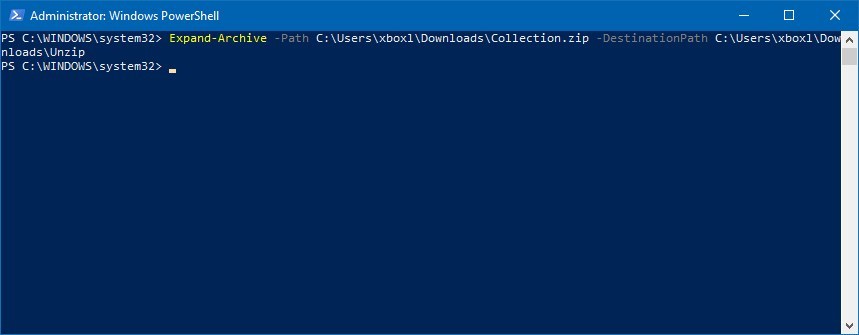
Komutta, kaynağı ve hedefi belirli yollarınızla değiştirdiğinizden emin olun.
Adımları tamamladıktan sonra, PowerShell ile belirttiğiniz zip dosyasındaki tüm dosya ve klasörleri açabilirsiniz.
Bu kılavuzu Windows 10’a odaklarken, bu talimatları Windows 8.1 ve Windows 7’de de kullanabilirsiniz.



