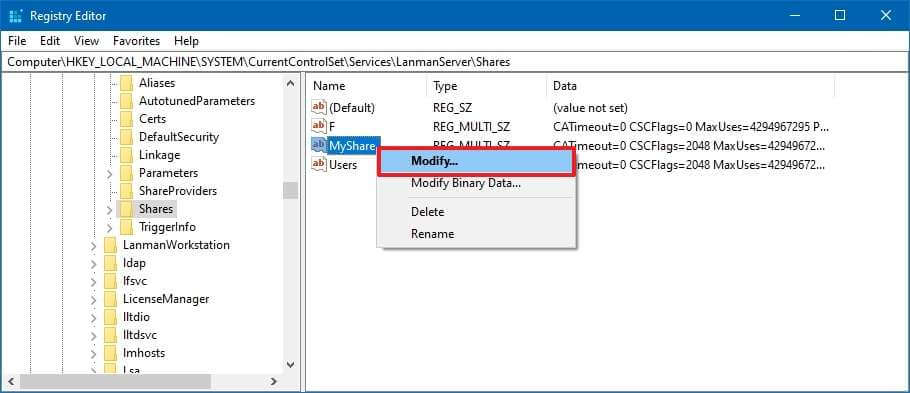İçindekiler
Windows 10’da (veya Windows 11’de ), bilgisayar bir dosya paylaşım sunucusu olarak çalışıyorsa , bir klasör paylaşımını yeni bir sürücüye taşımanız gerekebileceği zaman gelebilir. Örneğin, eski depolama alanında yer kalmadığından, depolamayı yükseltiyorsunuz veya verileri başka bir sürücüye taşımak mantıklı gelebilir.
Sebep ne olursa olsun, Windows 10 , süreci kolaylaştıracak bir araç içermez, ancak imkansız değildir. Paylaşılan bir klasörü izinleri koruyarak ve istemcilerde yeniden yapılandırma yapmadan başka bir sürücüye taşımanız gerekiyorsa, bu görevi, içeriği yeni sürücüye kopyalayarak ve kuruluma bağlı olarak Kayıt Defteri’ni değiştirerek veya sürücü harflerini değiştirerek tamamlayabilirsiniz.
Bu yazıda, ağ kullanıcıları değişikliği fark etmeden veya Windows 10’da paylaşımı yeniden yapılandırmadan bir klasör paylaşımını aynı bilgisayar veya sunucudaki yeni bir sürücüye taşıma adımlarını öğreneceksiniz. Bu aynı zamanda Windows 11, Windows Server 2019 2016 ve 2012′ de geçerlidir.
Paylaşılan klasörü Windows 10’da Kayıt Defterini değiştirerek yeni sürücüye taşıyın
Devam etmeden önce, paylaşılan klasördeki dosyalara kimsenin erişmediğinden emin olun. Ayrıca, Kayıt Defterini değiştireceksiniz. Sonuç olarak, geri almanız gerekiyorsa değişiklik yapmadan önce sistemin yedeğini almanız önerilir.
Paylaşılan bir klasörü aynı bilgisayardaki yeni bir sürücüye taşımak için şu adımları kullanın:
Windows 10’da Başlat’ı açın.
Komut İstemi’ni arayın, en üstteki sonuca sağ tıklayın ve Yönetici olarak çalıştır seçeneğini seçin.
Paylaşılan klasör içeriğini aynı bilgisayardaki yeni sürücüye kopyalamak için aşağıdaki komutu yazın ve Enter tuşuna basın :
Komutta kaynak ve hedeflere dikkat edin.
Örneğin, bu komut, “C” sürücüsündeki “MyShare” klasöründeki verileri aynı sürücüdeki “D” sürücüsündeki “MyShare” klasörüne kopyalayalım.
Başlat‘ı açın.
Kayıt Defteri’ni arayın ve uygulamayı açmak için en üstteki sonucu tıklayın.
Aşağıdaki yola göz atın:
HKEY_LOCAL_MACHINE\SYSTEM\CurrentControlSet\Services\LanmanServer\Shares
Yeni bir sürücüye geçmek için paylaşılan klasör adıyla “Dize”ye sağ tıklayın ve Değiştir seçeneğini seçin. Örneğin, MyShare.
“Yol” alanında, sürücü harfini yeni hedefin harfiyle değiştirin. Örneğin , veriler “D” sürücüsüne taşınmışsa, D için C’yi değiştirin.
Tamam düğmesini tıklayın.
Bilgisayarı yeniden başlatın.
Adımları tamamladığınızda, ağ kullanıcıları yeni konumdan paylaşılan klasördeki dosyalara erişebilmelidir.
İşte Robocopy seçeneklerinin bir dökümü:
/R:5 : 5 kez yeniden dener (farklı bir sayı belirtebilirsiniz, varsayılan değer 1 milyondur).
/W:2 : Yeniden denemeden önce 2 saniye bekler (farklı bir sayı belirtebilirsiniz, varsayılan değer 30 saniyedir).
/Copyall : Tüm dosya bilgilerini kopyalar (/copy:DATSOU’ya eşdeğer).
/E : Boş dizinler de dahil olmak üzere Alt Dizinleri kopyalar.
/MIR : Bir dizin ağacını yansıtır ( /e plus /purge ile eşdeğerdir ). Bu seçeneği /e seçeneği ve bir hedef dizinle birlikte kullanmak , hedef dizin güvenlik ayarlarının üzerine yazar.
Bu, izinleriyle birlikte verileri sürücüye taşımak için kullanabileceğiniz komuta bir örnektir. Ancak ortamınıza bağlı olarak farklı seçenekler kullanmanız gerekebilir. Örneğin, “/ MT: n” kullanabilirsiniz anahtarı ile çok kanallı kopyalama yapmak üzere n parçacığı (varsayılan 8’dir).
Paylaşılan klasörü Windows 10’da sürücü harfini değiştirerek yeni sürücüye taşıyın
Veriler “C” sürücüsünden farklı bir sürücüde bulunuyorsa, Kayıt Defterini değiştirmeniz gerekmez. Dosyaları yeni sürücüye kopyalamak için Robocopy’yi kullanabilir ve ardından bu değişiklikten etkilenecek bir uygulamanız veya başka bir paylaşımınız olmadığını varsayarak yeni sürücünün harfini önceki harfle değiştirebilirsiniz.
Kayıt Defterini değiştirmek yerine sürücü harfini değiştirerek bir klasör paylaşımını yeni bir sürücüye taşımak için şu adımları kullanın:
Başlat‘ı açın.
Komut İstemi’ni arayın, en üstteki sonuca sağ tıklayın ve Yönetici olarak çalıştır seçeneğini seçin.
Paylaşılan klasör içeriğini aynı bilgisayardaki yeni sürücüye kopyalamak için aşağıdaki komutu yazın ve Enter tuşuna basın :
Komutta, kurulumunuz için geçerli olan konumlarla kaynak ve hedef yolları güncellediğinizden emin olun.
Örneğin bu komut, F sürücüsündeki “MyShare” klasöründeki verileri aynı sunucudaki D sürücüsündeki “MyShare” klasörüne kopyalar.
Başlat‘ı açın.
Uygulamayı açmak için Disk Yönetimi’ni arayın ve Sabit disk bölümleri oluştur ve biçimlendir’e tıklayın.
Kaynak sürücüye sağ tıklayın ve Sürücü Harfi ve Yolu Değiştir seçeneğini seçin.
Değiştir düğmesine tıklayın.
Geçerli harfi boşaltmak için başka bir sürücü harfi seçin.
Tamam düğmesine tıklayın.
Onaylamak için Evet düğmesine tıklayın.
Hedef sürücüye sağ tıklayın ve Sürücü Harfi ve Yolu Değiştir seçeneğini seçin.
Değiştir düğmesini tıklayın.
Kaynak sürücüyü kullanan sürücü harfini seçin.
Tamam düğmesini tıklayın
Onaylamak için Evet düğmesine tıklayın.
Adımları tamamladıktan sonra, paylaşılan klasör yeni konumdan kullanılabilir hale gelir, ancak sürücü harfini de değiştirdiğiniz için kullanıcılar farkı fark etmez.
Yalnızca her şeyin doğru çalıştığını onayladıktan sonra, yer açmak için (gerektiği gibi) eski paylaşılan klasörü silmeye devam edebilirsiniz.