İçindekiler
Windows 10’da ForFiles, dosyaları farklı ölçütler kullanarak seçmek ve ardından üzerlerinde bir komut çalıştırmak için tasarlanmış kullanışlı bir komut satırı aracıdır. Genellikle bu komut, belirli kriterleri karşılayan bir grup dosyayı silmek için daha yaygın olarak kullanılır. Örneğin, belirli sayıda gün içinde değiştirilmemiş dosyalar.
ForFiles ile ilgili tek uyarı, yalnızca yerel olarak çalışmasıdır, yani onu bir ağ klasöründe depolanan dosyalarda komutları seçmek ve yürütmek için kullanamazsınız. Ancak, ağ klasörünü Windows 10’da eşlerseniz ve ardından eşlenen sürücüde komutu çalıştırırsanız bu görevi tamamlamak mümkündür. Komutu otomatik olarak çalıştırmak için bir görev zamanlamak için bir komut dosyası bile oluşturabilirsiniz.
Bu kılavuzda , ForFiles komutunu Windows 10’da paylaşılan bir ağ klasöründe kullanma adımlarını öğreneceksiniz.
Windows 10’da ağ klasöründe ForFiles komutu nasıl kullanılır
ForFiles ile bir ağ paylaşımlı klasördeki dosyaları silmek için şu adımları kullanın:
Windows 10’da Başlat’ı açın.
Komut İstemi’ni arayın, sonucu sağ tıklayın ve Yönetici olarak çalıştır seçeneğini seçin.
ForFiles komutunu çalıştırmak istediğiniz ağ klasörünü eşlemek için aşağıdaki komutu yazın ve Enter tuşuna basın:
Son 30 gün içinde değiştirilmemiş dosyaları kaldırmak için aşağıdaki komutu yazın ve Enter tuşuna basın :
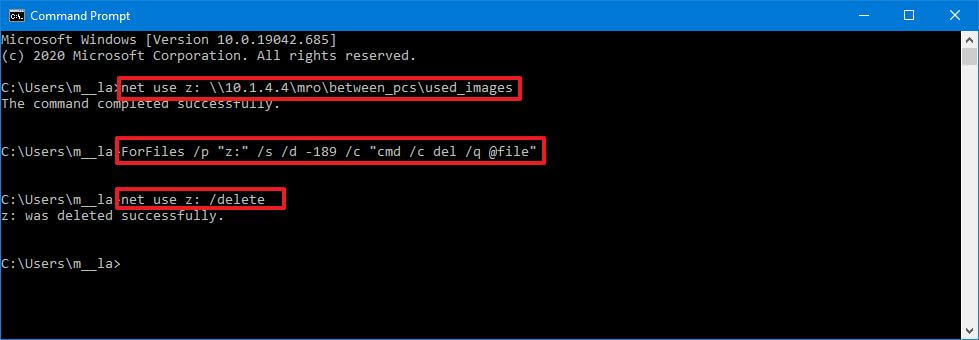
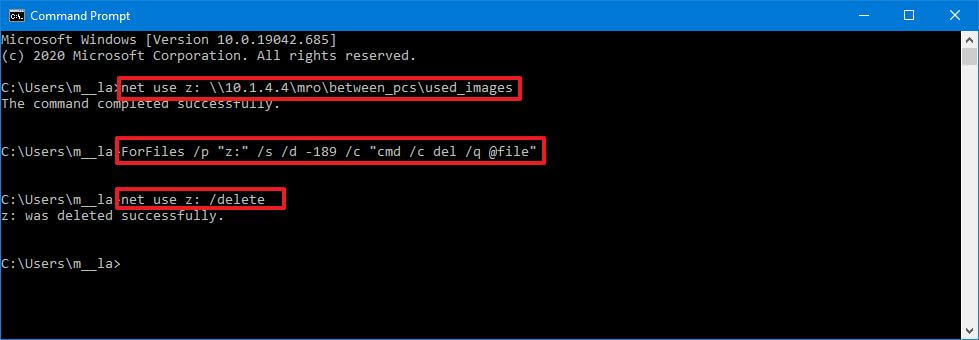
ForFiles seçenekleri
Bu kılavuzda ForFiles komutuyla kullanılan seçeneklerin açıklamaları aşağıdadır:
/ p – aramaya başlamak için yol adını belirtir.
/ s – ForFiles’a alt dizinlerde arama yapma talimatı verir.
/ d – bir dosyanın son değiştirilme tarihini belirtir.
/ c – ForFiles’a, çift tırnak içine alınması gereken komutu yürütme talimatı verir, varsayılan “cmd / c del @file” şeklindedir.
/ q – onay gerektirmeden klasörleri silmeye izin verir.
Bu anahtarlar hakkında daha fazla bilgi edinmek istiyorsanız ForFiles /? Komutu kullanın
Windows 10’da ağ klasöründe ForFiles komutu nasıl zamanlanır
ForFiles ile dosya silme işlemini otomatikleştirmek istiyorsanız, önce bir komut dosyası oluşturmanız ve ardından bunu Görev Zamanlayıcı’yı kullanarak zamanlanmış bir görevle yürütmeniz gerekir.
Ağda paylaşılan bir klasördeki dosyaları otomatik olarak silmek için şu adımları kullanın:
Başlat’ı açın.
Not Defteri’ni arayın ve uygulamayı açmak için en üstteki sonucu tıklayın.
Aşağıdaki kodu kopyalayıp metin dosyasına yapıştırın:
net use z: \\PATH\TO\NETWORK\FOLDER ForFiles /p "z:" /s /d -30 /c "cmd /c del /q @file" net use z: /delete
Komut dosyasını tercihlerinize göre özelleştirin. Örneğin, ilk satırda, paylaşılan klasörü eşlemek için kullanmak istediğiniz sürücü harfinin “z” harfini değiştirdiğinizden ve dosyaları silmek için eşlemek istediğiniz ağ klasörünün yolunu belirlediğinizden emin olun. İkinci satırda, harita sürücüsüne karşılık gelen sürücü harfi için “z” değiştirin ve son değiştirilme tarihine sahip dosyaları seçmek için /d -30 değerini değiştirin. Son olarak, üçüncü satırda, “z” yi ağ haritası sürücüsünün sürücü harfiyle değiştirin.
Dosya menüsünü tıklayın.
Farklı kaydet seçeneğini seçin.
Dosyayı açıklayıcı bir ad ve .bat uzantısıyla kaydedin. Örneğin, pictures-cleanup.bat
Başlat‘ı açın.
Görev Zamanlayıcı‘yı arayın ve uygulamayı açmak için en üstteki sonucu tıklayın.
Görev Zamanlayıcı Kitaplığı klasörüne sağ tıklayın ve Yeni Klasör seçeneğine tıklayın.
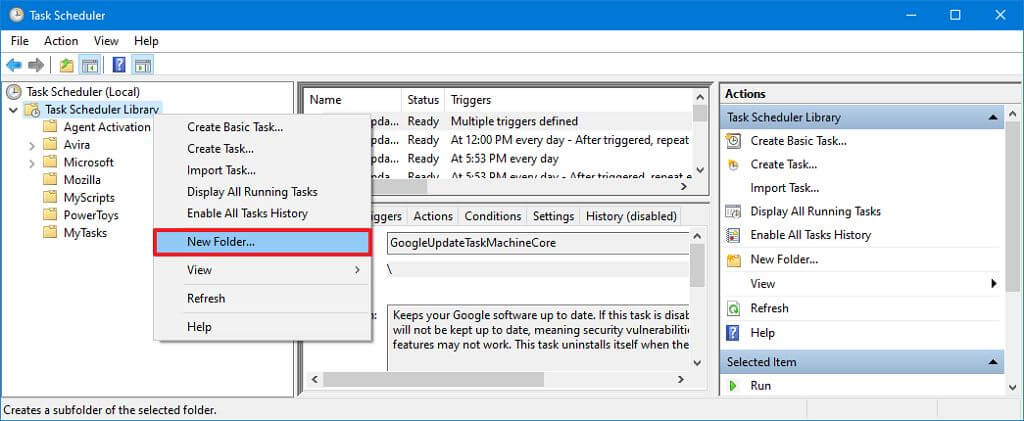
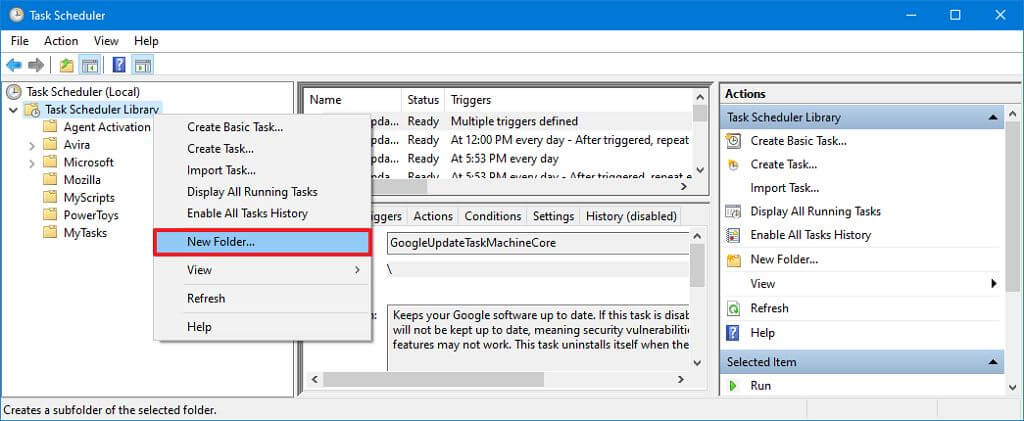
Klasörün adını onaylayın ve Tamam düğmesini tıklayın. (Görevleri düzenli tutmak ve sistem görevlerinden ayrı tutmak için yeni bir klasör oluşturuyoruz.)
Son oluşturulan klasöre sağ tıklayın ve Görev Oluştur seçeneğini seçin.
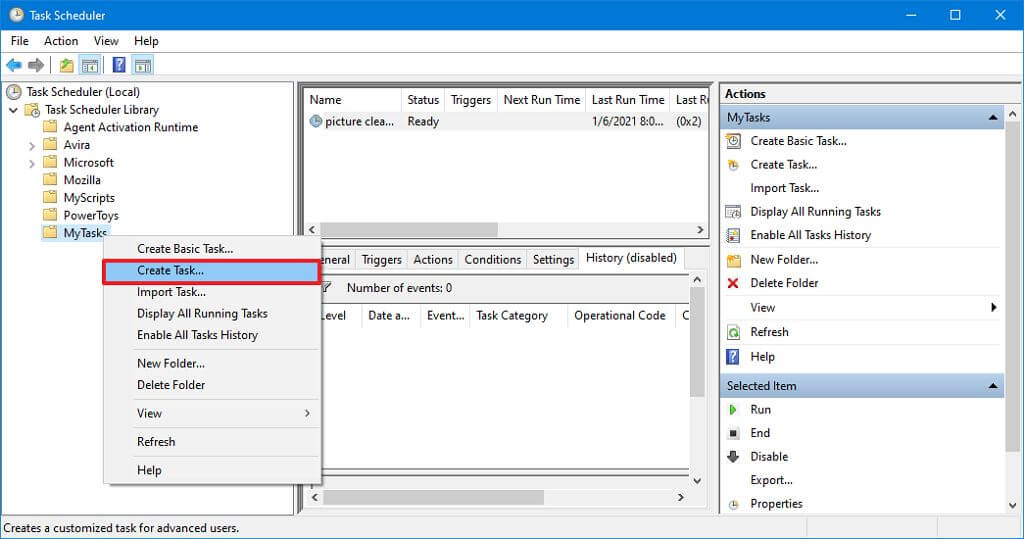
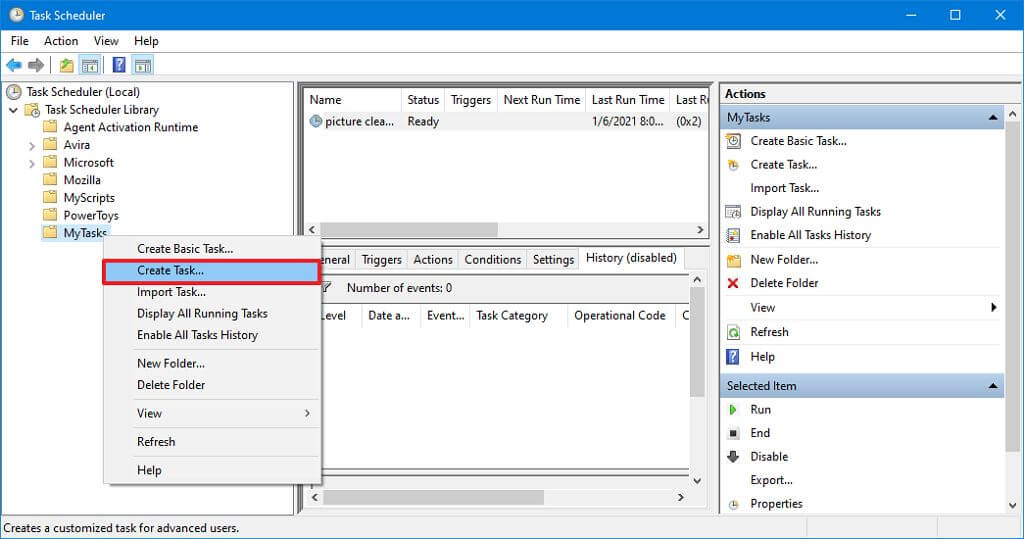
“Ad” kutusuna görev için bir ad girin. Örneğin, Picture Cleaner


“Genel” sekmesinde, “Güvenlik seçenekleri” bölümünün altında, Kullanıcı oturum açmış olsun veya olmasın çalıştır seçeneğini seçin. (Bu, görev otomatik olarak çalıştığında komut penceresinin görünmemesini sağlayacak seçenektir.)
Do not store password seçeneğini kaldırın
“Tetikleyiciler” sekmesini ve Yeni düğmesini tıklayın.
“Görevi başlat” açılır menüsünü kullanarak, Zamanlamaya göre seçeneğini seçin.
“Ayarlar” altında, görevin ne zaman çalışmasını istediğinizi belirtin (örneğin, Zamanında, Günlük, Haftalık, Aylık). Seçtiğiniz seçenek için, sağ tarafta Başlangıç ayarlarını belirlediğinizden emin olun.


OK düğmesine basın.
“İşlemler” sekmesine ve Yeni Düğmeye tıklayın.
“Eylemler” açılır menüsünü kullanarak, Bir program başlat seçeneğini seçin.
“Program / komut dosyası” kutusunda, Gözat düğmesini tıklayın ve ForFiles komut dosyasını bulun.


OK düğmesine basın.
“Ayarlar” sekmesini tıklayın ve aşağıdaki seçenekleri kontrol ettiğinizden emin olun:
- Görevin talep üzerine çalıştırılmasına izin verin.
- Zamanlanmış bir başlangıç kaçırıldıktan sonra görevi mümkün olan en kısa sürede çalıştırın.
- Görev başarısız olursa, her birini yeniden başlatın.
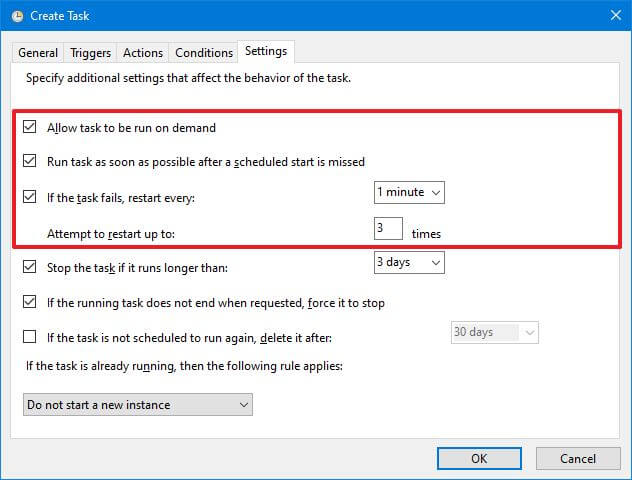
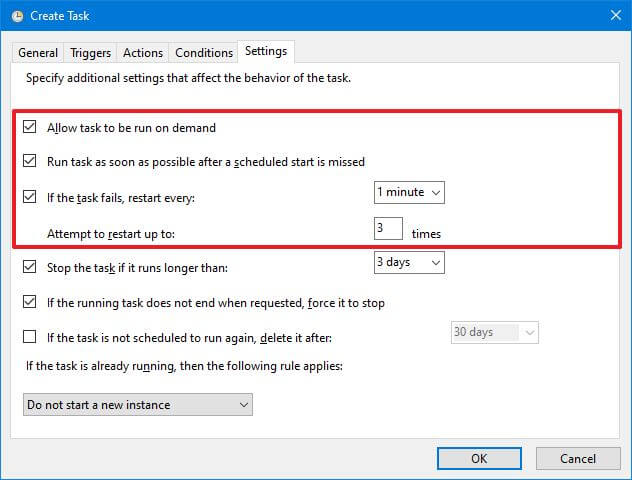
OK düğmesine basın.
Adımları tamamladıktan sonra, ağ konumunda bulunan ve belirttiğiniz gün sayısından daha eski dosyaları kaldırmak için görev zamanlamaya göre çalışacaktır.
Bu kılavuz, bir ağ klasöründen belirli kriterleri karşılayan dosyaları silmeye odaklanmaktadır, ancak bu bir örnektir. ForFiles’ı diğer birçok komutu çalıştırmak için kullanabilirsiniz.




