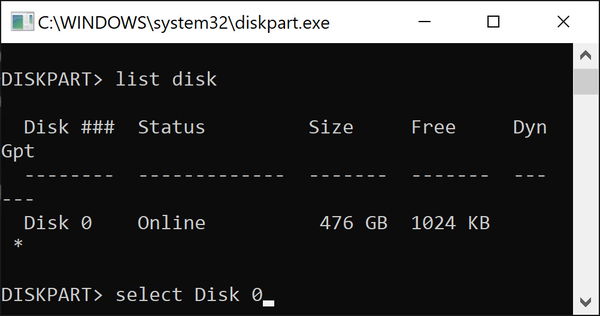İçindekiler
BIOS yerine UEFI önyükleme modunu kullanmak istiyorsanız, MBR’yi GPT’ye dönüştürmeniz gerekir. Windows’u kurarken doğrudan UEFI’yi seçmek daha kolay olsa da, Windows kullanırken ve verilerinizi kaybetmeden MBR’yi GPT’ye dönüştürmek istediğinizde karmaşık hale gelir.
Master Boot Record MBR ve GUID Partition Table (GPT), Windows bilgisayarların her ikisi de bölüm türüdür. Bu ikisi arasında bazı farklılıklar vardır.
MBR, dört adede kadar birincil bölümle 2 TB’a kadar olan bölüm boyutlarını destekler. MBR, BIOS önyüklemesinde kullanılan daha eski bir bölüm biçimidir.
GPT bölüm türü, 128 birincil bölümü ve 256 TB bölüm alanını yönetebilir.
MBR’ye karşı GPT
İşte hangi bölüm formatının sizin için daha iyi olduğuna dair hızlı bir referans.
| Öne Çıkan | MBR | GPT |
| Maksimum depolama kapasitesi | 2 TB (NTFS için 4 TB’a kadar) | Sınırsız disk alanı |
| Önyükleme modu | BIOS | UEFI |
| Uyumluluk | Windows NT’den Windows 10’a ve Windows Server 2019’a kadar tüm Windows ve Windows Server sürümleri | Windows 7, 8, 8.1, 10 Windows Server 2008, 2012, 2016, 2019 |
| Koruma | Güvenlik özelliği olmadan yapılandırması kolay | Daha emniyetli |
| Veri güvenliği | Önyükleme kayıtları aynı bölümde depolandığından hataya daha açık | CRC bilgileri ayrı bir bölümde saklandığından daha az hataya açık ve kurtarılabilir. |
MBR’ye karşı GPT
Veri kaybını önlerken MBR’yi GPT diskine dönüştürmenin üç temel yöntemi vardır. Hepsini aşağıda detaylandıracağız. Kullanıcıların, güvenli tarafta olmak için aşağıdakilerden herhangi birini yapmadan önce verilerini yedeklemeleri şiddetle tavsiye edilir.
Ayrıca, sistem diskini GPT’ye dönüştürüyorsanız, anakartınızın EFI/UEFI önyükleme modunu destekleyebileceğinden emin olun.
Diskpart yardımcı programını kullanarak MBR’yi GPT’ye dönüştürün
İlk yöntem Diskpart kullanmaktır. Diskpart, fdisk’in yerini almıştır ve Windows 2000’den beri Windows işletim sistemlerine bir yardımcı program olarak dahil edilmiştir. Komut satırında disk bölümlemeye izin verir ve MBR’yi verilere herhangi bir risk olmadan kolayca GPT bölgesine dönüştürmek için kullanılabilir. Bunun için adımlar aşağıdaki gibidir.
Çalıştır iletişim kutusunu açın (Windows tuşu + R) diskpart yazın ve Tamam’a tıklayın. Bu, diskpart komut satırı yardımcı programını açacaktır.
Windows kurulumu sırasında da bir komut istemi açabilirsiniz. Sadece Shift + F10 tuşlarına basın. Ardından diskpart yazın ve komut satırı yardımcı programını açmak için Enter tuşuna basın. (Bu adım yalnızca Windows’u bir USB sürücüsünden veya DVD’den başlatıyorsanız gereklidir.)
Disk listesi komutunu çalıştırın. Bu, bilgisayara bağlı tüm sabit sürücüleri gösterecektir.
Select disk X komutunu çalıştırın (X, GPT’ye dönüştürmek istediğiniz MBR disklerinin sayısıdır). Bu, gerekli sabit diski seçecektir.
gpt convert komutunu çalıştırın. Bu, hedefi GPT’ye dönüştürecektir.
Disk Yönetimi ile MBR’yi GPT’ye Dönüştürün
MBR’yi veri kaybı olmadan GPT’ye dönüştürmek için yaygın olarak kullanılan ikinci yöntem Disk Yönetimi’ni kullanmaktır.
Disk Yönetimi ayrıca Windows’a entegre edilmiştir. Diskpart’ın aksine grafiksel bir araçtır.
Sürücülerin PC’de görüntülenmesine ve yönetilmesine izin verdiği için, veri kaybı olmadan MBR’yi GPT’ye dönüştürmek için de kullanılabilir. MBR diskini GPT’ye dönüştürmek için aşağıdaki adımları uygulamanız yeterlidir.
Çalıştır iletişim kutusunu açın (Windows tuşu + R) ve diskmgmt.msc yazın. Bu, Disk Yönetimi konsolunu açacaktır.
Dönüştürmek istediğiniz diski seçin, ardından Eylemler -> Tüm Görevler -> GPT’ye Dönüştür menüsüne gidin. Bu, MBR’yi GPT’ye dönüştürecektir.
Diskiniz zaten GPT ise, GPT’yi MBR’ye dönüştürme seçeneğiniz olacağını lütfen unutmayın.
Burada dikkat edilmesi gereken bir şey daha, grafik aracının sistem diskini (Windows’un kurulu olduğu yer) GPT veya MBR’ye dönüştüremeyeceğidir.
Sistem diskini dönüştürmek istiyorsanız, mbr2gpt aracını kullanmak olan sonraki yöntemi kullanabilirsiniz.
Bunlar, herkesin kullanabileceği Windows 10’da bulunan yardımcı programları kullanma yöntemleridir. Dönüştürme işlemi üzerinde daha da fazla kontrol istiyorsanız , Windows 10’un daha yeni sürümleri, yapı 1703 ve sonraki sürümlerde bulunan MBR2GPT Aracını kullanabilirsiniz.
Bu araç, Windows PE’den (Kurulum Öncesi Ortam) çalışacak şekilde tasarlanmıştır, ancak /allowFullOS komutu onu tam bir işletim sisteminden çalıştırmak için kullanılabilir.
Ancak, BIOS’u WinPE’de UEFI’ye dönüştürmeden önce onu çalıştırmanızı öneririz. Bellenim dönüştürüldükten sonraki herhangi bir hata, manuel olarak BIOS’a dönüş başarılı olana kadar PC’ye zarar verebilir.
Araç belirli bir görev için olduğundan, anahtarı çalıştırmadan önce aşağıdakileri içeren bir kontrol listesi çalıştıracağız: Hiçbirini işaretleme, komutu çalıştırmaz.
- Geçerli Bölüm: MBR olmalı ve Windows 10’un tanıyabileceği türden olmalıdır. Değilse, /map ile eşleştirmeyi belirtmeniz gerekir.
- Hem birincil hem de ikincil GPT’nin gerektirdiği alan (önde 16KB + 2 sektör, sonda 16KB + 1 sektör)
- Hedefteki birincil bölümlerin sayısı 3’ü geçmiyor
- Bir bölüm etkin olarak kurulur ve sistem bölümü olarak yapılandırılırken, BCD deposu varsayılan işletim sistemine sahiptir ve sırayla işletim sistemi bölümüne yeniden yönlendirilir.
- Mantıksal bir bölüm yoktur.
- Tüm sürücülerin geçerli, geri alınabilir bir sürücü kimliği vardır.
Ortama bağlı olarak aracı çalıştırmak için aşağıdaki komutları kullanın.
Aracı WinPE üzerinde çalıştırıyorsanız, aşağıdaki komutu kullanın.
mbr2gpt /convert /disk: X
X, disk bölümünden sahip olduğunuz disk sayısıdır.
Windows 10 çalıştırıyorsanız, aşağıdaki komutu kullanın
mbr2gpt /convert /disk: X /allowfullOS
X, disk bölümünden sahip olduğunuz disk sayısıdır.
mbr2gpt aracını kullanarak büyük başarı elde ettim. İlk iki yöntem, sistem dışı sabit sürücüleri MBR’den GPT bölüm tipine dönüştürmek için iyi olsa da, mbr2gpt her tür sürücüyü GPT’ye dönüştürmek için en iyi araçtır.
MiniTool Partition Wizard, Disk Genius, Partition Magic gibi her tür bölümü kolayca ve güvenle dönüştürebilen üçüncü taraf araçlar vardır.
Bu araçları yalnızca Windows 10’un en son sürümünü kullanmıyorsanız veya veri kaybı olmadan kolayca dönüştürmek için sezgisel araçlar kullanmak istiyorsanız kullanmanızı öneririm.