İçindekiler
Windows 10‘da MAC (Ortam Erişim Denetimi) adresi her ağ bağdaştırıcısında bulunan benzersiz bir donanım tanımlayıcısıdır ve bu kılavuzda Wi-Fi veya Ethernet bağdaştırıcınız için bu bilgileri bulma adımlarını özetleyeceğim.
“MAC” 48 bitlik bir adrestir (genellikle “donanım” veya “Physical Address” olarak adlandırılır) ve onaltılık sayılarla (örneğin, 00-0C-29-E4-D8-90) temsil edilen altı sekizliden oluşur ve veri bağlantı katmanında iletişim için kullanılır.
Genellikle bu bilgi hakkında endişelenmeniz gerekmez, ancak bazen çeşitli nedenlerle bilgisayarınızdaki ağ bağdaştırıcınıza atanan MAC adresini bulmanız gerekebilir. Örneğin, yönlendiricide ağ erişim filtrelemesini ayarlamak, ağdaki belirli bir cihazı bulmak ve ağ sorunlarını gidermek istediğinizde.
Bu yazıda, Windows 10’da ağ bağdaştırıcınızın MAC adresini bulmanın farklı yollarını öğreteceğim.
Windows 10’da MAC adresini bulma
Windows 10’da, bir ağ bağdaştırıcısının fiziksel MAC adresini Komut İstemi, Ayarlar uygulaması, Denetim Masası ve Sistem Bilgileri uygulamasından belirleyebilirsiniz. İşte nasıl yapılacağı.
Komut İstemi kullanarak MAC alın
Windows 10’da Komut İstemi’nden MAC adresini bulmak için aşağıdaki adımları kullanın:
Windows 10’da Başlat‘ı açın.
Komut İstemi’ni arayın ve uygulamayı açmak için en üstteki sonuca tıklayın.
Geçerli ağ yapılandırmasını görüntülemek için aşağıdaki komutu yazın ve Enter tuşuna basın:
ipconfig /all

Wi-Fi veya Ethernet adaptörünün MAC adresini bulmak için “Physical Address” alanını kontrol edin.
Adımları tamamladığınızda, komutun çıktısı MAC adresi bilgileri de dahil olmak üzere bilgisayarınızdaki her ağ bağdaştırıcısının mevcut tüm bilgilerini gösterecektir.
Ayarlar uygulamasını kullanarak MAC alın
Ayarlar uygulamasından ağ bağdaştırıcınızın MAC adresini bulmak için aşağıdaki adımları kullanın:
Ayarları açın.
Ağ ve İnternet‘e tıklayın.
Wi-Fi (veya Ethernet) üzerine tıklayın.
Ağ bağlantısına tıklayın.

Ortam Erişim Kontrolü adresini görüntülemek için Physical address (MAC) alanını işaretleyin.

Adımları tamamladıktan sonra, ağ özellikleri fiziksel adresi belirlemenize yardımcı olacaktır.
Denetim Masası’nı kullanarak MAC alın
Windows 10’da MAC adresini Denetim Masası’ndan bulmak için aşağıdaki adımları kullanın:
Denetim Masası‘nı açın.
Ağ ve İnternet‘e tıklayın.
Ağ ve Paylaşım Merkezi‘ne tıklayın.
Sol bölmedeki “Bağdaştırıcı ayarlarını değiştir” seçeneğine tıklayın.

Wi-Fi veya Ethernet adaptörüne sağ tıklayın ve Durum seçeneğini seçin.
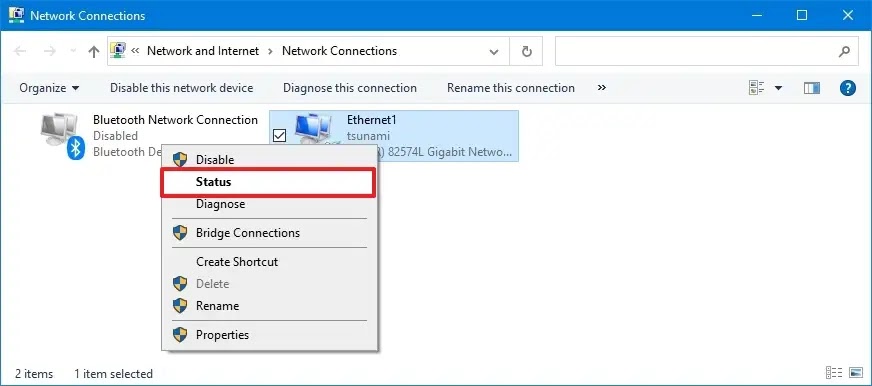
Ayrıntılar düğmesine tıklayın.

“Physical Address” alanında MAC adresini onaylayın.
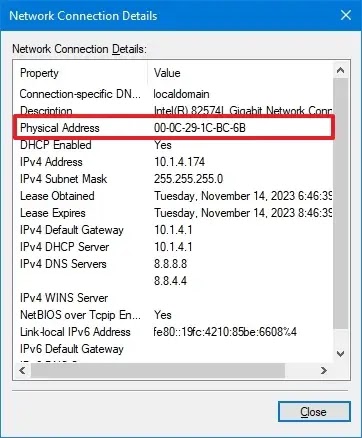
Adımları tamamladığınızda, Denetim Masası ağ bağdaştırıcısının fiziksel adresini görüntüleyecektir.
Sistem Bilgilerini kullanarak MAC alın
Dizüstü veya masaüstü bilgisayara atanan MAC adresini Sistem Bilgileri’nden görüntülemek için aşağıdaki adımları izleyin:
Başlat‘ı açın.
Sistem Bilgisi yazın ve uygulamayı açmak için Enter tuşuna basın.
Aşağıdaki yola göz atın:
Bileşenler > Ağ > Adaptör

Adımları tamamladıktan sonra, Windows 10 bilgisayarınızdaki sanal ağlar, Wi-Fi ve Ethernet adaptörleri de dahil olmak üzere ağ adaptörlerinin bilgilerini dolduracak ve MAC adresi “MAC Adresi” alanından erişilebilir olacaktır.




