Windows 10’da bazen üçüncü taraf bir sürücü, uyumluluk sorunları veya diğer sorunlar nedeniyle bilgisayarın doğru şekilde başlatılmasını engelleyebilir. Bu olduğunda, sorunlu sürücüyü kaldırmak için Güvenli modda yeniden başlatabilir veya bilinen son iyi çalışma durumuna geri dönmek için bir Sistem Geri Yükleme Noktası kullanabilirsiniz. Ancak, cihazın Güvenli modda bile başlamadığı ve geri yükleme noktasının bile uygulanamadığı zamanlar olacaktır.
Bir aygıt sürücüsü yükledikten sonra Windows 10 düzgün şekilde önyüklenemiyorsa ve Güvenli mod ve Sistem Geri Yükleme Noktası çalışmıyorsa, Dağıtım Görüntüsü Hizmeti ve Yönetimi’ni (DISM) kullanarak sürücüleri manuel olarak kaldırmak için Windows Kurtarma Ortamı’nı (WinRE) kullanabilirsiniz. sorunu çözmek için komut satırı aracı.
Bu yazıda, Windows 10’un düzgün başlamamasına neden olan uyumsuz bir sürücüyü kurtarma ortamından kaldırma adımlarını öğreneceksiniz.
Sürücü nasıl kaldırılır
Windows 10’un doğru şekilde başlamasına izin vermeyecek uyumsuz bir sürücüyü kaldırmak için şu adımları kullanın:
Windows 10 USB önyüklenebilir bir ortam oluşturun.
Önyüklenebilir ortamdan başlamak için bilgisayarın Temel Giriş Çıkış Sistemi (BIOS) ayarlarını değiştirin.
Bilgisayarı USB önyüklenebilir medya ile başlatın.
İleri düğmesine tıklayın .
Sol alt köşedeki Bilgisayarınızı onarın seçeneğini tıklayın.

Sorun Gider’e tıklayın.
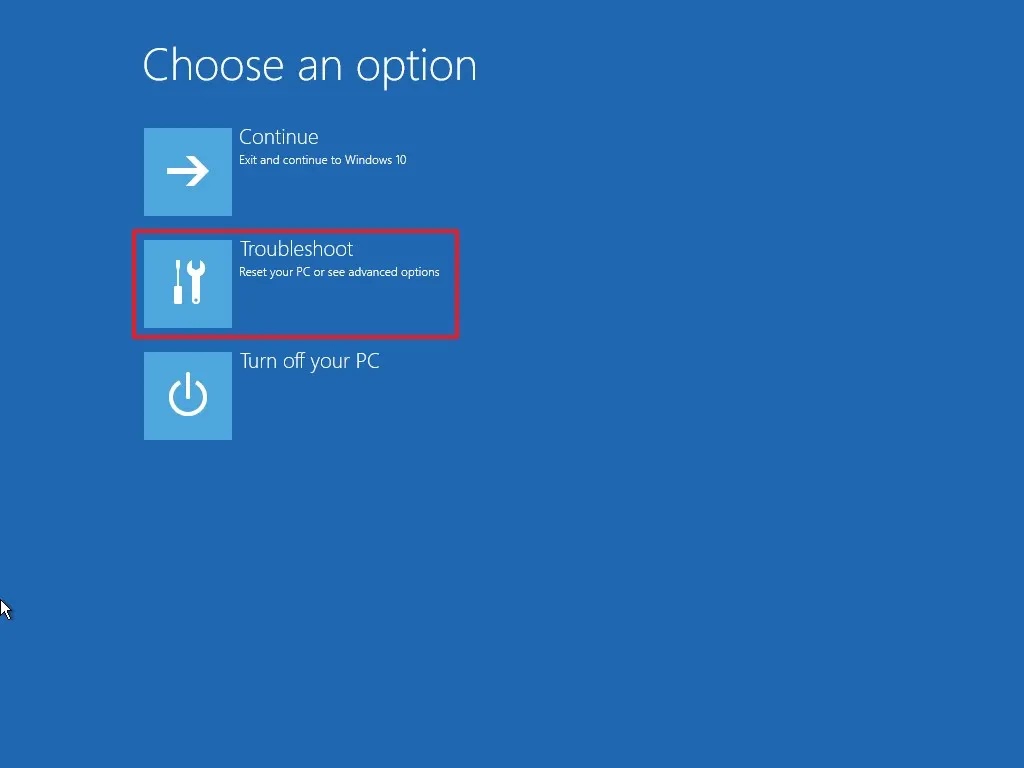
Komut İstemi‘ne tıklayın.
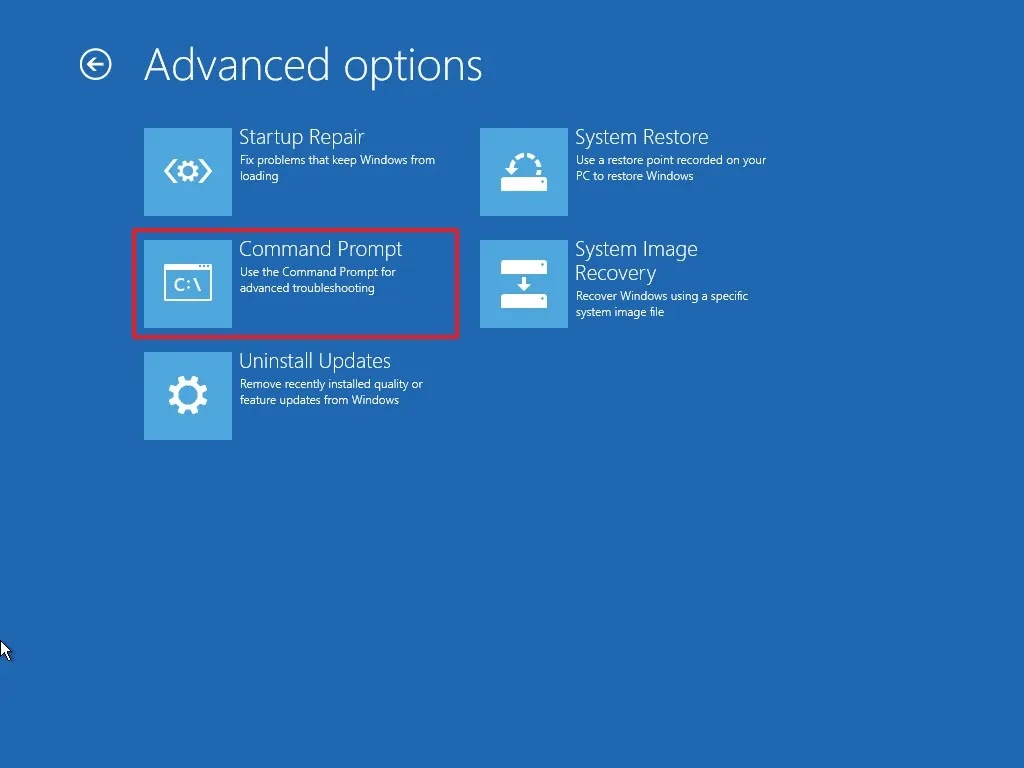
Bilgisayar Komut İstemi’nde önyüklendiğinde, X:\Sources. Windows 10’un kurulu olduğu sürücü harfine geçmeniz gerekiyor. İşletim sistemi ana sürücüde (C:\) bulunurken, bilgisayarınızı kurtarma modunda başlattığınızda, sürücü harfi farklı bir şekilde değişir. Ancak, çoğu durumda, sürücü harfi D: veya E:. Doğru sürücü harfine erişmek için aşağıdaki komutu yazın ve Enter tuşuna basın :
e:
Doğru sürücünün seçildiğini doğrulamak için aşağıdaki komutu yazın ve Enter tuşuna basın :
dir

“Windows” klasörünü görüyorsanız doğru sürücü harfindesiniz. Değilse, 5. adıma dönün ve başka bir harf deneyin.
Yüklü tüm sürücülerin bir listesini oluşturmak için aşağıdaki komutu yazın ve Enter tuşuna basın :
dism /image:e:\ /get-drivers

e: Komutta, Windows 10 kurulumunuzun sürücüsünü değiştirin.
Sorunlu sürücünün “Yayıncı Adını” onaylayın . “Orijinal Dosya Adı” ve “Sağlayıcı Adı”, sürücüyü tanımlamanıza yardımcı olacaktır. (Yüklenen üçüncü taraf sürücüler genellikle oem0.inf, oem1.inf ve benzerlerini taşır. Sayı, yükleme sırasıdır, bu, yüklediğiniz son sürücünün en yüksek sayıya sahip olacağı anlamına gelir.)

(İsteğe bağlı) Sürücü hakkında daha fazla bilgi görüntülemek için aşağıdaki komutu yazın ve Enter tuşuna basın :
dism /image:e:\ /get-driverinfo /driver:oem1.inf
Komutta, e: Windows 10 kurulumunuzun oem1.inf sürücüsünü değiştirin ve kaldırılacak sürücünün adını değiştirin.
Sorunlu sürücüyü kaldırmak için aşağıdaki komutu yazın ve Enter tuşuna basın :
dism /image:e:\ /remove-driver /driver:oem1.inf
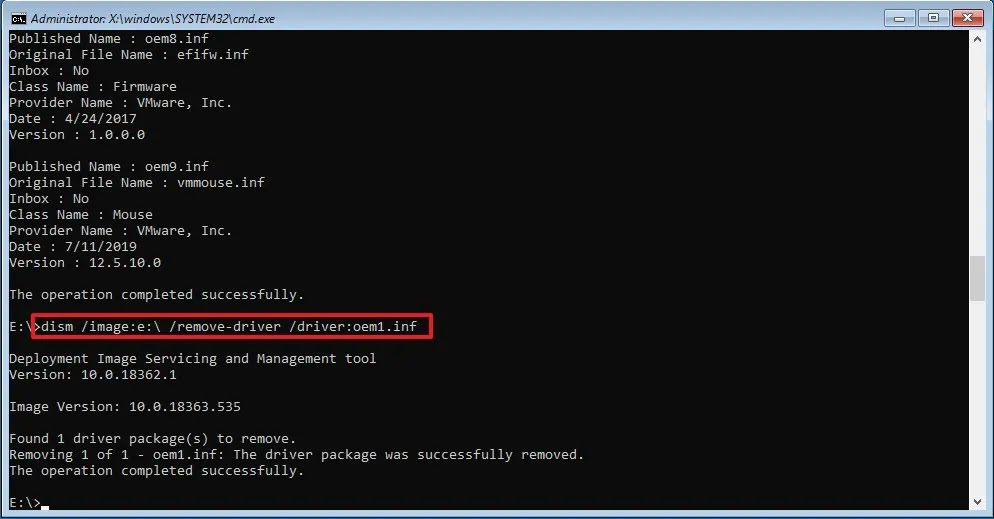
e: Komutta, Windows 10 yükleme sürücünüzün sürücü harfini değiştirin ve oem1.inf kaldırılacak sürücü adını değiştirin.
Konsolu kapatmak için X’e tıklayın .
Devam’a tıklayın .
Adımları tamamladığınızda, cihaz yeniden başlatılacak ve Windows 10 tekrar normal şekilde başlamalıdır.




