İçindekiler


Dizüstü veya Masaüstü bilgisayarınızda kendi kurtarma bölümü oluşturun ve Windows çalışmaz duruma geldiğinde kurtarma bölümünü kullanarak Windows 10′ u kısa bir süre içinde yeniden yükleyebilirsiniz.
Size basit adımlarla kendi Windows 10 kurtarma bölümünüzü nasıl oluşturacağınızı göstereyim.
Windows 10’da Kendi Özel Kurtarma Bölümünüzü Oluşturmadan Önce Bilmeniz Gerekenler
Windows 10’da bir kurtarma bölümü oluşturmadan önce bilmeniz gereken bir kaç şey var;
- Windows 10 kurulum medyanızı hazır tutun. Daha sonra bir kurtarma görüntüsü oluşturmak için kullanılabilecek işletim sistemi görüntüsünü çıkarmak için Windows 10 kurulum sürücüsünü kullanacağız. Yükleme medyanız yoksa, kendiniz kolayca bir Windows 10 USB sürücüsü oluşturabilirsiniz . Yüklenen Windows 10 sürümü ile indirilen Windows 10 ISO sürümünün aynı olduğundan emin olun. Örneğin, Windows 10 v1809 kullanıyorsam, yükleme medyası da v1809 olmalıdır.
- Bir bölümün nasıl oluşturulacağını bilmelisiniz. Bir bölüm oluşturmak için yerleşik disk yönetimi aracını veya EaseUS Partition Manager gibi üçüncü taraf yazılımları kullanabilirsiniz.
- Düzenli olarak kullandığınız tüm Windows güncellemelerini ve yazılımlarını yüklediğinizden emin olun. Bu, kurtarma bölümünü kullanarak sisteminizi geri yüklediğinizde, tüm yazılımınızın kullanıma hazır olacağından emin olmanızı sağlar.
- Bu gerekli değil, ancak komut istemini kullanırken hayatınızı kolaylaştırır. Dosya Gezgini’nde, C Sürücüsünü kolayca tanıyabileceğiniz bir şekilde yeniden adlandırın. Örneğin, sürücümü OS Drive olarak yeniden adlandırdım. Bir sürücüyü yeniden adlandırmak için, sürücüye sağ tıklayın ve “Yeniden Adlandır” ı seçin.
Windows 10’da Kurtarma Bölümü Oluşturun
Windows 10’da özel bir fabrika ayarlarına sıfırlama bölümü oluşturmak oldukça basittir. Ancak, uzundur. Bu yüzden, meseleyi basitleştirmek için adımları üç bölüme ayırdım. Aşağıdaki adımları olduğu gibi izleyin.
Windows 10 Kurtarma bölümünü oluşturma için Windows Image ayırın
Yapmamız gereken ilk şey Windows 10 Image çıkarmak. Ancak, Windows 10 Image kullanırken çıkaramayacağınız için, Windows 10 yükleme medyasına önyükleme yapmamız gerekir.
Windows 10 kurulum sürücüsünü takın, sisteminizi yeniden başlatın ve kurulum medyasına önyükleyin.
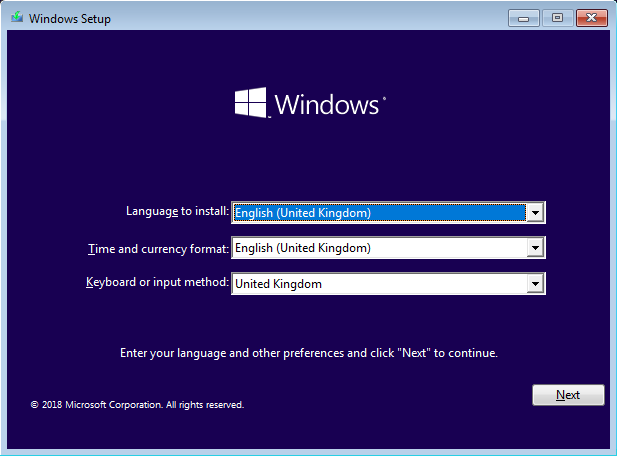
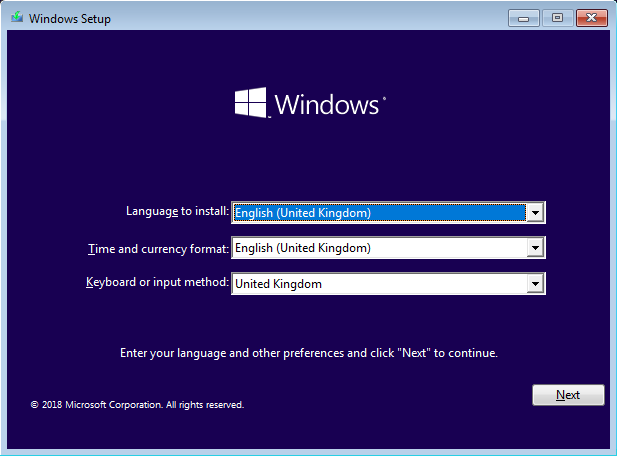
Dil seçim ekranında, komut istemi penceresini açmak için Shift+F10‘ a basın.
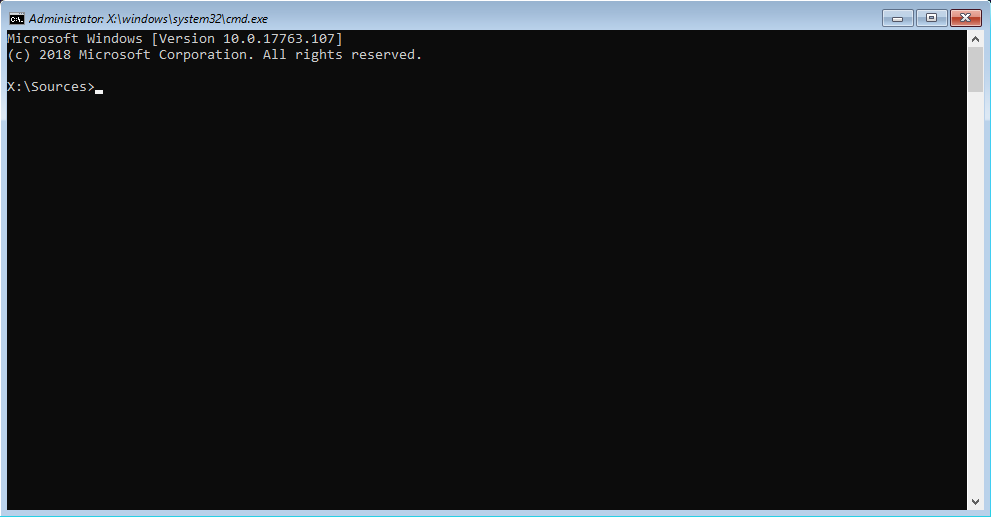
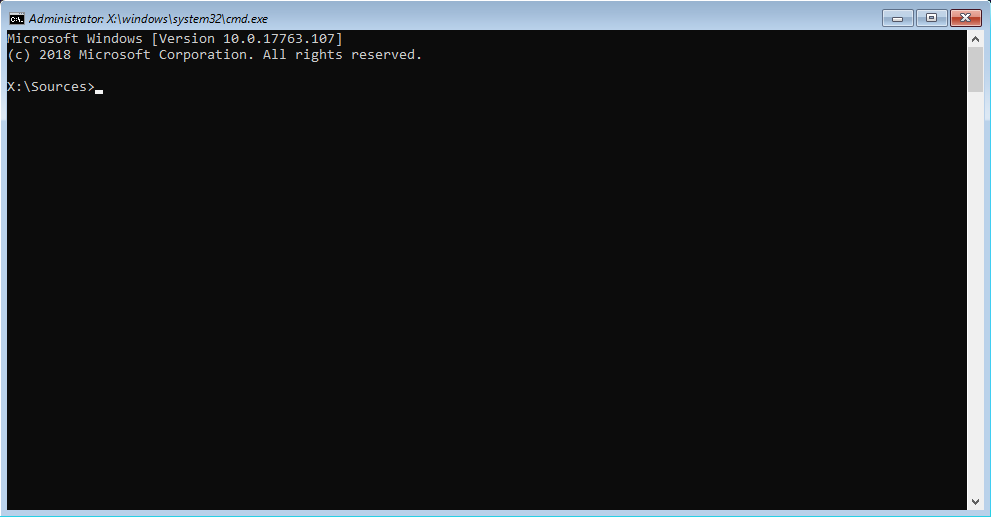
Windows 10 kurulum medyasına önyükleme yaptığınızda, sürücü harflerinin geçici olarak değişme ihtimali vardır. Bu nedenle, işletim sistemi kurulum sürücüsünün geçerli sürücü harfini ve çıkarılan Image dosyasını depolamak istediğiniz sürücüyü öğrenmeniz gerekir. Sürücü harfini öğrenmek için diskpart yardımcı programını kullanmamız gerekir. Öyleyse, aşağıdaki komutu uygulayın.
diskpart
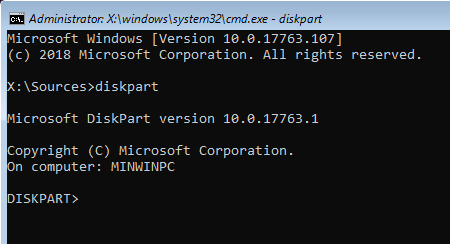
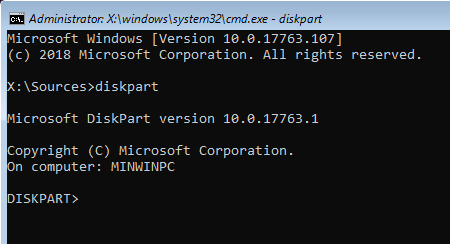
Ardından, sisteminizdeki tüm birimleri listelemek için aşağıdaki komutu kullanın. Benim durumumda sürücü harfi değişmedi. Yani, işletim sistemi kurulum sürücü harfim hala C ve çıkarılan Image kaydetmek istediğim sürücü D. Her iki sürücü harfini de hatırlayın, bir sonraki adımda ihtiyacınız olacak.
listvol
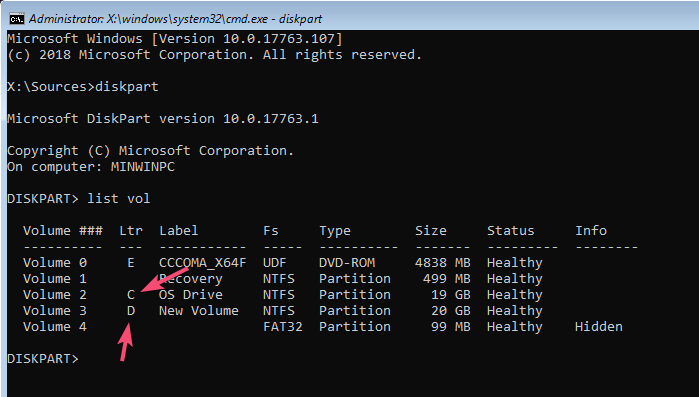
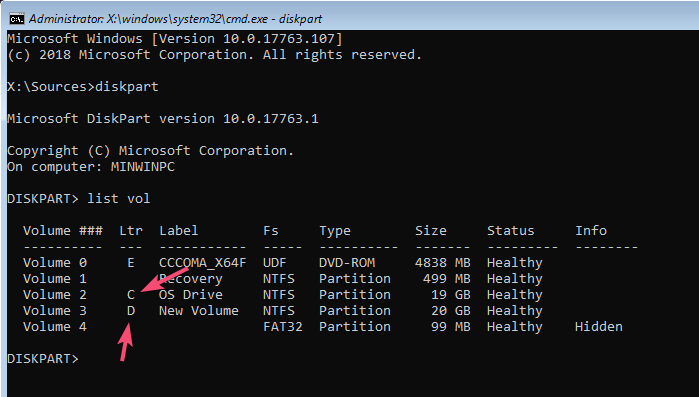
Sürücü harflerini öğrendikten sonra, aşağıdaki komutu kullanarak diskpart aracından çıkın.
exit
Şimdi, işletim sistemi görüntüsünü çıkarmak ve seçtiğiniz sürücüye kaydetmek için aşağıdaki komutu kullanın. <DestinationDriveLetter> öğesini gerçek hedef sürücü harfiyle ve <OSInstallationDriveLetter> öğesini gerçek işletim sistemi kurulum sürücü harfiyle değiştirmeyi unutmayın.
dism /capture-image /imagefile:<DestinationDriveLetter>:\install.esd /capturedir:<OSInstallationDriveLetter>:\ /name:"Recovery" /compress:maximum
Sürücü harflerini eklediğinizde, komut şuna benzer bir görünecektir. Windows 10 görüntüsünü C sürücüsünden çıkarıyorum ve D sürücüsünde depoluyorum.
dism /capture-image /imagefile:D:\install.esd /capturedir:C:\ /name:"Recovery" /compress:maximum
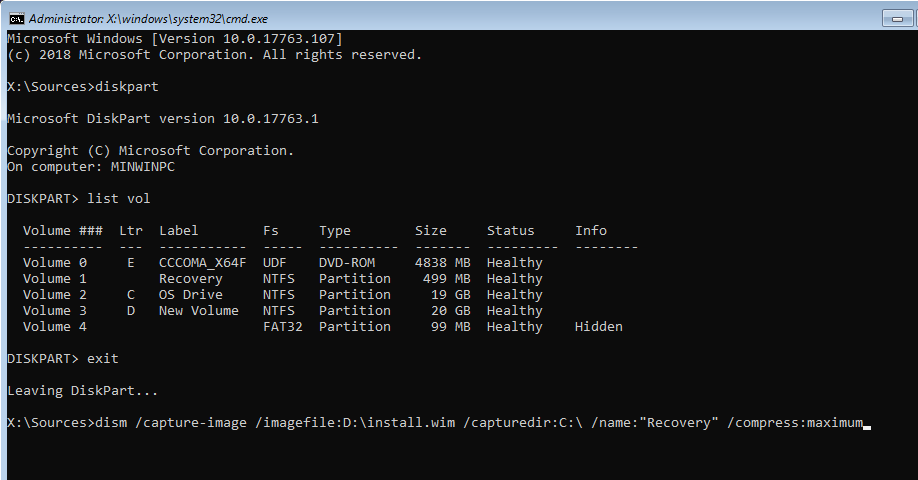
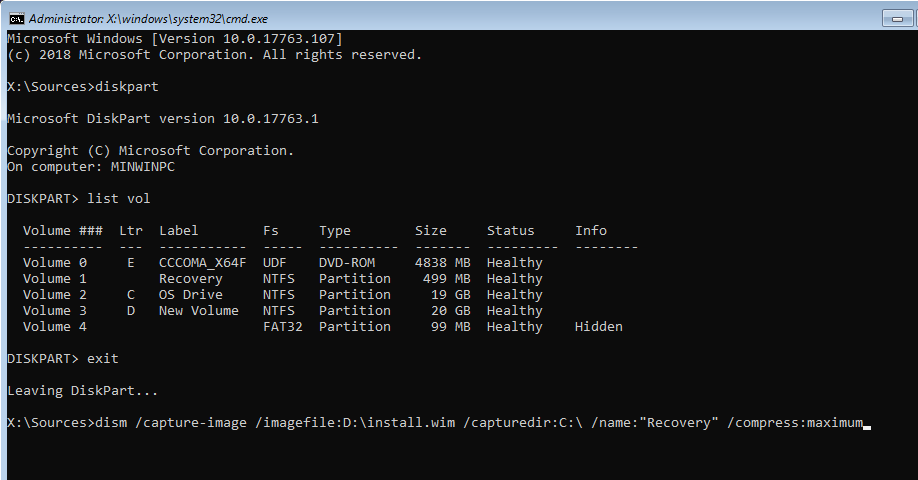
Yukarıdaki komutu çalıştırır çalıştırmaz, Windows görüntüyü çıkarmaya başlar. Tamamlanması biraz zaman alabilir.
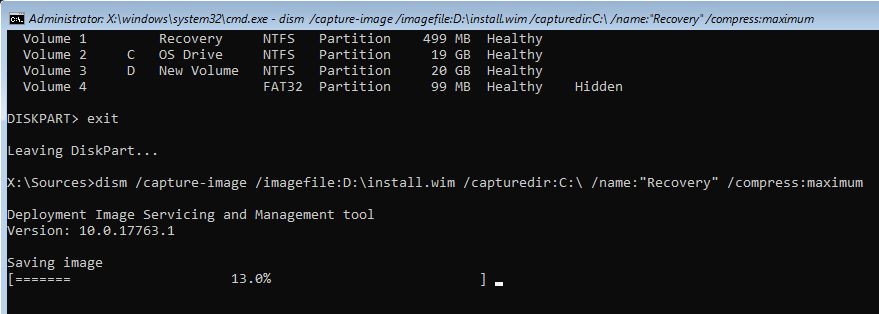
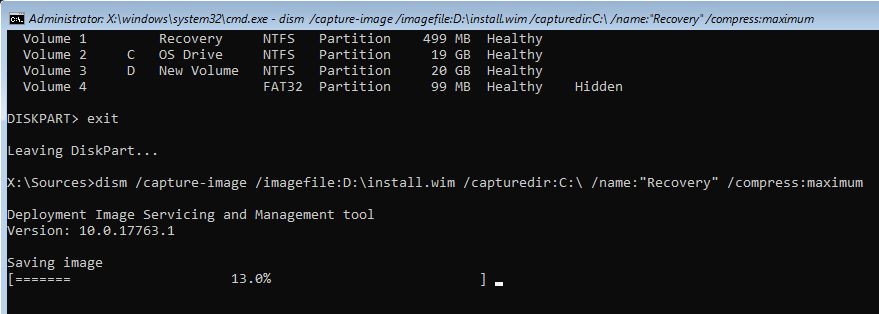
Bu yapıldıktan sonra, çıkarılan görüntü daha önce seçtiğiniz sürücüye kaydedilecektir. Komut istemi penceresini kapatın ve Windows 10’u yeniden başlatın.
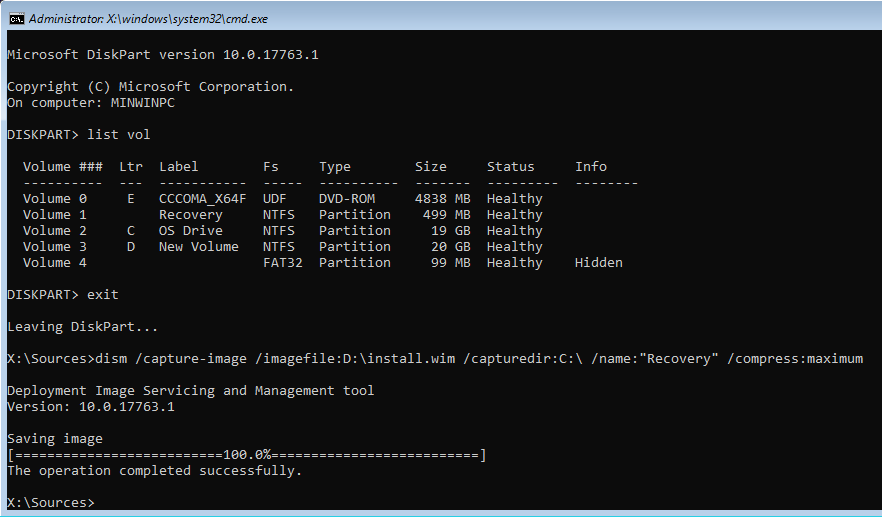
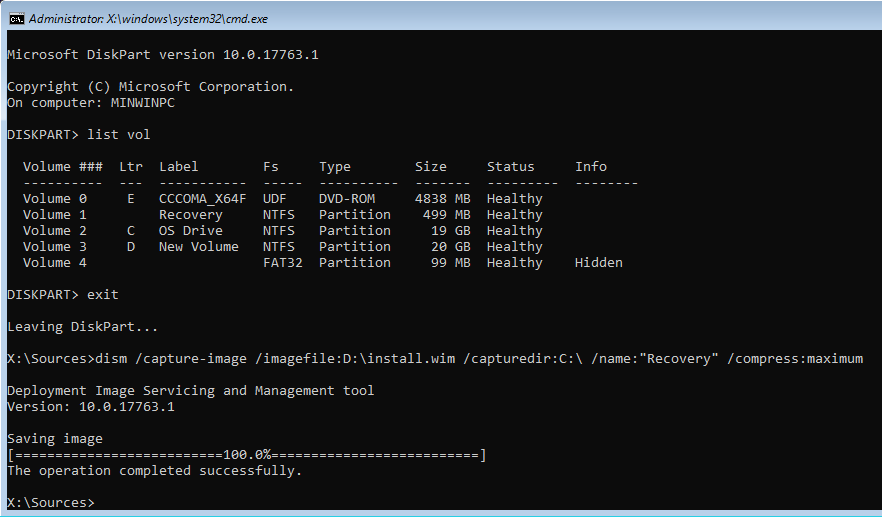
Windows’u yeniden başlattıktan sonra, çıkarılan görüntüyü kaydettiğiniz sürücüye giderseniz, “install.wim” adlı bir dosya göreceksiniz. Benim durumumda, install.wim dosyası 5 GB civarında. Bu, yüklediğiniz uygulamalara ve güncellemelere bağlı olarak değişebilir.
Windows 10 Kurulum Dosyalarını Kurtarma Bölümüne Kopyalayın
Şimdi, install.wim dosyasının boyutundan birkaç gigabayt büyük olan yeni bir bölüm oluşturun. Örneğin, çıkarılan install.wim dosyanız 10 GB civarındaysa, 12 GB civarında yeni bir bölüm oluşturun. Yeni bölümün sürücü harfini hatırlayın, sonraki adımlarda ona ihtiyacımız olacak.


Şimdi, Windows 10 USB sürücüsünü takın, içindeki tüm dosyaları kopyalayın ve yeni bölüme yapıştırın.
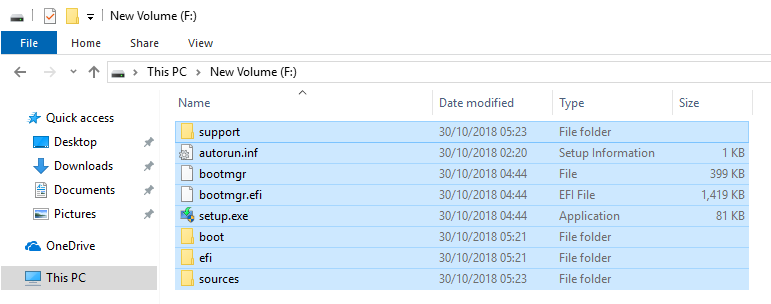
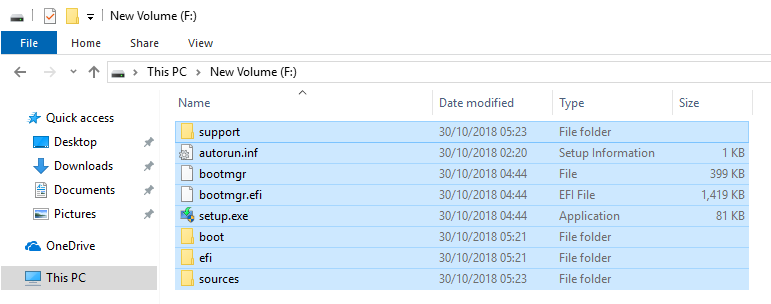
Ardından, çıkarılan “install.wim” dosyasını kopyalayın ve yeni bölümdeki “kaynaklar” klasörünün içine yapıştırın. Yinelenen bir dosya uyarısı göreceksiniz. Zaten var olan “install.wim” dosyasını yeni çıkarılan “install.wim” dosyasıyla değiştirmek için “Değiştir” i seçin.


Gelişmiş Önyükleme Menüsüne Kurtarma Bölümü Ekleme
Şimdiye kadar sadece kurtarma bölümünü oluşturduk. Şimdi bu kurtarma bölümünü gelişmiş önyükleme menüsüne eklememiz gerekiyor. Bunu bir toplu iş dosyası kullanarak yapacağız. Bu, gelişmiş başlangıç seçeneklerinden kurtarmaya önyükleme yapmanıza olanak tanır.
Masaüstünde sağ tıklayın ve “Yeni -> Metin belgesi” ni seçin.
Metin dosyasını “recovery.bat” olarak yeniden adlandırın. Dosyayı istediğiniz gibi adlandırabilirsiniz, sadece dosya uzantısının .bat ile bittiğinden emin olun.
Toplu iş dosyasına sağ tıklayın ve “Düzenle” yi seçin.
Aşağıdaki kodu not defterine yapıştırın ve “Dosya -> Kaydet” seçeneğine tıklayın. Kaydettikten sonra dosyayı kapatın.
@ECHO OFF
TITLE Add Recovery to Windows boot menu
:SETLETTER
CLS
ECHO.
ECHO ###################################################
ECHO # This batch file creates recovery environment #
ECHO # adding it to Windows boot menu. #
ECHO ###################################################
ECHO.
SET /P DRIVELETTER= ^-- Please enter drive letter for your custom recovery partition (without colon):
IF NOT EXIST %DRIVELETTER%:\sources\boot.wim ECHO. & ECHO No valid Windows image found on given partition %DRIVELETTER% &ECHO. & PAUSE & GOTO :SETLETTER
ECHO.
bcdedit /create {ramdiskoptions} /d "Ramdisk"
bcdedit /set {ramdiskoptions} ramdisksdidevice partition=%DRIVELETTER%:
bcdedit /set {ramdiskoptions} ramdisksdipath \boot\boot.sdi
for /f "tokens=2 delims={}" %%i in ('bcdedit.exe /create /d "Recovery" /application OSLOADER') do (set guid={%%i})
bcdedit /set %guid% device ramdisk=[%DRIVELETTER%:]\sources\boot.wim,{ramdiskoptions}
bcdedit /set %guid% path \windows\system32\winload.efi
bcdedit /set %guid% osdevice ramdisk=[%DRIVELETTER%:]\sources\boot.wim,{ramdiskoptions}
bcdedit /set %guid% systemroot \windows
bcdedit /set %guid% winpe yes
bcdedit /set %guid% detecthal yes
bcdedit /displayorder %guid% /addlast
pause
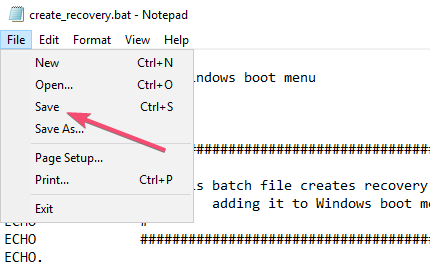
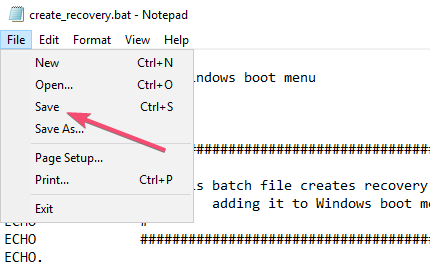
Başlat menüsünü açın, komut istemini arayın, üzerine sağ tıklayın ve “Yönetici olarak çalıştır” seçeneğini seçin.
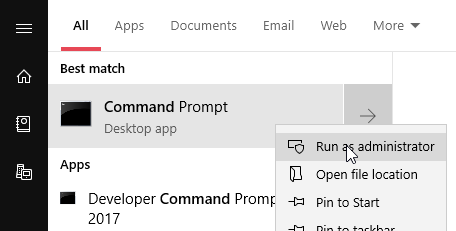
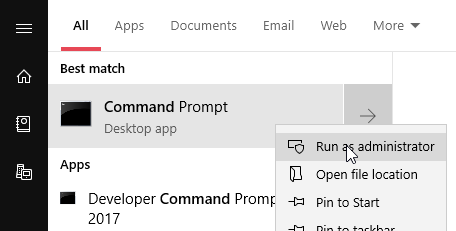
Toplu iş dosyası masaüstünde olduğundan, masaüstüne gitmek için aşağıdaki komutu kullanın. <Kullanıcı adı> kısmını gerçek Windows 10 kullanıcı adınızla değiştirin.
cd c:\users\<username>\desktop
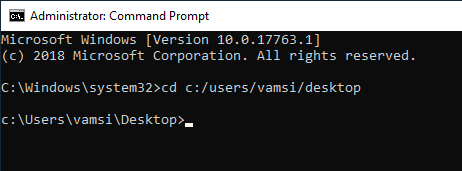
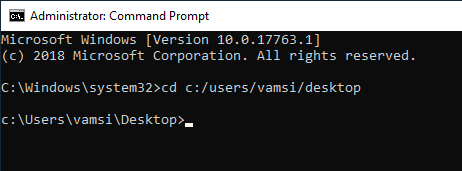
Masaüstüne girdikten sonra, toplu iş dosyasını adıyla yürütün.
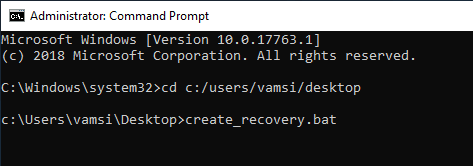
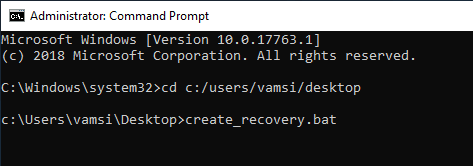
Dosyayı çalıştırır çalıştırmaz, komut istemi sizden kurtarma bölümü sürücü harfini girmenizi isteyecektir. Sürücü harfini yazın ve tuşuna basın Enter. Benim durumumda, kurtarma bölümü sürücü harfi F‘dir.
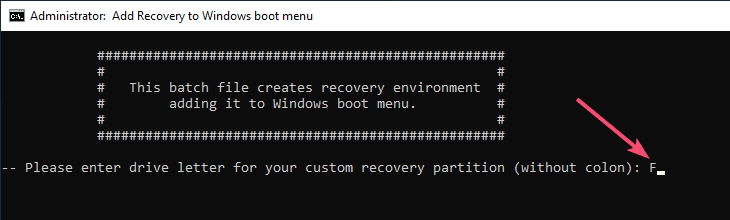
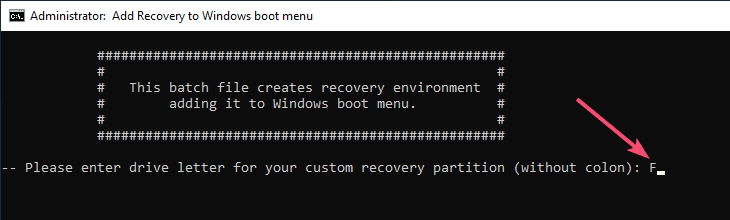
Komut dosyası şimdi kurtarma bölümünü gelişmiş başlangıç önyükleme seçenekleri menüsüne ekleyecektir. Komut başarıyla yürütüldüğünde, komut istemi penceresini kapatabilirsiniz.


Windows 10’da kendi kurtarma bölümünüzü başarıyla oluşturdunuz ve önyükleme seçeneklerine eklediniz.
Windows 10 Kurtarma Bölümü Oluşturma Sonucu
Gördüğünüz gibi, Windows 10’da bir kurtarma bölümü oluşturmak oldukça kolaydır. Kurtarma bölümünü görmek için gelişmiş başlangıç seçeneklerine önyükleme yapmanız gerekir. Bunu yapmak için, Ayarlar uygulamasını açın, “Güncelleme ve Güvenlik -> Kurtarma” seçeneğine gidin ve Gelişmiş Başlangıç altındaki “Şimdi Yeniden Başlat” düğmesini tıklayın. Gelişmiş Başlangıç seçeneklerinde, “Başka bir işletim sistemi kullan” seçeneğine tıklayın.
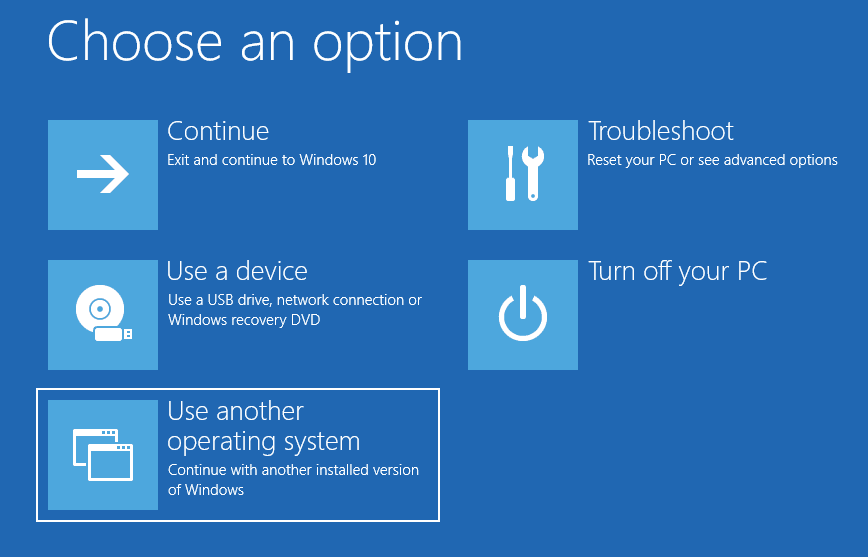
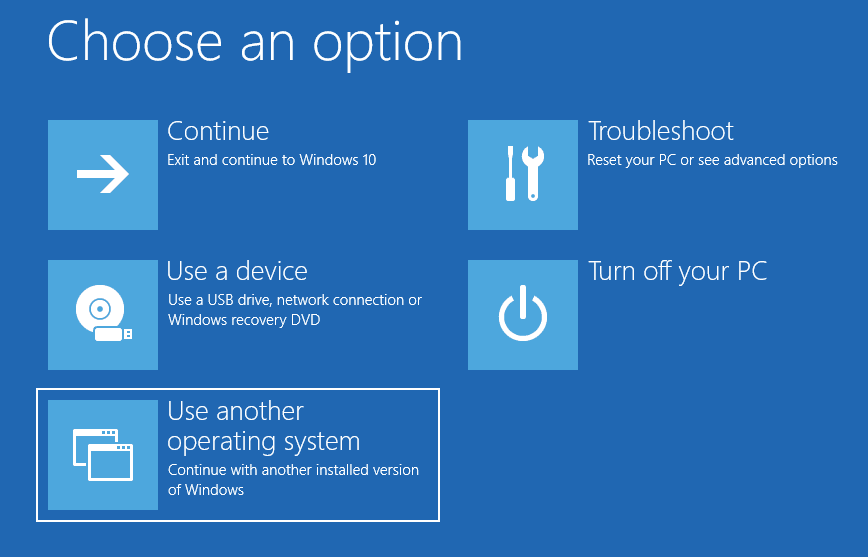
Kurtarma seçeneğini göreceksiniz.
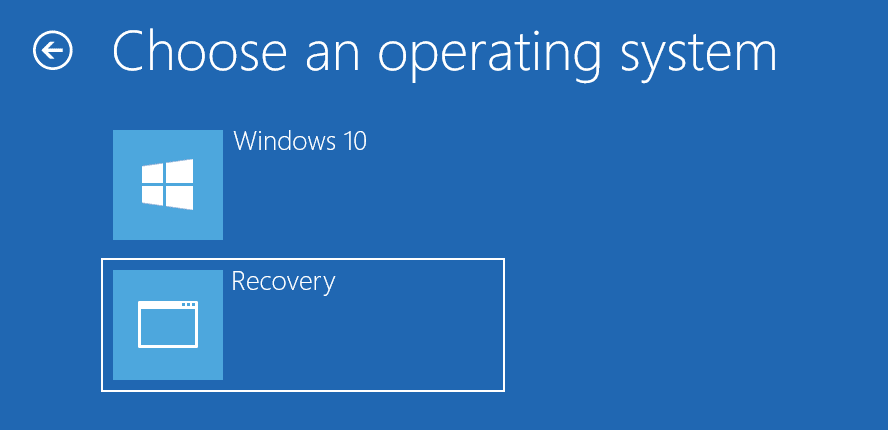
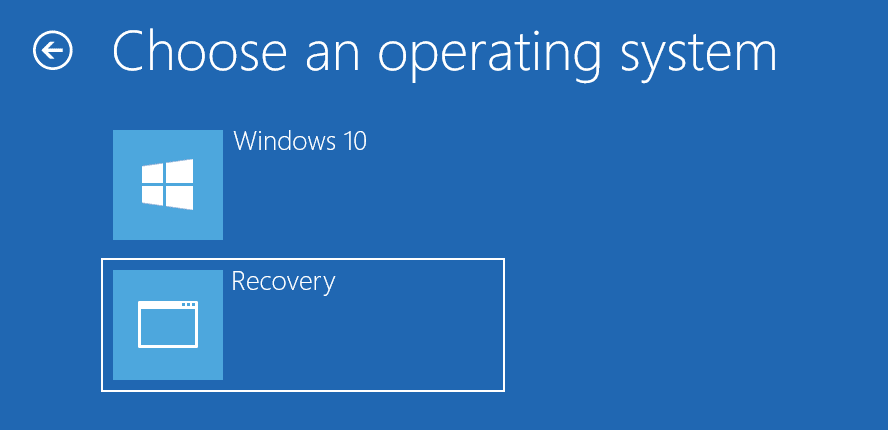
Windows’a önyükleme yapamıyorsanız, Windows 10 kurulum Image’ a önyükleme yapın, komut istemini açmak için Shift+F10 tuşuna basın ve aşağıdaki komutu çalıştırın. <Sürücü Harfi> kısmını kurtarma bölümünün gerçek sürücü harfiyle değiştirin. Bu işlem, Windows’u tüm uygulamalarınız ve güncellemeleriniz bozulmadan yeniden yükleyecektir.
<DriveLetter>:\setup.exe
Gerçek sürücü harfini değiştirdikten sonra, komutun aşağıdaki gibi olmalıdır.
F:\setup.exe
Hepsi bu kadar umarım yardımcı olabilmişimdir.




