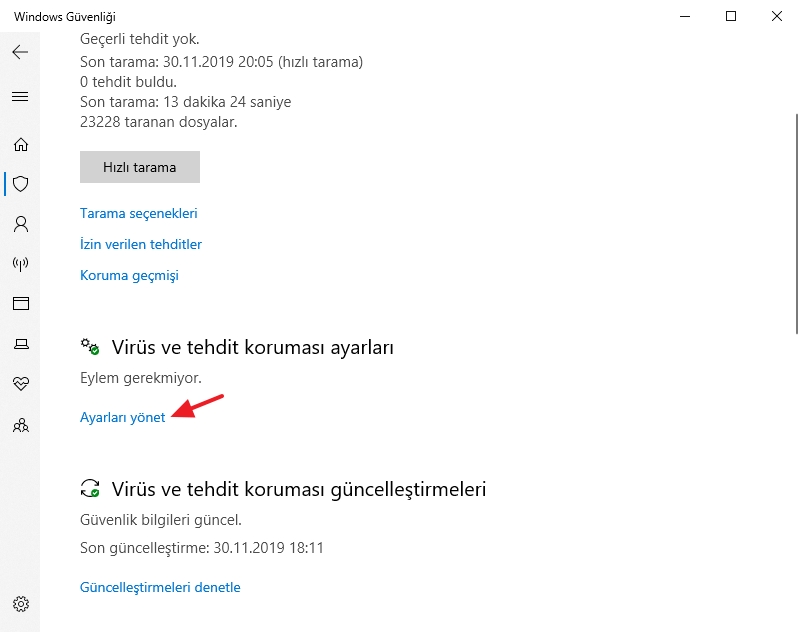İçindekiler
Windows 10 bilgisayarınız normalden daha yavaş çalışıyor mu? Daha önce olmayan farklı pop-up’lar görüyor musunuz?
Bu durumda, elinizde kötü amaçlı yazılım bulaşmış bir PC olabilir. Kontrol etmenin yolları var. Bu makale, Windows 10’da PC’nizi kötü amaçlı yazılımlara karşı nasıl tarayacağınızı öğretecektir.
Windows Defender
Başlamak için ilk mantıksal yer Windows Defender olacaktır. Sadece ücretsiz değil, aynı zamanda her Windows 10 satın alımında da geliyor. Aynı zamanda kullanımı kolaydır – ana sitelerin ötesine geçmeyen ortalama kullanıcılarınız için ideal bir çözümdür.
Reklam, casus yazılım ve virüs gibi tehditleri tarayarak çalışır. Defender’ı açmak, kötü amaçlı yazılımların ciddi şekilde zarar görmesini önler.
Windows Defender’ı açma
Windows Ayarlarını açın. Sırası ile Güncelleme ve Güvenlik | Windows Güvenlik | Koruma Alanları altında, Virüs ve Tehdit Koruması‘nı seçin.
Güvenlik seçeneklerinin listesini içeren yeni bir pencere açılacaktır. Virüs ve Tehdit Koruması öğesini tıklayın. Şimdi Virüs ve Tehdit Koruması Ayarları altındaki Ayarları Yönet’i tıklayın. Gerçek Zamanlı Koruma kapalı ise etkinleştirin.
Etkinleştirildiğinde, Windows Defender otomatik olarak bilgisayarınızı kötü amaçlı yazılımlara karşı tarar. En son Windows Defender yinelemesi, Windows 7 veya Windows 8’de bulunmamaktadır.
Windows Defender yeterli mi?
Kısa cevap hayır – çok daha sağlam bir çözüm arıyorsanız değil. Daha önce de belirtildiği gibi, Defender ortalama bir kullanıcı için yeterli olacaktır.
Ancak saf performanstan söz ediyorsak, daha fazla koruma sağlayan ve özel ihtiyaçları karşılamak için ince ayar yapılabilen üçüncü taraf çözümleri var. Malwarebytes Anti-Malware uygulamasında her zaman önerdiğimiz bir araç.
Windows 10’da Kötü amaçlı yazılım tanımlama
Windows 10 bilgisayarda kötü amaçlı yazılım teşhisinin başka yolları da vardır. Aşağıda sadece birkaçı var.
Güvenli mod
PC’ler Güvenli Mod adlı bir özelliğe sahiptir. Bir bilgisayarı bu modda başlattığınızda, yalnızca temel programlar yüklenir. Kötü amaçlı yazılımın başlatılması engelleniyor. Bilgisayarınız Güvenli Moddayken daha hızlı performans gösterirse, kötü amaçlı yazılımlara sahip olma ihtimaliniz vardır.
Güvenli Mod’a erişmek için Başlat | Güç’e gidin. Shift tuşunu basılı tutarken, Yeniden başlat tuşuna basın . Bilgisayar yeniden başlatıldıktan sonra Güvenli Mod’a erişebilmelisiniz.
Güvenli Moddayken geçici dosyaları silmek istiyorsunuz. arama bölümüne Disk temizleme yazın. Windows 10’da bulunan ücretsiz bir yardımcı program aracıdır. Bu, hızlı bir taramadan sonra eski dosyaları ve muhtemelen kötü amaçlı yazılımları temizlemenize yardımcı olur.
Üçüncü taraf tarayıcılar
Mevcut virüsten koruma çözümünüzün zorluğa kapılmadığını düşünüyorsanız, belki de bugün piyasaya çıkan pek çok kötü amaçlı yazılım tarayıcıdan birini yüklemeyi düşünmenin zamanı gelmiştir.
Bu çözümlerin bazıları ücretsiz, bazıları için ödeme yapmak zorundasınız. Bir kereye mahsus alımlar var, diğerleri ise abonelik tabanlıdır. Bazı virüsten koruma yazılımı diğerlerinden daha iyi çalışır. Tavsiye edilen ve saygın bir şirketten gelen bir tane yüklediğinizden emin olun.
Tarayıcı ayarları
Kötü amaçlı yazılım, tarayıcı ayarlarınızda değişiklik yapabilir. Örneğin, kötü amaçlı yazılım, bir tarayıcı açtığınızda bilgileri çıkarmak veya reklamları görüntülemek isteyen siteleri başlatmak üzere ana sayfa ayarlarınızı değiştirebilir.
Tarayıcıların can sıkıcı siteler başlatmasını önlemek için ayarlarınızı en kısa sürede kontrol etmeniz gerekir.
Microsoft Edge
Microsoft Edge ayarlarını değiştirmek için, Ayarlar ve Diğer | Ayarlar‘a gidin. Microsoft Edge açılır menüsünün altında “Belirli Bir Sayfayı veya sayfa grubunu aç‘”ı seçin.
Listedeki URL’leri kontrol edin ve bilmediğiniz alanları kaldırın.
Google Chrome
Google Chrome’u açın ve Özelleştir | Ayarlar’a gidin . Aşağı kaydırın ve Başlangıçta öğesini bulun. “Belirli Bir Sayfayı veya sayfa grubunu aç” seçin.
Bilmediğiniz alanları listeden kaldırın.
PC’nizi yeniden biçimlendirme
Kullanıcıların kötü amaçlı yazılımları kaldırmak için bilgisayarlarını yeniden biçimlendirmeye zorlandıkları zamanlar vardır. Ancak, yapmadan önce, hala yapabilmeniz mümkün olduğunda önemli dosyaları yedeklediğinizden emin olun.
Ayarlar | Güncelle ve Güvenlik | Kurtarma bölümüne gidin. Bu PC’yi Sıfırla altında, Başlayın’ı seçin. Size iki seçenek sunulacak.
Dosyalarımı Sakla, dosyalarınızı silmeden bilgisayarınızı yeniden biçimlendirir. Her şeyi kaldır sadece bunu yapar – tüm dosyaları kaldırın.
Not: Her şeyi kaldırırsanız kötü amaçlı yazılımları temizleme olasılığı daha yüksektir. Bununla birlikte, dosyaları ve ayarları silme riski altındasınız.
Windows 10 PC’nizi sıfırlamanızı isteyene kadar ekrandaki komutları izleyin.