İçindekiler
Windows 10‘da, başka bir bilgisayarda depolanan dosyalara erişmek için komut satırlarını kullanmayı veya bir komut dosyası oluşturmayı tercih ettiğinizde Komut İstemi de dahil olmak üzere çeşitli yollarla bir ağ sürücüsünü eşlemek mümkündür.
Bir ağ sürücüsüne bağlanırken, Windows 10 bir sürücü harfi ve içeriğine erişmek için kullanıcı adı ve parola ile paylaşılan klasöre işaret eden bir “kısayol” oluşturur. Bir sürücü eşlendiğinde, Dosya Gezgini’nden başka bir bilgisayarda depolanan dosyalara hızlı bir şekilde erişmek için “Ağ konumları” altında “Bu PC” üzerinde görünecektir.
Bu yazıda, Windows 10‘da bir ağ sürücüsünü eşlemek için Komut İstemi’ni kullanma adımlarını ve paylaşılan klasöre artık erişmeniz gerekmediğinde bağlantıyı nasıl keseceğinizi öğreteceğim.
Windows 10’da Komut İstemi’nden ağ sürücüsünü eşleme
Paylaşılan bir klasörü sürücü olarak eşlemek üzere net komutunu kullanmak için aşağıdaki adımları izleyin:
Windows 10’da Başlat‘ı açın.
Komut İstemi’ni arayın ve konsolu açmak için en üstteki sonuca tıklayın.
Sürücü harfini manuel olarak atayan bir sürücüyü eşlemek için aşağıdaki komutu yazın ve Enter tuşuna basın:
net use Z: \\DEVICE-NAME-OR-IP\SHARED-FOLDER
Komutta, “Z” yerine kullanmak istediğiniz halihazırda kullanılmayan sürücü harfini yazın. Ardından DEVICE-NAME-OR-IP ve SHARED-FOLDER yerine paylaşılan klasörü ve paylaşılan adı barındıran aygıtın bilgisayar adını veya IP adresini yazın. Örneğin, bu komut ShareOne klasörünü “Z” sürücü harfine sahip bilgisayara eşler:
net use Z: \\vm-beta\ShareOne
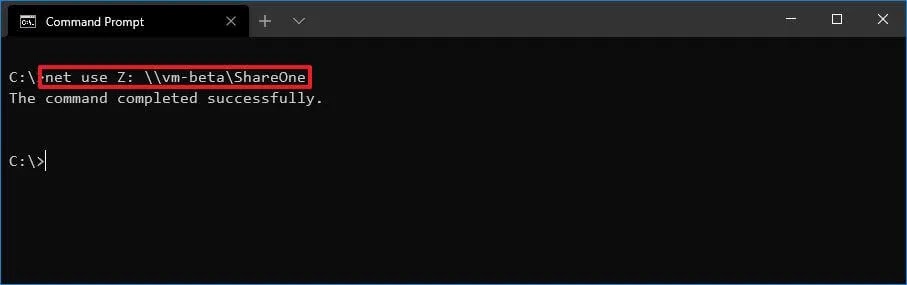
Sürücü harfini otomatik olarak atayan bir sürücüyü eşlemek için aşağıdaki komutu yazın ve Enter tuşuna basın:
net use * \\DEVICE-NAME-OR-IP\SHARED-FOLDER
Komuttaki (*), sistemin halihazırda kullanılmayan herhangi bir sürücü harfini atamasına izin veren seçenektir. Ardından, “DEVICE-NAME-OR-IP” ve “SHARED-FOLDER” yerine paylaşılan klasörü ve paylaşılan adı barındıran aygıtın bilgisayar adını veya IP adresini yazın. Örneğin, bu komut ShareOne klasörünü bilgisayarla eşler:
net use * \\vm-beta\ShareOne
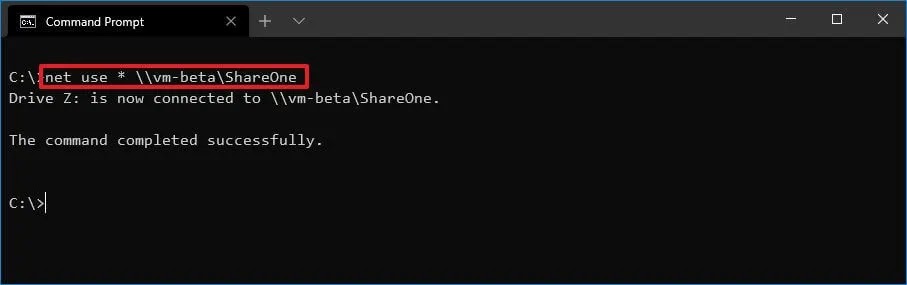
Kimlik doğrulama ayrıntılarını sağlayan bir sürücüyü eşlemek için aşağıdaki komutu yazın ve Enter tuşuna basın:
net use Z: \\DEVICE-NAME-OR-IP\SHARED-FOLDER PASSWORD /user:USERNAME /persistent:yes
Komutta, “Z” yerine kullanmak istediğiniz ve halihazırda kullanılmayan sürücü harfini yazın. Ardından, paylaşılan klasörü ve paylaşılan adı barındıran aygıtın bilgisayar adı veya IP adresi için “DEVICE-NAME-OR-IP” ve “SHARED-FOLDER” ifadelerini değiştirin. “PASSWORD” ve “USERNAME“, uzak makineyle kimlik doğrulaması yapmak için kimlik bilgileriyle değiştirilmelidir. “persistent” seçeneği, klasörün yeniden başlatıldıktan sonra da eşlenmeye devam etmesini sağlar. Örneğin, bu komut ShareOne klasörünü eşler, kullanıcı kimlik bilgilerini sağlar ve eşlemeyi kalıcı hale getirir:
net use Z: \\vm-beta\ShareOne password /user:admin /persistent:yes

Adımları tamamladığınızda, ağ klasörü cihazda eşlenecek ve Dosya Gezgini’nde görünecektir.
Windows 10’da eşlenen ağ sürücüsünün bağlantısını Komut İstemi’nden kesme
Windows 10’da bir ağ sürücüsünün bağlantısını kesmek için aşağıdaki adımları kullanın:
Başlat’ ı açın.
Komut İstemi’ni arayın ve konsolu açmak için en üstteki sonuca tıklayın.
Eşlenen bir ağ sürücüsünün bağlantısını kesmek için aşağıdaki komutu yazın ve Enter tuşuna basın:
net use z: /Delete
![]()
Komutta “Z” yerine kaldırılacak sürücü harfini yazın.
Eşlenen tüm ağ sürücülerinin bağlantısını kesmek için aşağıdaki komutu yazın ve Enter tuşuna basın:
net use * /Delete
Adımları tamamladıktan sonra, eşlenen sürücülerin bağlantısı kesilecek ve artık Dosya Gezgini’nden erişilemeyecektir.
Bu yazıda Windows 10’a odaklanarak yazıyor olsam da, bu adımları Windows 8.1, 7 ve önceki sürümlerde kullanabilirsiniz. Dosya Gezgini’ni kullanmak istiyorsanız bu talimatları kullanın.




