İçindekiler
HTTPS üzerinden DNS, yaklaşık iki yıl önce uygulanan bir web protokolüdür. DoH istemcisi ile DoH tabanlı DNS çözümleyicisi arasındaki verileri şifrelemek için HTTPS protokolünü kullanarak, ortadaki adam saldırılarıyla DNS verilerinin gizlice dinlenmesini ve değiştirilmesini önleyerek kullanıcı gizliliğini ve güvenliğini artırmayı amaçlamaktadır. Yapı 19628’den başlayarak, Windows 10’da HTTPS (DoH) üzerinden DNS’yi etkinleştirebilirsiniz.
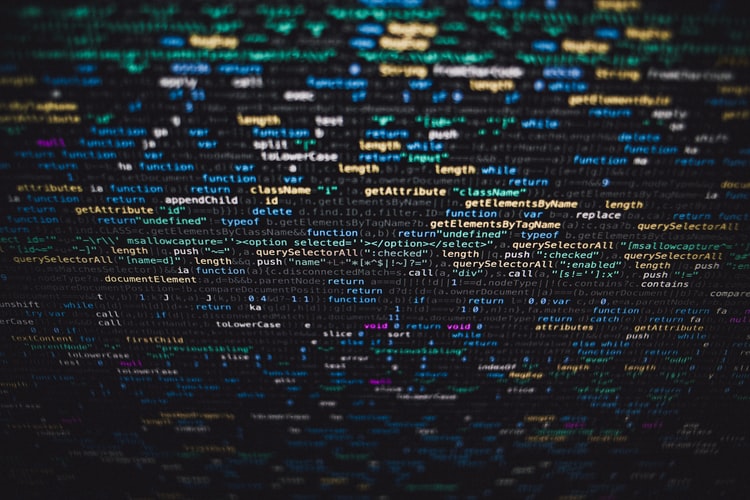
Windows 10’da DoH’yi destekleme planı kısa süre önce Microsoft’un bu özelliği işletim sistemine uygularken kullanacağı bir dizi ilke ile ortaya çıktı. Bir platform olarak, Windows Çekirdek Ağ, kullanıcıların ihtiyaç duydukları protokolleri kullanmasını sağlamaya çalışır, bu nedenle gelecekte TLS (DoT) üzerinden DNS gibi diğer seçeneklere açıktırlar. Şu an itibariyle, mevcut HTTPS altyapılarını yeniden kullanmalarına izin verecekleri için DoH’yi desteklemek için çalışıyorlar. DoH çalışıyorsa, burada trafik görmemelisiniz
Windows 10 Build 19628‘den başlayarak DoH özelliğini etkinleştirebilirsiniz. İlk bir uygulama olduğundan, Kayıt Defteri düzenleme ve bir dizi ek adım içerir. Devam etmeden önce Yönetici olarak oturum açmanız gerekir.
Windows 10’da HTTPS üzerinden DNS’yi etkinleştirmek için,
Kayıt Defteri Düzenleyicisi uygulamasını açın.
Aşağıdaki Kayıt Defteri anahtarına gidin.
HKEY_LOCAL_MACHINE\SYSTEM\CurrentControlSet\Services\Dnscache\Parameters
Sağda, yeni bir 32-Bit DWORD değeri EnableAutoDoh‘u değiştirin veya oluşturun.
Not: 64 bit Windows çalıştırıyor olsanız bile, yine de 32 bit DWORD değeri oluşturmanız gerekir.

Değerini “2” olarak ayarlayın.
Windows 10’u yeniden başlatın.
Bu, HTTPS üzerinden DNS’yi etkinleştirir, böylece Windows 10 güvenli, şifreli sunucular üzerinden DNS trafiği göndermeye ve almaya başlar.
DNS sunucusu adresini nasıl ayarlayacağınız aşağıda açıklanmıştır.
Windows 10’da HTTPS Sunucu Adresi Üzerinden DNS Nasıl Değiştirilir
Denetim Masasını açın
Tüm Denetim Masası Öğeleri / Ağ ve Paylaşım Merkezi / Sol tarafta Bağdaştırıcı ayarlarını değiştirin tıklayın.
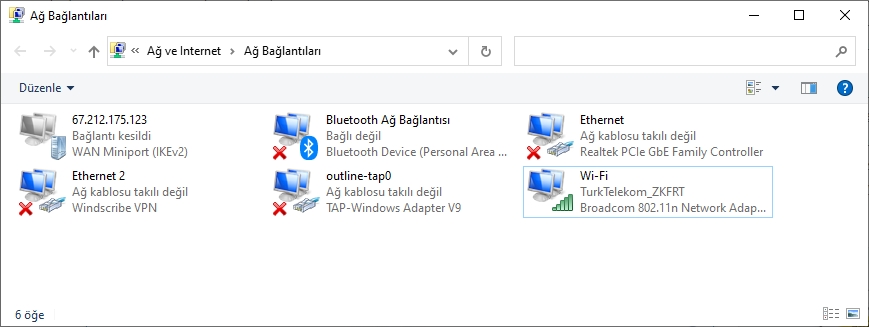
Sağ tarafta, Adaptör özelliklerinden birini seçin ve değiştir’i tıklayın.
İletişim penceresinde “Özellikler” düğmesine tıklayın. Birini görürseniz UAC istemini onaylayın.

Bağdaştırıcı Özellikleri’nde Internet Protokolü Sürüm 4 (TCP / IPv4) girişini seçin ve Özellikler düğmesine tıklayın.

Genel sekmesinde “Aşağıdaki DNS sunucu adreslerini kullan:” seçeneğini belirleyin. İstediğiniz DNS sunucusu adresini girin.
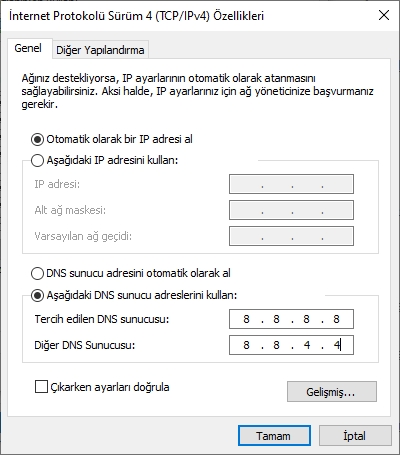
Değişikliği uygulamak için Tamam’ı tıklayın.
DoH özellikli sunucuların listesi
HTTPS sunucuları üzerinden aşağıdaki genel DNS’yi kullanabilirsiniz:
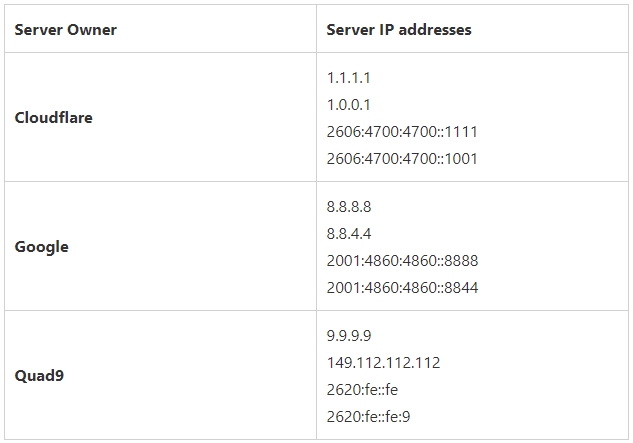
Son olarak, HTTPS üzerinden DNS’nin sizin için çalışıp çalışmadığını kontrol edebilirsiniz. Cihazınızdan artık düz metin DNS trafiği görmeyerek çalıştığını doğrulayabilirsiniz.
HTTPS üzerinden DNS ayarlarınızı doğrulayın
Yönetici olarak bir komut istemi açın.
PacketMon kullanarak ağ trafiği filtresini sıfırlamak için aşağıdaki komutu yazın ve Enter tuşuna basın
pktmon filter remove
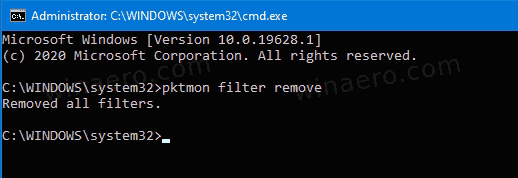
Bağlantı noktası 53’e trafik filtresi eklemek için aşağıdaki komutu yazın ve Enter tuşuna basın :
pktmon filter add -p 53
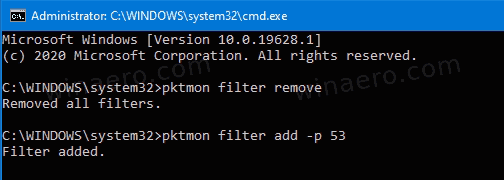
Trafiğin gerçek zamanlı günlüğünü başlatmak için aşağıdaki komutu yazın ve Enter tuşuna basın :
pktmon start –etw -m real-time.
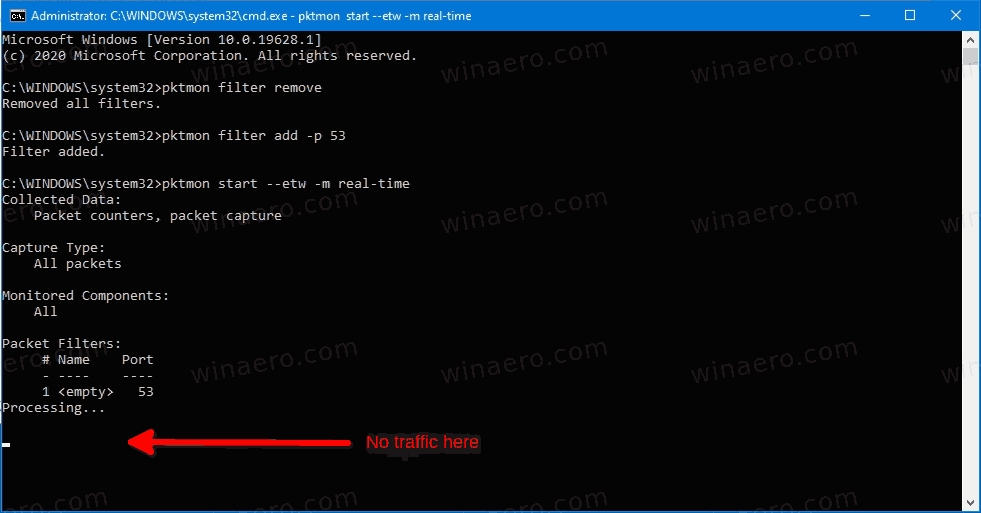
Adımları tamamladıktan sonra, bağlantı noktası 53 üzerindeki hiçbiri veya neredeyse hiçbiri DNS trafiği, DoH’nin doğru yapılandırıldığını doğrular.
Bu kadar.




