İçindekiler
- Ayarlardan Gelişmiş başlatmaya (WinRE) girin
- Hızlı Bağlantı menüsünden Gelişmiş başlatmaya (WinRE) girin
- Komut İsteminden Gelişmiş başlatmaya (WinRE) girin
- Windows 10 kurulumundan Gelişmiş başlatmaya (WinRE) girin
- Otomatik Onarım’dan Gelişmiş başlatmaya (WinRE) girin
- Windows 10’da Gelişmiş başlangıç (WinRE) seçeneklerini yönetin
Windows 10‘da, sonunda, işletim sistemi çalışırken değiştiremeyeceğiniz belirli sistem ayarlarında sorun gidermeniz veya yapılandırmanız gerekecektir. Bu senaryolarda, cihazdaki hemen hemen tüm sorunları gidermek, teşhis etmek ve düzeltmek için “Gelişmiş başlatma seçenekleri” veya “Windows Başlangıç Ayarları” olarak da anılan Windows Kurtarma Ortamını (WinRE) kullanabilirsiniz.
WinRE, bir bilgisayarda sorun giderme ve düzeltme için birçok farklı yol sunar. Ayrıca, sorunlar birçok yönden gelebileceğinden, Windows 10 bu araçlara erişmenin birkaç yolunu sunar.
Bu kılavuz size, işletim sistemini çalıştırmaya devam ederken veya bilgisayar düzgün başlatılamıyorken, sorunu çözmek için Gelişmiş başlatma seçeneklerine erişmenin beş yolunu öğretecektir.
Ayarlardan Gelişmiş başlatmaya (WinRE) girin
Ayarlar’dan Gelişmiş başlatma seçeneklerine (veya Windows Kurtarma Ortamı) erişmek için şu adımları kullanın:
Windows 10’da Ayarlar‘ı açın.
Güncelleme ve Güvenlik üzerine tıklayın.
Kurtarma‘yı tıklayın.
“Gelişmiş başlangıç” bölümünün altında, Yeniden Başlat düğmesini tıklayın.

Adımları tamamladığınızda bu işlem, başlangıç deneyimine erişmek için mevcut oturumunuzdan anında çıkış yapmanızı sağlar.
Windows Kurtarma Ortamına hızlı bir şekilde girmek için Başlat menüsündeki, Görev Yöneticisindeki ve Kilit ekranındaki güç menüsünü de kullanabilirsiniz.
Windows 10’da gelişmiş önyükleme ayarlarına erişmek amacıyla Başlat menüsündeki güç menüsünü kullanmak için şu adımları kullanın:
Başlat’ı açın.
Güç düğmesine tıklayın.
Shift tuşunu basılı tutun ve Yeniden Başlat düğmesine tıklayın.

Adımları tamamladıktan sonra, eylem Windows 10’u Gelişmiş başlangıç menüsüne erişmesi için tetikleyecektir. Bu yöntemi “Yetkili Kullanıcı” menüsünde ( Windows tuşu + X ) bulunan güç menüsünde de kullanabilirsiniz.
Görev Yöneticisi
Windows Kurtarma Ortamına erişmek üzere Görev Yöneticisi’ni kullanmak için şu adımları kullanın:
Menüyü getirmek için “Ctrl + Alt + Delete” klavye kısayolunu kullanın.
Sağ alt köşedeki Güç düğmesine tıklayın.
Shift tuşunu basılı tutun ve Yeniden Başlat düğmesine tıklayın.

Adımları tamamladığınızda, bilgisayar mevcut oturumdan çıkış yapacak ve Windows 10, Gelişmiş başlangıç seçeneklerini açacaktır.
Kilit ekranı
Kilit ekranından Gelişmiş başlatma seçeneklerine erişmek için şu adımları kullanın:
Kilit ekranını açın.
Oturum açma ekranına erişin.
Sağ alt köşedeki Güç düğmesine tıklayın.
Shift tuşunu basılı tutun ve Yeniden Başlat düğmesine tıklayın.

Komut İsteminden Gelişmiş başlatmaya (WinRE) girin
Windows 10’da Komut İsteminden Windows Kurtarma Ortamına erişmek için şu adımları kullanın:
Başlat’ı açın.
Komut İstemi’ni arayın, en üstteki sonucu sağ tıklayın ve Yönetici olarak çalıştır seçeneğini seçin.
Aşağıdaki komutu yazın ve Enter tuşuna basın :
shutdown /r /o /f /t 00

Adımları tamamladıktan sonra, Windows 10 kurtarma ortamına erişecektir.
Windows 10 kurulumundan Gelişmiş başlatmaya (WinRE) girin
Windows 10’u önyükleyemiyorsanız, Windows Başlangıç Ayarlarına erişmek için bir USB flash sürücü kullanabilirsiniz.
Önyüklenebilir bir yükleme medyası oluşturmanız ve ardından şu adımları uygulamanız gerekir :
Aygıtı USB önyüklenebilir ortamla başlatın.
İleri düğmesine tıklayın.
Sol alt köşedeki “Bilgisayarınızı onarın” seçeneğini tıklayın.
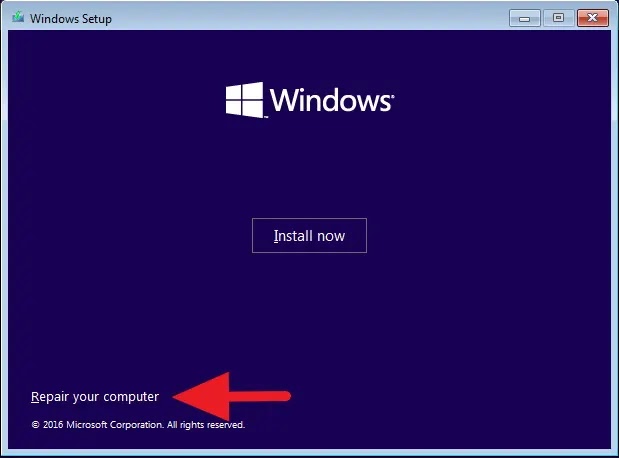
Adımları tamamladığınızda, Windows Kurulumu Gelişmiş başlangıç ayarlarını açacaktır.
Otomatik Onarım’dan Gelişmiş başlatmaya (WinRE) girin
Windows 10 cihazınızda başlamazsa ve işletim sistemi kurulum dosyalarınız yoksa aşağıdaki adımları uygulayın:
Güç tuşuna baş.
Açılışta Kendi Kendini Sınamanın (POST) hemen ardından mavi Windows logosunu gördüğünüzde, kapatmak için tekrar güç düğmesine basın.
1. ve 2. adımları iki kez tekrarlayın. Üçüncü yeniden başlatmada, işletim sistemi, herhangi bir önyükleme sorununu çözmek için birçok tanılama testinin gerçekleştirileceği Windows Kurtarma Ortamına (Windows RE) girmelidir. Ancak, Windows Başlangıç Ayarlarına erişme seçeneği de elde edeceksiniz.
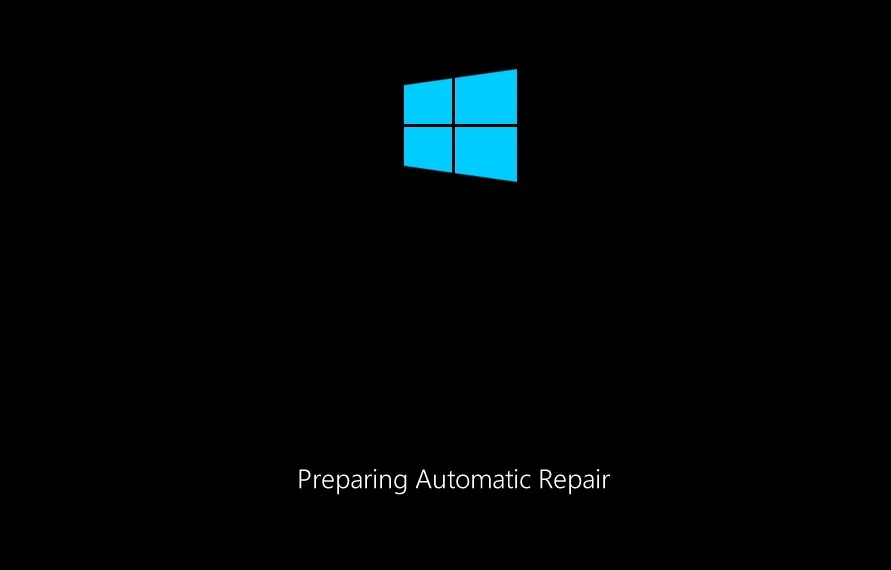
Hesabınızı seçin ve şifreyi onaylayın.
Devam düğmesine tıklayın.
Devam etmek için Gelişmiş başlangıç düğmesine tıklayın.

Adımları tamamladıktan sonra, Windows 10 Gelişmiş başlangıç ortamını açacaktır.
Windows 10’da Gelişmiş başlangıç (WinRE) seçeneklerini yönetin
İlk “Gelişmiş başlangıç” ekranındayken, Sorun giderme seçeneğini tıklayın. “Sorun Giderme” sayfasından, dosyalarınızı, ayarlarınızı ve uygulamalarınızı kaybetmeden Windows 10’u yeniden yüklemenize yardımcı olacak Bu bilgisayarı sıfırla özelliğine erişebileceksiniz veya ayrıca işletim sistemini temiz bir yükleme gerçekleştirebilirsiniz.

Gelişmiş seçenekler ekranında, bilgisayarınızı daha önce iyi olan bir çalışma durumuna geri yüklemek için “Sistem Geri Yükleme” gibi çeşitli sorun giderme seçeneklerine erişebilirsiniz. Ayrıca, Windows 10 ayarlarını ve programlarını belirli bir tam sistem yedeğinden kurtarmanızı sağlayan “Sistem Görüntüsü Kurtarma” aracına da erişebilirsiniz. “Başlangıç Onarma“yı kullanarak işletim sisteminin yüklenmesini durduran önyükleyici sorunları gibi çeşitli sorunları da çözebilirsiniz.

Ayrıca, gelişmiş sorun giderme gerçekleştirmek için “Komut İstemi”ni de başlatabilirsiniz. “Başlangıç Ayarları” seçeneği, cihazınızı kötü sürücülerden veya belirli uygulamalardaki sorunlardan onarmak için Güvenli Mod’da önyükleme yapmanızı sağlar. Son olarak, sorunlara neden olduklarında kalite veya özellik güncellemelerini kaldırma seçeneği göreceksiniz ve cihazınıza bağlı olarak, UEFI üretici yazılımı ayarlarına erişme seçeneği göreceksiniz.
Sorun giderme araçlarına erişmenin farklı yöntemleri Windows 10’u düzeltmeyi amaçlarken, aynı yönergeleri Windows 8.1 sorunlarını gidermek ve onarmak için de kullanabilirsiniz.
BitLocker kullanıyorsanız, Gelişmiş başlatma seçeneklerine erişmeden önce güvenlik özelliğini kapatmanız gerekir.




