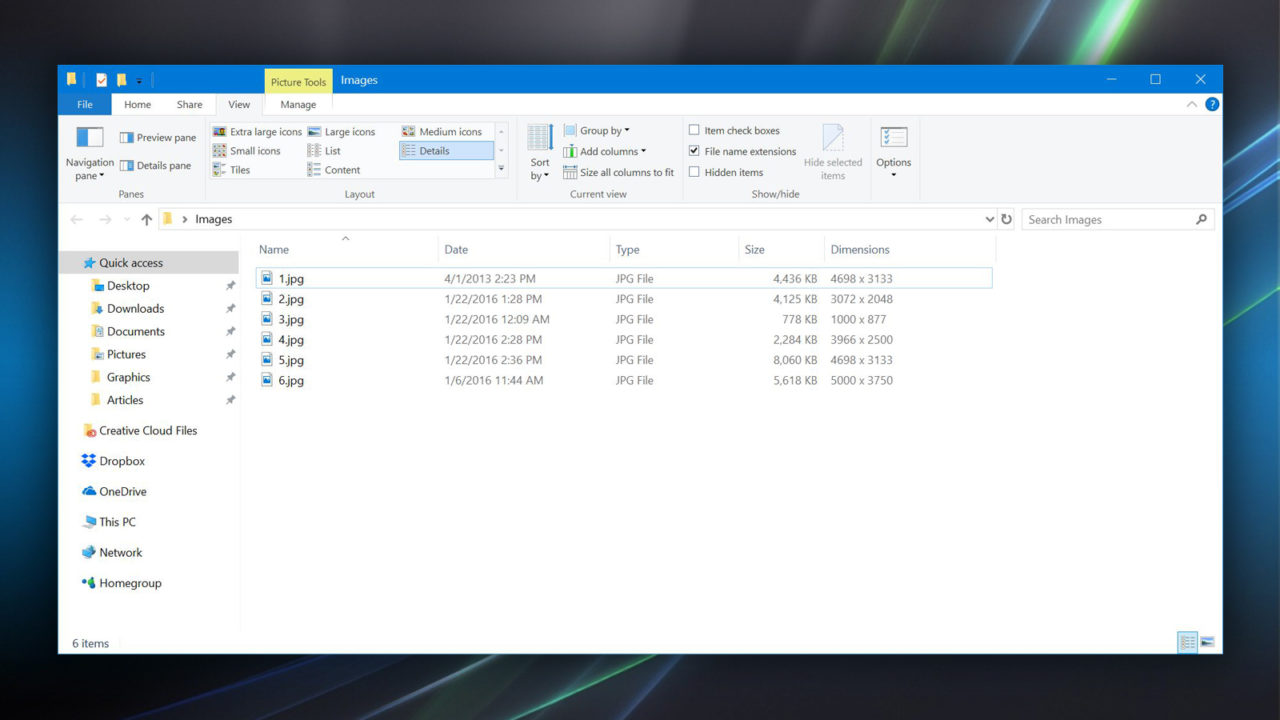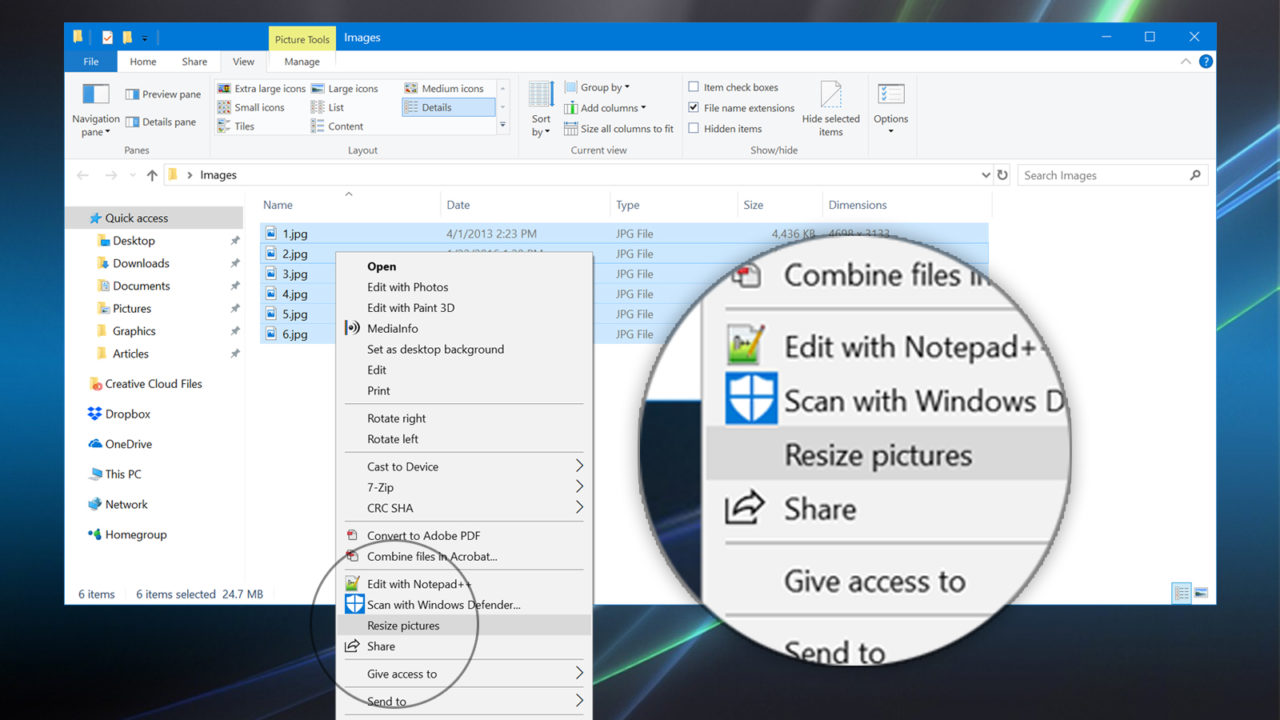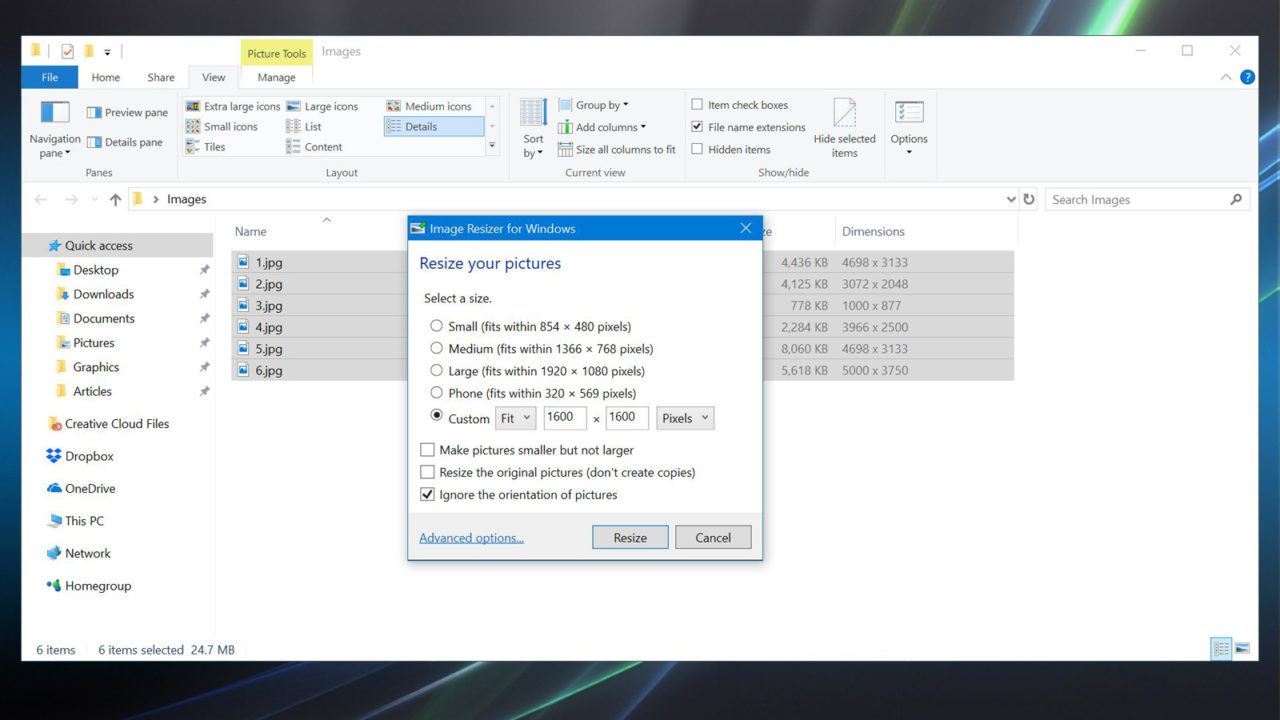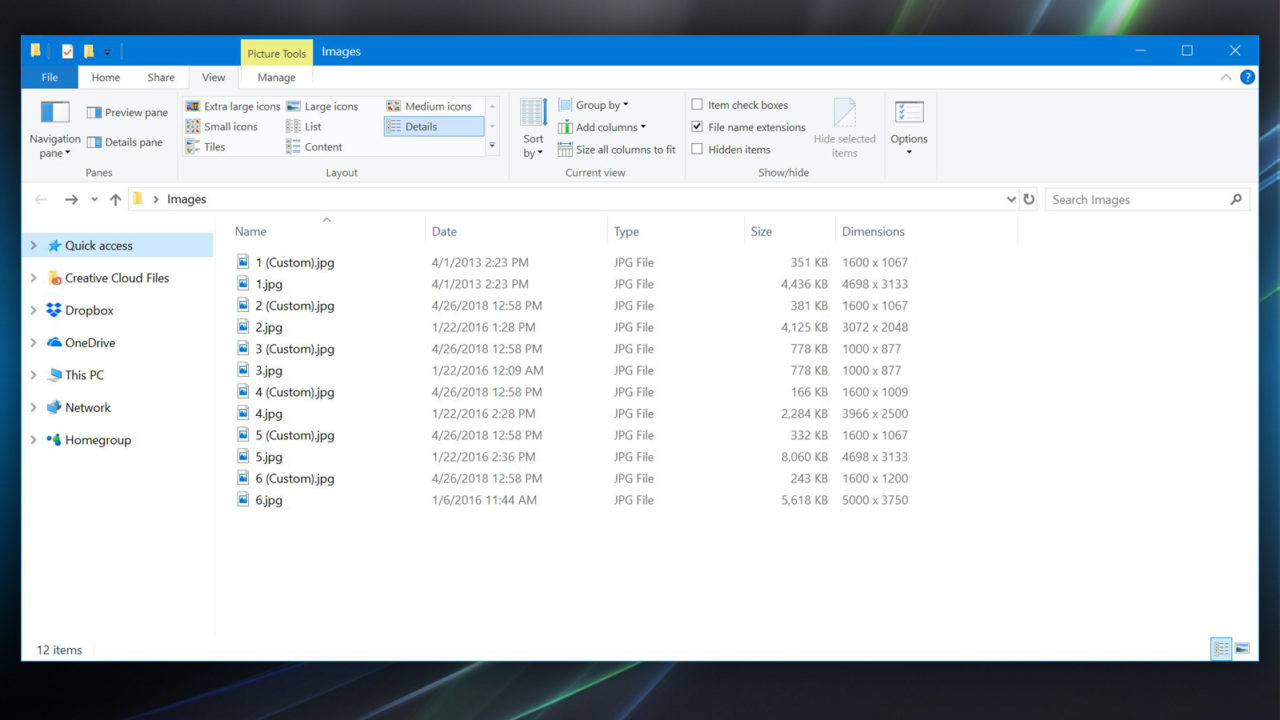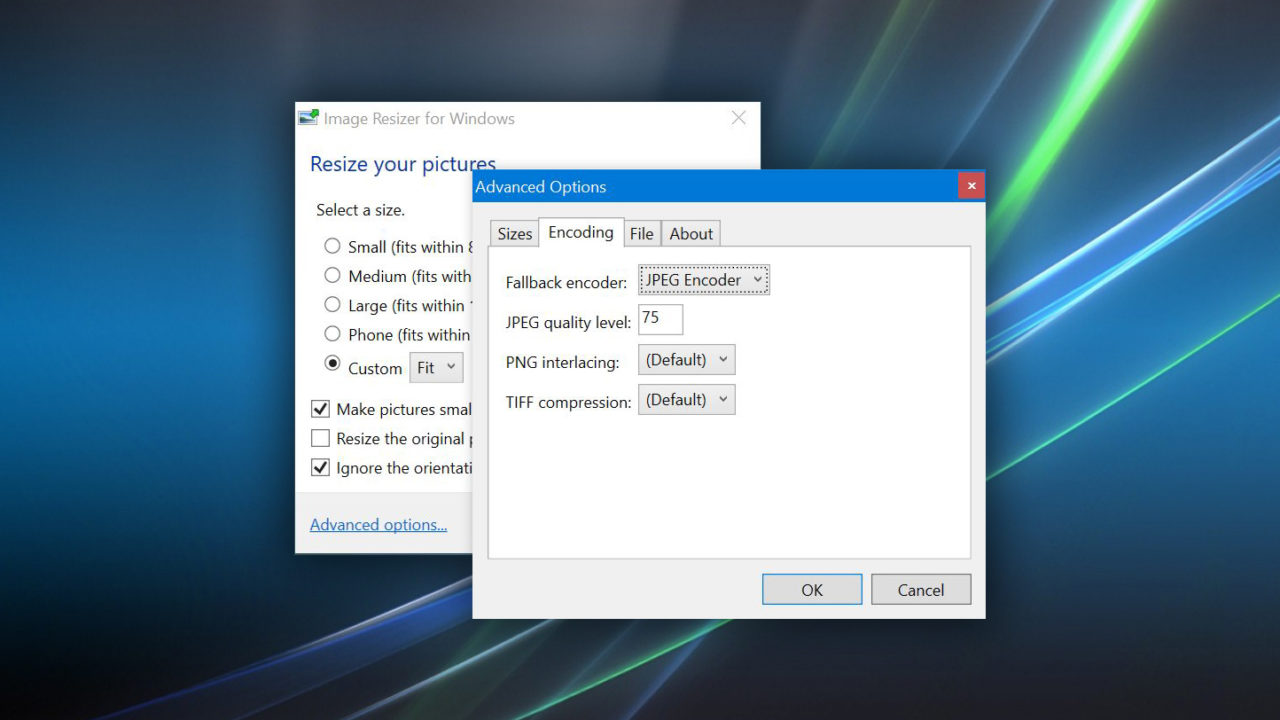İçindekiler
Windows’da tek bir resmi yeniden boyutlandırmak isterseniz, Paint veya Photos gibi bir uygulamada açabilir ve değişikliği manuel olarak yapabilirsiniz. Fakat birden fazla görüntüyü yeniden boyutlandırmanız gerekirse, bu el kitabı tek tek bir yöntem inanılmaz derecede zaman alıcı ve verimsizdir.
Windows 10’daki yerleşik araçları kullanarak birden çok görüntüyü yeniden boyutlandırmanın kolay bir yolu olmasa da, sizin için yapabileceğiniz bir dizi ücretsiz üçüncü taraf yardımcı programı vardır. Bizim favorilerimizden biri, Windows için Image Resizer, doğrudan sağ tıklama menüsüne entegre edilen ve görüntü boyutlandırma ve biçim değişiklikleri için bir dizi güçlü seçenek sunan şık bir uygulamadır. Bunu nasıl kullanacağınız, böylece, birden fazla görüntüyü bir daha el ile yeniden boyutlandırmak zorunda kalmayacaksınız.
Windows için Görüntü Resizer ile çoklu görüntüleriyeniden boyutlandır
Başlamak için uygulamayı indirmek ve yüklemek için Windows için Image Resizer web sitesine gidin. Yüklendikten sonra, görüntü dosyalarını sağ tıklattığınızda içerik menüsünde seçeneklerini görürsünüz.
Örnekle nasıl çalıştığını gösterelim. Yukarıdaki ekran görüntüsünde , çeşitli boyutlarda altı JPEG görüntüye sahip bir klasör var. Hepsini en uzun boyutunun 1600 pikselden büyük olmaması için yeniden boyutlandırmak istiyorum. Windows için Image Resizer ile tüm dosyaları seçebilirim, sağ tıklayıp Resimleri Yeniden Boyutlandır’ı seçebiliyorum.
Bu yardımcı programın seçenekler penceresini getirir. Dört adet önceden ayarlanmış boyut seçeneği vardır – küçük, orta, büyük ve telefon – ve herhangi bir boyuta girebileceğiniz özel bir seçenek.
Örneğimde, özel seçeneği seçip 1600 x 1600 pikselleri gireceğim. Fit seçeneği etkin, bu görüntünün orijinal en boy oranını korurken, en büyük ebadı büyük 1600 den piksel olması resimlerinizin boyutunu olacaktır. Ayrıca seçebilirsiniz Dolgu görüntüleri sağlayacaktır hangi kısa orijinal en boy oranı veya korurken boyut istediğiniz piksel boyuta ulaştığında Stretch orijinal en boy oranı atabilir, set tam piksel oranı olmak uzatılır. Fotoğraflarla çalışıyorsanız, girdiğiniz piksel oranının orijinal görüntününkiyle uyuşmaması durumunda görüntüyü bozacağı için Stretch seçeneğinden kaçınmak genellikle en iyisidir.
İstenilen bir piksel boyutunun ayarlanmasının ötesinde, daha küçük resimlerin büyütülmesini ve görüntü kalitesinin düşürülmesini engelleyen daha küçük ancak daha büyük resimler yapmayı da seçebilirsiniz. Varsayılan olarak, yardımcı program, yeniden boyutlandırmak, orijinalleri korumak için görüntülerin yeni kopyalarını oluşturur, ancak daha sonra gereksinim duymayacağınızdan eminseniz orijinalleri değiştirmeyi seçebilirsiniz.
Örneğimde piksel boyutunu 1600 x 1600 olarak ayarladım, böylece Fit seçeneğim dosyalarımın orijinal en boy oranını koruyacak. İstenilen maksimum boyuttan daha küçük resimlerin yeniden boyutlandırılmasını engelleme seçeneğini de etkinleştirdim. Her şey ayarlandığında, Yeniden Boyutlandır’ı tıklamanız yeterlidir. Yeniden boyutlandırdığınız resim sayısına ve PC’nizin hızına bağlı olarak bir veya iki dakika sonra yeni toplu iş resimlerinin sizi bekleyen halini alacaksınız.
Yukarıdaki ekran görüntüsünde görebildiğiniz gibi, Dosya Gezgini’nde Boyutlar sütununa dayalı olarak yardımcı program, görüntüleri en büyük boyutun 1600 pikselden fazla olmayacak şekilde yeniden boyutlandırdı. Bununla birlikte, dosya 3 durumunda, orijinal boyutları 1600 pikselden daha küçük olduğu için görüntüyü yeniden boyutlandırmadı. Şimdi, görüntülerim istenen boyuttadır ve dosya boyutunda 10 kattan daha büyük bir azalma görerek çoğu görüntüde oldukça yer kaplamıştım.
Görüntü Resizer gelişmiş seçenekler
Windows için Image Resizer’daki varsayılan seçenekler çoğu durum için uygundur, ancak toplu görüntü üzerinde daha fazla kontrole ihtiyacınız varsa, yeniden boyutlandırmayı ve formatlamayı biçimlendirirseniz , yardımcı programın arayüzündeki Advanced Options ( Gelişmiş Seçenekler) düğmesini tıklayabilirsiniz.
Görüntülenen yeni Gelişmiş Seçenekler penceresinde, küçük, orta, büyük ve telefon ön ayarlarını değiştirebilir veya tamamen yeni bir ön ayar oluşturabilirsiniz. Ayrıca, dönüşümlerinizin dosya biçimini de değiştirebilirsiniz. JPEG varsayılan değerdir, ancak BMP, PNG, GIF veya TIFF‘yi de seçebilir.
Son olarak, dönüştürülmüş dosyalar için varsayılan dosya adını değiştirebilirsiniz. Varsayılan, orijinal dosya adını ve ardından yeniden boyutlandırma önayarı adını parantez içinde kullanmaktır, ancak yeni boyutları, orijinal boyutları dahil etmeyi veya tamamen yeni bir dosya adı oluşturmayı seçebilirsiniz.
Windows’da çoklu görüntüleri yeniden boyutlandırma özelliği, işletim sisteminin kendisinin veya yerleşik araçlarının kullanıcı dostu bir şekilde sunabileceği bir şey olması gibi görünüyor. Bu gerçekleşene kadar, Windows için Image Resizer, Dosya Gezgini arayüzüne temiz bir şekilde entegre olan mükemmel bir seçenektir ve kullanıcılara görüntüleri için güçlü boyutlandırma ve dönüştürme işlevselliği sunar.