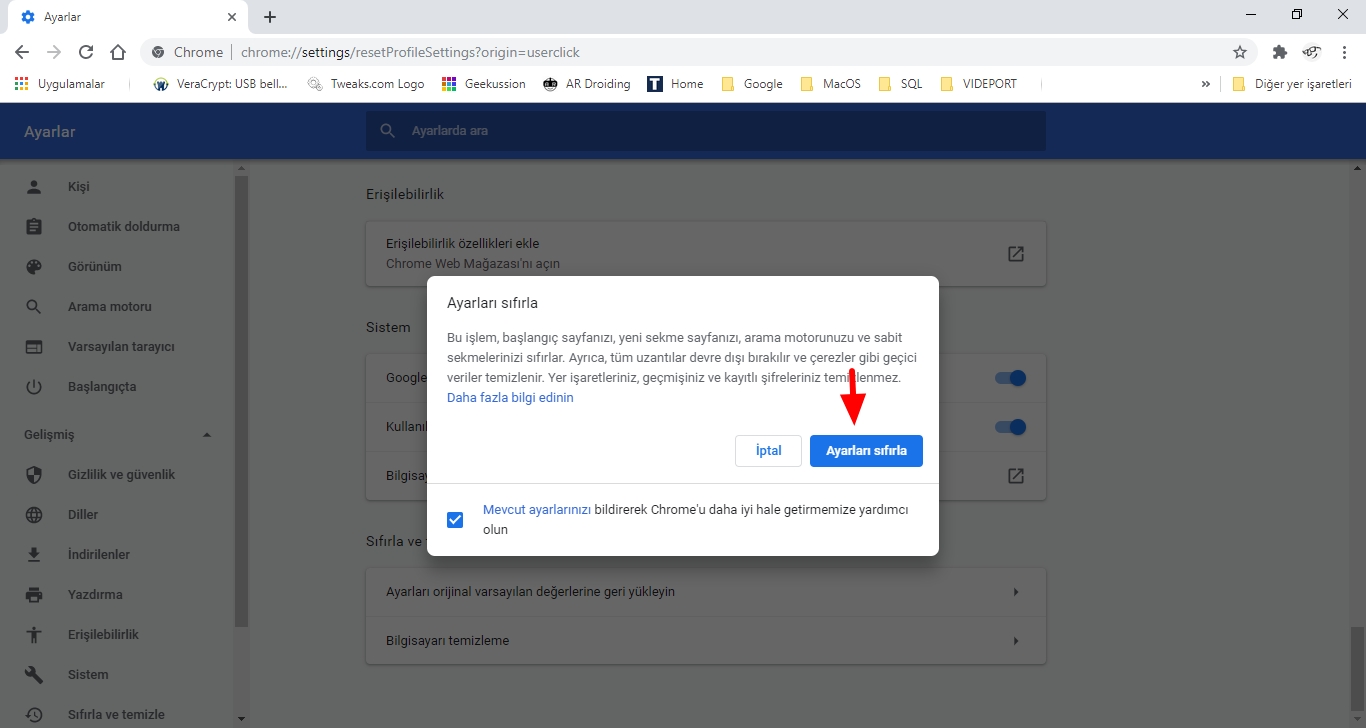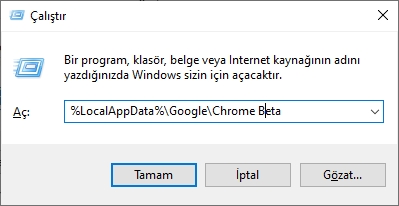Google Chrome, en çok kullanılan web tarayıcılarından biridir. Bu nedenle, bazı kullanıcıların göz atmayı bir angarya haline getiren garip hatalar ve hatalarla karşılaşması doğaldır. Bu durımla karşılaşırsanız, Chrome’u ayarlarına sıfırlayabilirsiniz.
Sıfırlamak çok daha basit bir işlemdir ve yazılımı tekrar indirmeniz ve yüklemeniz gerekmez. Windows 10’da Chrome tarayıcısını nasıl sıfırlayacağımı görelim.
Temel olarak, Chrome tarayıcısını sıfırlamanın iki yolu vardır. İlk yöntem yalnızca Chrome ayarlarını sıfırlayacaktır. Chrome’u varsayılan ayarlarına döndürmek istiyorsanız bu özellik kullanışlıdır.
İkinci yöntem tam sıfırlama içindir. Tam sıfırlama yaptığınızda, tarayıcı temel olarak yeni bir yükleme olacaktır.
Chrome ayarlarını varsayılana sıfırla
Yalnızca Chrome ayarlarını sıfırlamak istiyorsanız, bu yöntem mükemmeldir. Bu işlem başlangıç sayfanızı, yeni sekme sayfanızı, arama motorunu ve sabitlenmiş sekmeleri sıfırlar. Ayrıca, tüm uzantıları devre dışı bırakacak ve çerezler gibi geçici verileri temizleyecektir.
Not: Yer imlerinize, geçmişinize ve kayıtlı şifrelerinize dokunulmaz veya silinmez.
01. Chrome tarayıcısını açın, sağ üst köşede görünen “Menü” simgesine tıklayın ve sonra “Ayarlar” seçeneğine tıklayın.
02. Ayarlar sayfasında, aşağı kaydırın ve “Gelişmiş” seçeneğine tıklayın.
03. Tekrar aşağı kaydırın ve ardından “Ayarları orjinal varsayılan değerlerine geri yükleyin” seçeneğine tıklayın.
04. Sıfırlamanın gerçekte ne yaptığını söyleyen bir uyarı açılır penceresi göreceksiniz. Devam etmek için “Ayarları Sıfırla” düğmesine tıklayın.
Bu kadar. Chrome tarayıcısını sıfırlamayı tamamladınız.
Chrome’u Sıfırlayarak yeniden kurulmuş gibi yapma
Tam sıfırlama yaptığınızda, Chrome tarayıcınız esasen yeni bir tarayıcı olacaktır. Diğer bir deyişle, ayarlar, göz atma geçmişiniz, çerezler, uzantılar, yer imleri hepsi silinecek…
01. Açıksa, Chrome tarayıcısını kapatın.
02. Çalıştır iletişim kutusunu açmak için Win+R düğmesine basın. Boş alana, %LocalAppData%\Google\Chrome yazın ve Enter tuşuna basın.
03. Dosya Gezgini’nde, kullanıcı verileri adında bir klasör göreceksiniz. Bu klasörü ve diğer klasörleri silin.
Bu kadar. Chrome tarayıcısını başlattığınızda karşılama ekranını göreceksiniz. Google hesabınıza giriş yapın ve tarayıcı yer imleri, uzantılar, geçmiş vb. Senkronizasyon verilerini otomatik olarak indirmelidir.
Umarım yardımcı olur. Yardıma ihtiyacınız varsa, aşağıdaki yorumu bölümüne yazabilirsiniz. Mümkün olduğunca yardım etmeye çalışacağım.