İçindekiler
Her sistem aynı varsayılan kurallara sahip olsa da, uygulamaların ağa erişmesini önlemek için her zaman yeni özel kurallar oluşturabilirsiniz. Ancak Microsoft Defender Güvenlik Duvarı konsolunu, Komut İstemi’ni veya PowerShell’i kullanarak belirli bir güvenlik duvarı kuralını değil , yalnızca tüm kuralları dışa ve içe aktarabilirsiniz.
Geçerli yapılandırmanın üzerine yazmadan birden çok bilgisayarda tek bir kuralı içe aktarmanız gerekiyorsa, Kayıt Defteri ve Not Defteri’ni kullanarak özel bir dışa aktarma dosyası oluşturabilirsiniz.
Bu yazı size, aynı veya başka cihazlara içe aktarabileceğiniz belirli bir kuralı dışa aktarma adımlarını öğretecektir.
Windows 10’da tek güvenlik duvarı kuralını dışa aktarın
Tek bir güvenlik duvarı kuralını dışa aktarmak için tüm kuralları dışa aktarmanız ve ardından listeyi yalnızca Kayıt Defteri ve Not Defteri’ni kullanarak içe aktarmak istediğiniz kuralları içerecek şekilde değiştirmeniz gerekir. İşte nasıl.
Güvenlik duvarı kurallarını Kayıt Defterinden dışa aktarın
Güvenlik duvarı kurallarını Windows 10’da Kayıt Defteri ile dışa aktarmak için şu adımları kullanın:
Windows 10’da Başlat’ı açın.
Regedit‘i arayın ve Kayıt Defterini açmak için en üstteki sonuca tıklayın.
Aşağıdaki yola göz atın:
HKEY_LOCAL_MACHINE\SYSTEM\CurrentControlSet\Services\SharedAccess\Parameters\FirewallPolicy
FirewallRules anahtarına sağ tıklayın ve Dışa Aktar seçeneğini seçin.

.reg dosyasının adını yazın. Örneğin, firewall-export-date.reg

Kaydet düğmesine tıklayın .
Adımları tamamladıktan sonra, ihtiyacınız olmayan girişleri kaldırmak için dışa aktarılan dosyayı Not Defteri ile açmanız veya yalnızca içe aktarmak istediğiniz girişleri içeren yeni bir “.reg” dosyası oluşturmanız gerekir.
Tek bir kuralla güvenlik duvarı dışa aktarımı oluşturun
Windows 10’da tek bir güvenlik duvarı kuralını dışa aktarmak için şu adımları kullanın:
Dosya Gezgini‘ni açın.
FirewallRules anahtarını verdiğiniz klasöre göz atın.
Dosyayı Düzenle seçeneğini sağ tıklayın.
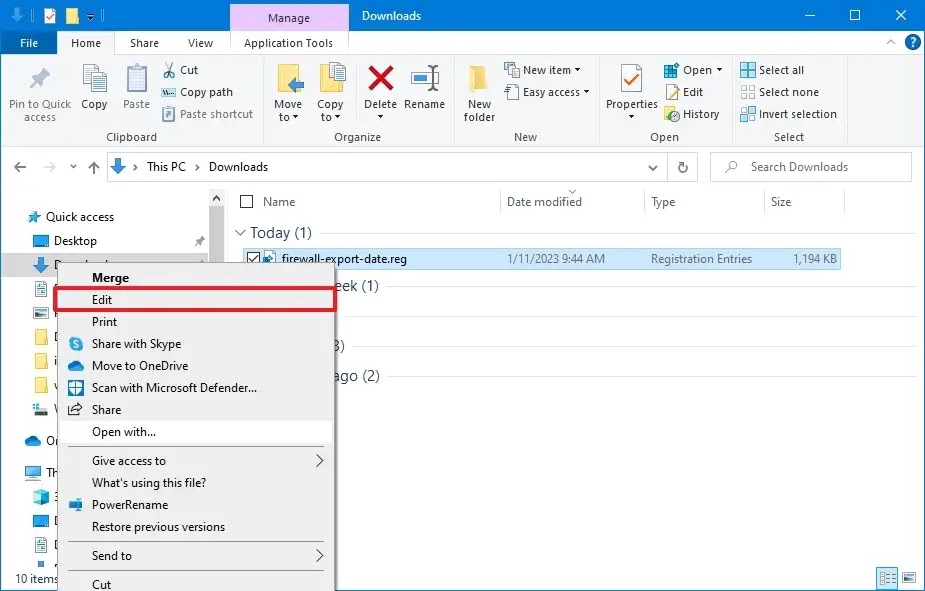
İlk üç satırı seçin.
Seçimi sağ tıklayın ve Kopyala seçeneğini tıklayın.
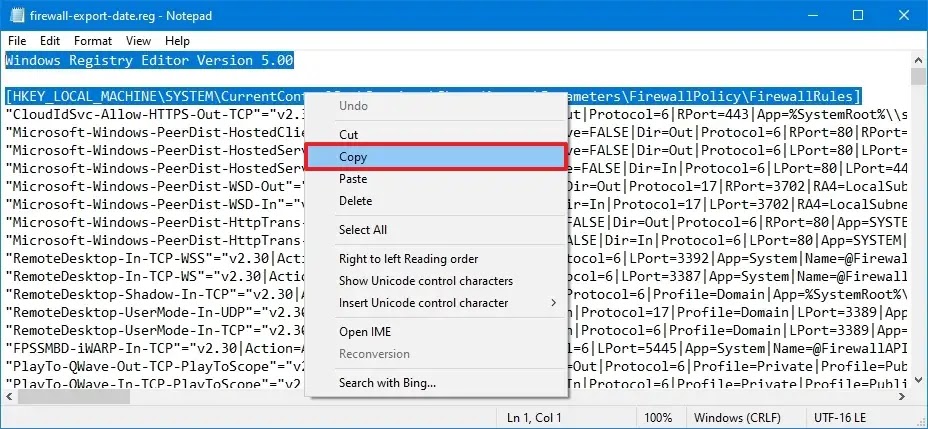
Başlat’ı açın.
Not Defteri‘ni arayın ve uygulamayı açmak için en üstteki sonuca tıklayın.
Sağ tıklayın ve Yapıştır seçeneğini seçin.
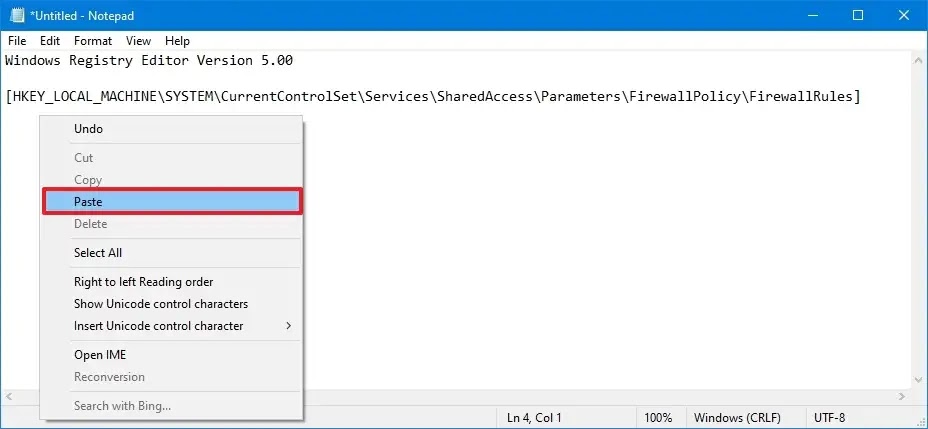
FirewallRules anahtarını içeren dosyaya geri dönün .
Dışa aktarılacak güvenlik duvarı kurallarını içeren satırı dikkatlice seçin ve Kopyala seçeneğine tıklayın.

Daha önce yapıştırdığınız üç satırı içeren yeni Not Defteri dosyalarına geri dönün.
Yazma imlecini üçüncü satırın altına konumlandırın.
Sağ tıklayın ve Yapıştır seçeneğini seçin.

Windows 10’da birden çok güvenlik duvarı kuralını dışa aktarmak için 10’dan 13’e kadar olan adımları tekrarlayın.
Dosya menüsünü tıklayın.
Farklı kaydet seçeneğine tıklayın.
Dışa aktarma için açıklayıcı bir dosya adı seçin; örneğin, firewall-app-name-rule.reg.
Kaydet düğmesine tıklayın.
Adımları tamamladıktan sonra, yalnızca dışa aktarmak istediğiniz güvenlik duvarı kurallarını içeren bir dışa aktarma dosyası elde edeceksiniz.
Windows 10’da tek güvenlik duvarı kuralını içe aktarın
Windows 10’da tek bir güvenlik duvarı kuralını içe aktarmak için şu adımları kullanın:
Dosya Gezgini‘ni açın.
İçe aktarılacak güvenlik duvarını içeren değiştirilmiş .reg dosyasına göz atın.
.reg dosyasına çift tıklayın .
Onaylamak için Evet düğmesine tıklayın.
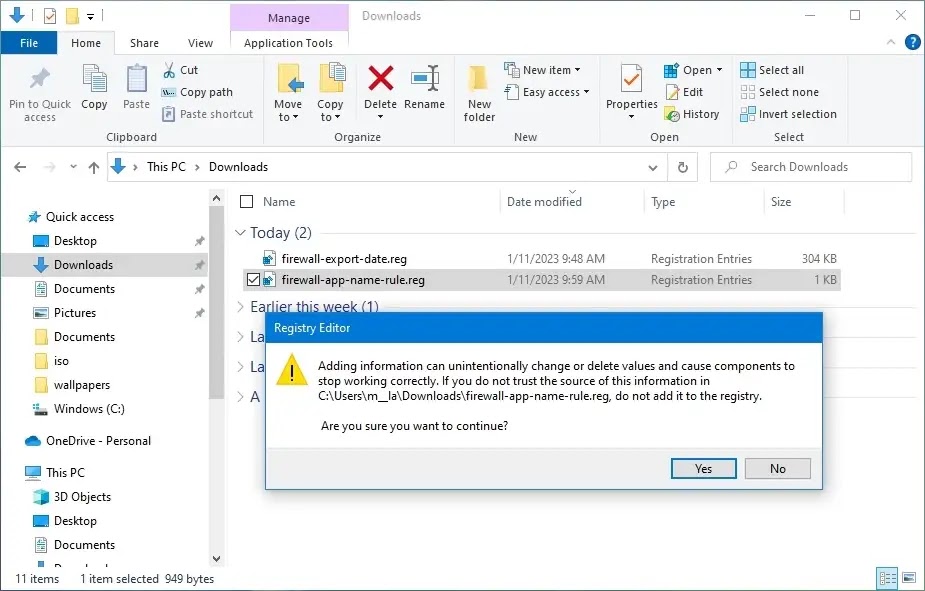
Tamam düğmesine tıklayın.
Adımları tamamladıktan sonra, kuralın eklendiğini doğrulamak için Microsoft Defender Güvenlik Duvarını Gelişmiş Güvenlik konsoluyla açabilirsiniz.
Bu kılavuz Windows 10’da çalışır, ancak bu talimatlar Windows 8.1 ve 7 için geçerlidir.




