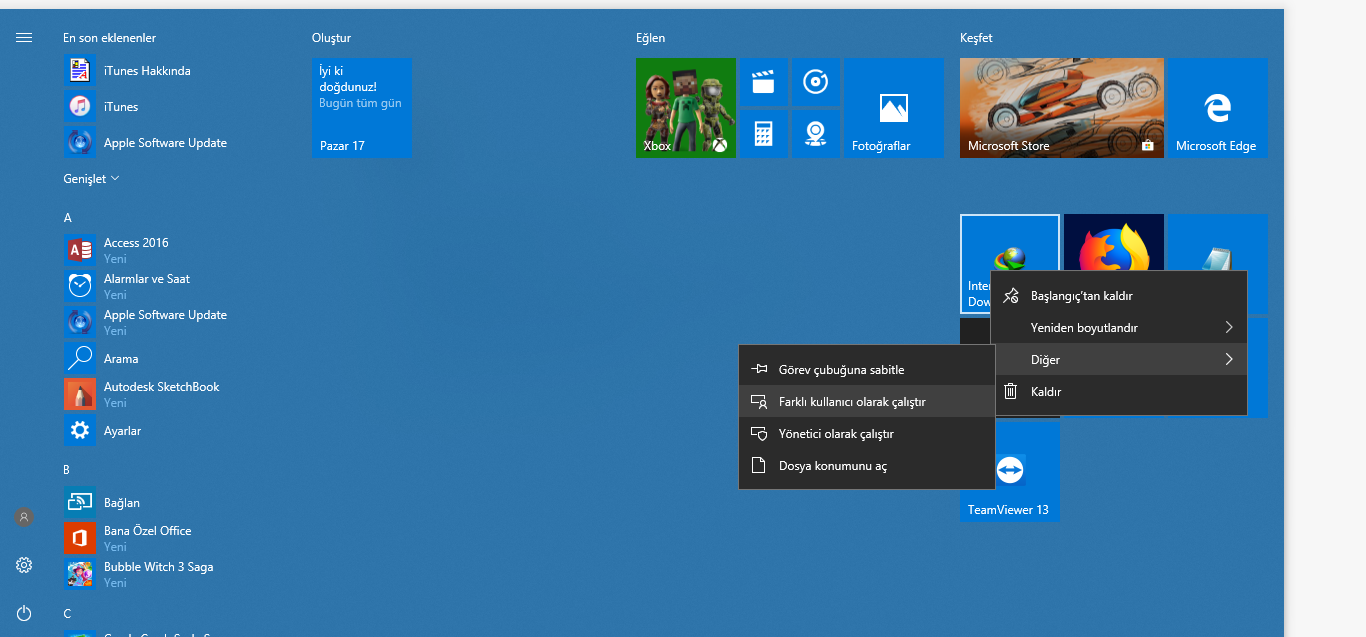Windows NT, kullanıcının geçerli kullanıcıdan farklı izinler ve kimlik bilgileri olan uygulamaları başlatmasına izin verdi. Kullanarak, bir toplu iş dosyası, çalıştırılabilir bir dosya veya başka bir kullanıcı olarak bir uygulama yükleyicisi başlatabilirsiniz. Bu makalede, Windows 10’daki Başlat menüsü öğelerinizin Bağlam menüsüne Farklı Çalıştır komutunu nasıl ekleyeceğiniz görülecektir.
Bir işlemi Windows 10’da farklı bir kullanıcı olarak çalıştırmanın iki yolu vardır: Bu, Dosya Gezgini’nde bağlam menüsü kullanılarak veya özel bir konsol komutuyla yapılabilir.
Aşağıdaki makalede ayrıntılı olarak inceledim:
Bu yeteneğe sahip olmak, çok çeşitli durumlarda çok yararlıdır. Örneğin, sınırlı bir kullanıcı hesabı altında çalışıyorsanız ancak bir uygulama kurmanız veya Disk Yönetimi gibi bir MMC ek bileşenini açmanız gerekirse, gerekli uygulamayı yönetici ayrıcalıklarına sahip başka bir kullanıcı hesabıyla çalıştırabilirsiniz. Bir uygulama idari kimlik bilgilerini istemediğinde ve yalnızca başlatmayı reddettiğinde özellikle yararlıdır. Başka bir iyi örnek, bir uygulamayı farklı bir kullanıcı profili altında çalışacak şekilde yapılandırdığınızda, diğer uygulamalar ve kullanıcıların yapılandırma verilerine erişemeyeceği bir örnektir. Bu, çok hassas verilerle uğraşan uygulamaların güvenliğini artırır.
Windows XP, Vista ve 7’de bir uygulamayı doğrudan Başlat menüsünden farklı bir kullanıcı olarak başlatma olanağına sahiptiniz. Windows 10’da Başlat menüsü tamamen farklıdır. Önceki uygulamalarında ortak bir şey yoktur. Yüklü uygulamaların listesini kısayolları sağ bölmeye sabitlenmiş şekilde birleştiren Evrensel Windows Platformu (UWP) uygulamasıdır. Ne yazık ki, Bağlam menüsünü çalıştır komutu artık içermiyor.
Size kolaylık sağlamak için onu eklemek isteyebilirsiniz. Bu, basit bir Kayıt Değişikliği ile mümkündür.
Windows 10’da Farklı Çalıştır komutunu Başlat Menüsü’ne eklemek için aşağıdakileri anlatılan adımları yapın.
Kayıt Defteri Düzenleyicisi uygulamasını açın.
Aşağıdaki kayıt defteri anahtarına gidin.
HKEY_LOCAL_MACHINE\SOFTWARE\Policies\Microsoft\Windows\Explorer
Sağda, yeni bir 32-bit DWORD değeri ShowRunAsDifferentUserInStart oluşturun. Değer verisini 1 olarak ayarlayın.
Windows 10’u yeniden başlatın.
Aşağıda gösterildiği gibi Windows 10’daki Başlat menüsündeki uygulamalar için Farklı kullanıcı olarak Çalıştır komutunu etkinleştirecektir.
Komut, tüm kullanıcı hesapları için etkinleştirilecektir.
Tek tek kullanıcı hesapları için Farklı kullanıcı olarak çalıştır komutunu etkinleştirmek mümkündür.
Geçerli kullanıcının Başlat menüsüne “Farklı kullanıcı olarak çalıştır” ı ekleyin
Kayıt Defteri Düzenleyicisi’ni açın.
Anahtara gidin HKEY_CURRENT_USER\Software\Policies\Microsoft\Windows\Explorer.
ShowRunAsDifferentUserInStart adlı DWORD 32 bit değerini oluşturun ve “1” olarak ayarlayın.
Oturumu kapatın ve kullanıcı hesabınızda oturum açın. Alternatif olarak, Explorer kabuğunu yeniden başlatabilirsiniz .
Not: HKEY_CURRENT_USER\Software\Policies\Microsoft\Windows\Explorer Anahtarı elinizde yoksa, oluşturmanız yeterlidir.
Son olarak, Yerel Grup İlkesi düzenleyicisi uygulamasını içeren bir Windows 10 sürümü çalıştırıyorsanız, GUI’yi kullanarak Başlat menüsünde Farklı kullanıcı olarak çalıştır içeriği menü komutunu etkinleştirebilirsiniz. Yerel Grup İlkesi Düzenleyicisi yalnızca Windows 10 Pro, Enterprise ve Eğitim sürümlerinde kullanılabilir.
Klavyenizde Win + R tuşlarına birlikte basın ve şunu yazın: gpedit.msc Enter’a tıklayın.
Grup İlkesi Düzenleyicisi açılacaktır. Kullanıcı Yapılandırması\Yönetim Şablonları\Başlat Menüsü ve Görev Çubuğu. Aşağıda gösterildiği gibi Başlatta “Farklı kullanıcı olarak çalıştır” komutu göster etkinleştirin.