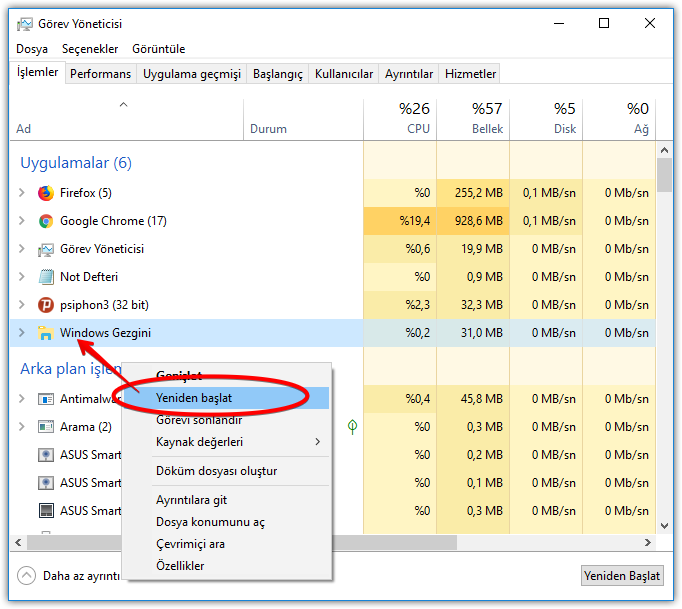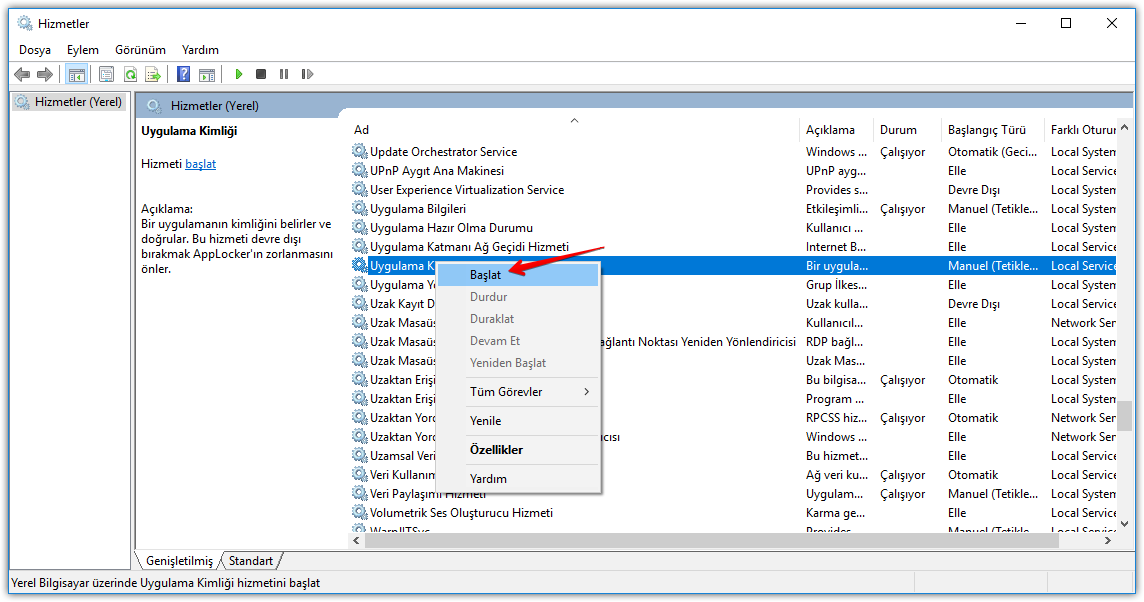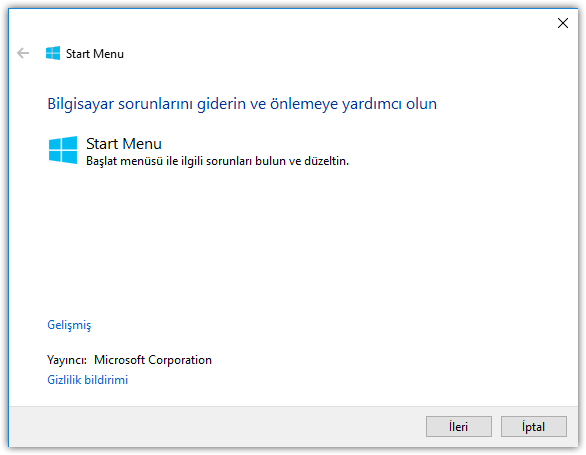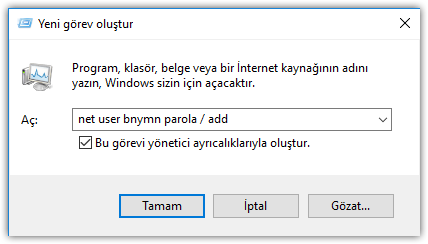İçindekiler
- Windows 10’da başlatılmıyor başlat menüsü onar
- 1. Windows Gezgini’ni yeniden başlatın
- 2. Uygulama Kimlik Hizmetini Çalıştırma
- 3. Başlat Menüsü sorun gidericisi’ni çalıştırın
- 4. Oturum açma bilgilerini otomatik ayarlamayı devre dışı bırakma özelliğini deneyin
- 5. Cortana ve/veya Windows uygulamaları’nı yeniden yükleyin
- 6. Yerel Yönetici hesabı oluşturun
- 7. AMD Grafik sürücülerini kontrol edin
- 8. Windows dosyalarını tarama ve onarma
Microsoft, Başlat Menüsü’nü hem görsel hem de işlevsel olarak geliştirdi. Ancak, bazı durumlarda, bununla bazı sorunlarla karşılaşabilirsiniz. Bazı Windows 10 kullanıcılarının karşılaştığı temel sorunlardan biri, başlangıç menüsünün açılmayacağı veya gerektiği gibi çalışmayacağıdır. Başlat düğmesine bastığınızda, “başlat menüsü çalışmıyor” gibi bir hata gösterecektir ya da tamamen yanıt vermeyecektir.
Bu sorunla karşı karşıyaysanız, Windows 10’da çalışmayan başlat menüsünü düzeltmeye çalışabileceğiniz bazı düzeltmeler buradadır.
Windows’ta başlangıç menüsünü düzeltmek için birden fazla çözüm var. Bazı yöntemler, bazıları için değil, bazıları için çalışır. Bu yüzden listelenen düzeltmeleri tek tek takip edin ve sorunun sizin için neleri düzelttiğini görün.
1. Windows Gezgini’ni yeniden başlatın
Windows’ta bir sorunla karşılaştığınızda, denemeniz gereken ilk ve en önemli şey Windows Gezgini’ni yeniden başlatıyor. Sadece birkaç tıklama alır, bu kadar.
1. Görev çubuğunu sağ tıklayın ve “Görev Yöneticisi” seçeneğini seçin.
2. “İşlemler” sekmesine gidin, “Windows Gezgini” ni bulup sağ tıklayın ve “Yeniden Başlat” ı seçin.
Windows Gezgini yeniden başlatıldıktan sonra, Başlat Menüsü’nü başlatmayı deneyin. Başarısız olursa, sonraki düzeltmeye geçin.
2. Uygulama Kimlik Hizmetini Çalıştırma
Başlat Menüsünüzün çalışmadığının nedenlerinden biri, Uygulama Kimliği hizmetinin çalışmaması nedeniyle olabilir. Düzeltmek için aşağıdaki adımları izleyin.
1. Win + R basın “services.msc” yazın ve Enter tuşuna basın.
2. “Uygulama Kimliği” servisini bulun, sağ tıklayın ve “Başlat” seçeneğini seçin.
Her şey yolunda giderse, başlangıç menünüz olması gerektiği gibi çalışmalıdır. Başarısız olursa, sonraki düzeltmeye geçin.
3. Başlat Menüsü sorun gidericisi’ni çalıştırın
Microsoft, Başlat Menüsü’ndeki bazı genel sorunları ele almak için bir Başlat Menüsü sorun giderici uygulaması yayınladı. Bu uygulama sorunları bulup düzeltmeye çalışır. Yani, Başlat Menüsü sorun gidericisini indirin ve açın. ” İleri ” düğmesine tıklayın ve sihirbazı izleyin.
4. Oturum açma bilgilerini otomatik ayarlamayı devre dışı bırakma özelliğini deneyin
Bu, Windows’u güncellerken veya yükselttiğinizde otomatik cihaz kurulumunu oturum açma bilgisiyle devre dışı bırakmayı deneyebileceğiniz gerçek suçlu olmayabilir.
1. Devre dışı bırakmak için, Ayarlar uygulamasını Win+I tuşuna basarak açın.
2. Buradan, “Hesaplar | Oturum Açma Seçenekleri” bölümüne gidin.
3. Sağdaki panelde “Bir güncelleştirme veya yeniden başlatma sonrasında cihazımın kurulumunu otomatik olarak tamamlamak ve uygulamalarımı yeniden açmak için oturum açma bilgilerini kullan” seçeneğinin altındaki düğmeyi “Kapalı” konumuna getirin.
Bunu yaptıktan sonra, sisteminizi yeniden başlatın ve başlat menüsünü açmaya çalışın. Eğer işe yarıyorsa tebrikler. Değilse, sonraki düzeltmeye geçin.
5. Cortana ve/veya Windows uygulamaları’nı yeniden yükleyin
Bazen, Cortana bu şeyleri karıştırıyor. Bu durumlarda Cortana’yı yeniden yüklemeyi deneyebilirsiniz.
1. Görev çubuğunu sağ tıklayın ve “Görev Yöneticisi” ni seçin. Şimdi, “Yeni | Yeni Görev Çalıştır” ı seçin.
2. “PowerShell” i açın, “Bu görevi yönetici ayrıcalıklarıyla oluştur” onay kutusunu işaretleyin ve “Tamam” ı tıklayın.
3. PowerShell penceresinde, aşağıdaki kodu yürütün.
Get-AppXPackage -Name Microsoft.Windows.Cortana | Foreach {Add-AppxPackage -DisableDevelopmentMode -Register “$($_.InstallLocation)\AppXManifest.xml”}
4. Sisteminizi yeniden başlatın ve iyi olmalı. Değilse, aşağıdaki komutu kullanarak tüm Windows Mağazası uygulamalarını (Cortana dahil) yeniden yüklemeyi de deneyebilirsiniz.
Get-AppXPackage -AllUsers | Foreach {Add-AppxPackage -DisableDevelopmentMode -Register “$($_.InstallLocation)AppXManifest.xml”}
6. Yerel Yönetici hesabı oluşturun
Bu yöntem aslında Microsoft destek sayfasında listelenir, bu yüzden denemeye değer. Bazen, Microsoft hesabı ile yönetici olarak Windows kullanıyorsanız, bazı sorunlara neden olabilir. Bununla başa çıkmak için yeni bir yerel yönetici hesabı oluşturmamız gerekiyor. Eski bir yerel hesap olduğundan, Microsoft hesabınızla oturum açmanıza gerek yoktur.
Yine de yeni Ayarlar uygulamasıyla yeni bir kullanıcı hesabı oluşturabilirsiniz. Görev Yöneticisi ile nasıl yapılacağını göstereceğim. Bu çok daha kolay.
1. Görev çubuğunu sağ tıklayın ve “Görev Yöneticisi” ni seçin. Şimdi, “Dosya> Yeni Görev Oluştur” u seçin.
2. Aşağıdaki komutu girin, <username> seçtiğiniz kullanıcı adıyla değiştirin, seçtiğiniz <password> şifreyle, “Bu görevi yönetici ayrıcalıklarıyla oluştur” onay kutusunu işaretleyin ve “Tamam” ı tıklayın.
net user <username> <password> /add
3. Windows, komuta göre yeni bir standart kullanıcı oluşturacaktır. Bunu yönetici olarak değiştirmek için klavye kısayolu Win+I ile Ayarlar uygulamasını açın. “Hesaplar> Aile ve Diğer Kişiler” bölümüne gidin.
4. Az önce oluşturduğunuz kullanıcıyı “Diğer kişiler” altında bulun, tıklayın ve ardından “Hesap türünü değiştir” düğmesine tıklayın.
5. Hesap türünü “Yönetici” olarak değiştirin ve “Tamam” düğmesine tıklayın.
Bu kadar. Yeni hesaba giriş yapın ve Başlat Menüsü gerektiği gibi çalışıyor.
7. AMD Grafik sürücülerini kontrol edin
Bazı kişiler, AMD grafik sürücülerinin Başlat Menüsü’yle ilgili sorunlara neden olduğundan şikayet ediyor. Özellikle AMD Harici Olaylar Yardımcı Programı servisi. Dolayısıyla, bir AMD Grafik Kartınız varsa, bu servisi devre dışı bırakmayı denemelisiniz.
1. Win + R basın “services.msc” yazın ve Enter tuşuna basın.
2. Burada AMD Harici Etkinlikler Yardımcı Programını bulun, sağ tıklayın ve “Özellikler” i seçin.
3. Başlangıç Türü’nün yanında, açılır menüden “Devre Dışı Bırak” ı seçin ve “Tamam” düğmesine tıklayın.
Bu sırada, üçüncü taraf antivirüs ve kötü amaçlı yazılım yazılımını devre dışı bırakmayı veya kaldırmayı deneyin. Bazen, bu yazılım Başlat Menüsü’ne müdahale ediyor ve işleri karıştırıyor olabilir.
Değişikliklerin etkili olması için sisteminizi yeniden başlatın.
8. Windows dosyalarını tarama ve onarma
Her şey başarısız olursa, Windows dosyalarını taramaya ve onarmaya çalışabilirsiniz. Sorunların çoğunu yapmak ve düzeltmek oldukça kolaydır.
1. Görev çubuğunu sağ tıklayın ve “Görev Yöneticisi” ni seçin . Şimdi, “Yeni> Yeni Görev Oluştur” u seçin.
2. “cmd” yi girin, “Bu görevi yönetici ayrıcalıklarıyla oluştur” onay kutusunu işaretleyin ve “Tamam” ı tıklayın.
3. Komut İstemi penceresinde aşağıdaki kodu yürütün.
sfc /scannow
4. Bu tamamlandıktan sonra, sistem dosyalarını temizlemek ve geri yüklemek için DISM aracını çalıştırın.
dism /online /cleanup-image /restorehealth
Sürecin tamamlanması biraz zaman alabilir. Yani, arkanıza yaslanın ve işlem tamamlanana kadar bekleyin. Bundan sonra, sisteminizi yeniden başlatın ve Başlat Menüsü çalışmalıdır.
Yukarıda listelenen düzeltmeler kapsamlı değildir. Başlat Menüsü’nin Windows 10’da çalışmadığı için çok çeşitli nedenler bulunduğundan, her bir düzeltme ya da çözüm sizin için işe yaramıyor. Bu nedenle, sorunu düzeltinceye kadar tüm düzeltmeleri tek tek deneyin.