İçindekiler
Windows 10’da bir sürücüyü haritalama yeteneği, ağa bağlı başka bir cihazda depolanan dosyalara hızlı erişim sağlamanıza olanak tanır. Bununla birlikte, bir haritalanmış ağ sürücüsünü kaldırmanız gerekebilir çünkü artık ihtiyacınız yok, ağdaki ayarlar değişiyor veya bir haritalama sorununu gidermek için bağlantıyı kesip yeniden bağlanmanız gerekiyor.
Her ne sebeple olursa olsun, Windows 10, Dosya Gezgini, Komut İstemi ve hatta Kayıt Defteri kullanarak bir ağ sürücüsünü haritalama ve bağlantısını kesme (haritalamayı kaldırma) yeteneğine sahiptir (ilk iki yöntem işe yaramazsa).
Bu yazıda, Windows 10‘da bir ağ sürücüsünü kaldırmanın üç farklı yolunu öğretecektir.
Windows 10’da eşlenen ağ sürücüsünü Dosya Gezgini’nden ayırın
Windows 10’da File Explorer üzerinden bir ağ sürücüsünü kaldırmak için şu adımları izleyin:
Windows 10’da File Explorer’ı açın.
Sol taraftaki bölmeden “Bu Bilgisayar” seçeneğine tıklayın.
“Network locations” (Ağ konumları) bölümü altında, haritalanmış sürücüye sağ tıklayın ve “Bağlantıyı Kes” seçeneğini seçin.
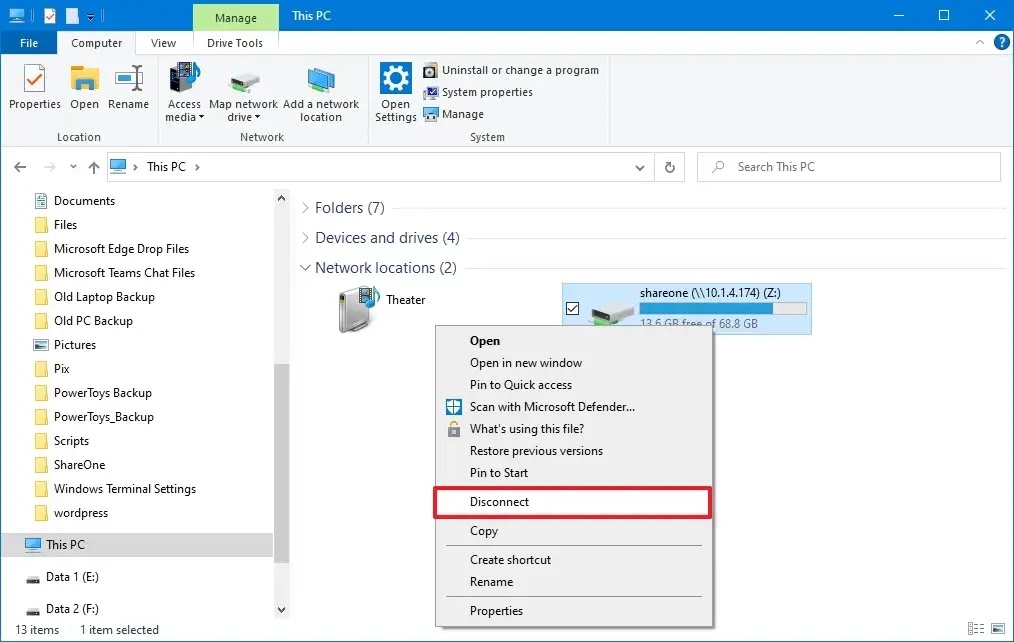
Adımları tamamladıktan sonra, ağ sürücüsü artık bilgisayarınızda bulunmayacak.
Windows 10 üzerinde bir ağ sürücüsünü Komut İstemi’nden ayırmak
Komut İstemi üzerinden bir eşlenmiş ağ sürücüsünü kaldırmak için şu adımları izleyin:
Başlat menüsünü açın.
Komut İstemi’ni arayın, sağ tıklayın ve en üstteki sonuç üzerinde sağ tıklayarak “Yönetici olarak çalıştır” seçeneğini seçin.
Aşağıdaki komutu Windows 10’da eşlenmiş ağ sürücüsünü silmek için yazın ve Enter tuşuna basın:
net use z: /delete
Komutta, silmek için eşlenmiş sürücü harfinin “z” ile değiştirin.

Bilgisayarınızı yeniden başlatın.
İşlemleri tamamladıktan sonra, eşlenmiş ağ sürücüsü artık cihazınızda mevcut olmamalıdır.
Windows 10’da eşlenen ağ sürücüsünün Kayıt Defterinden bağlantısını kesin
Alternatif olarak, eğer “Bu ağ bağlantısı mevcut değil” gibi hata mesajlarıyla karşılaşıyorsanız, eşlenmiş sürücüyü kesmek için kayıt defterini kullanabilirsiniz. İşte adımlar:
Başlat düğmesini açın.
regedit yazarak arama yapın ve açmak için en üstteki sonucu tıklayın.
Aşağıdaki yol üzerinden gezinin:
HKEY_CURRENT_USER\Software\Microsoft\Windows\CurrentVersion\Explorer\MountPoints2
Silmek istediğiniz haritalanmış sürücüye sağ tıklayın. Örneğin, ##Sunucu_Adı#Paylaşım_Adı‘na sağ tıklayın, ardından Sil seçeneğini tıklayın.
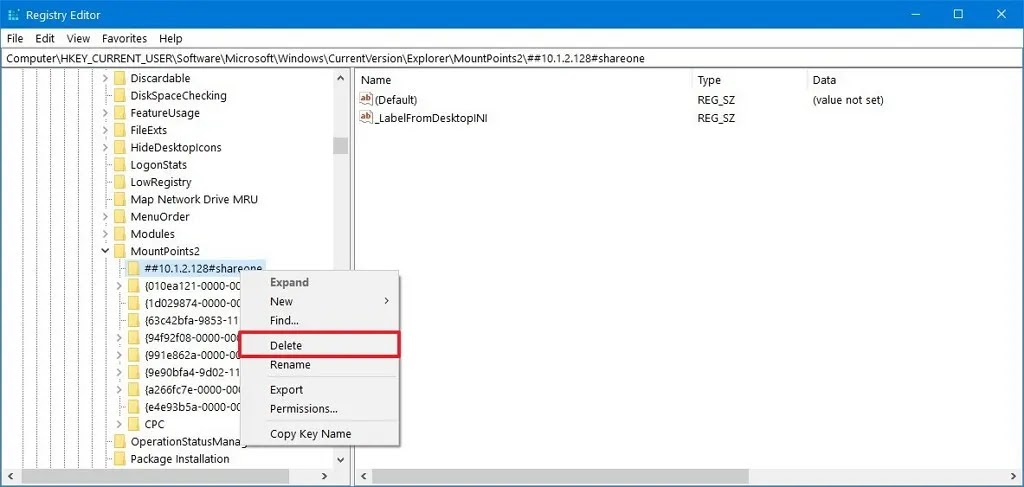
Evet düğmesine tıklayın.
Aşağıdaki yolu izleyin:
HKEY_CURRENT_USER\Network
Sağ tıklayın ve haritalanmış sürücüye atıfta bulunan ağ paylaşımını silin. Örneğin, bu durumda “Z” tuşu.
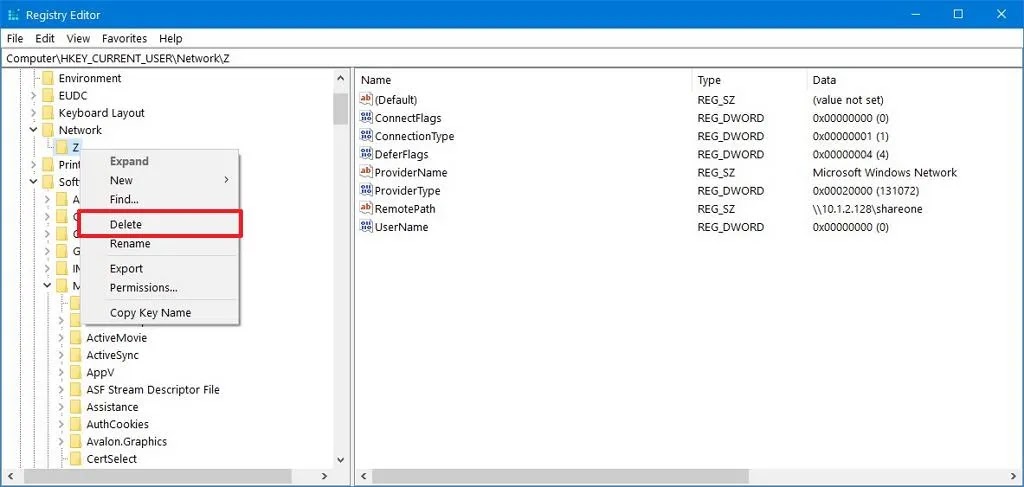
Evet düğmesine tıklayın.
Bilgisayarınızı yeniden başlatın.
Adımları tamamladıktan sonra, ağ sürücüsü Dosya Gezgini’nden kaybolmalı ve sürücüyü tekrar haritalayabilir veya devam edebilirsiniz.




