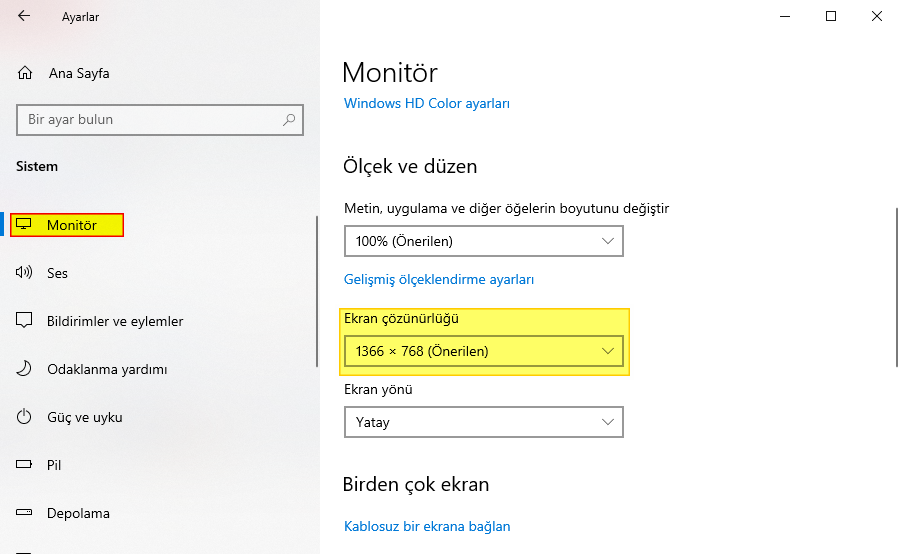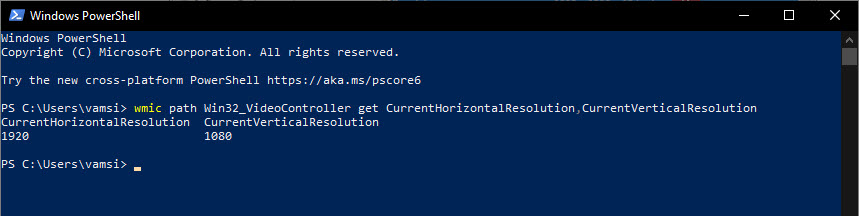İçindekiler
Her monitör veya ekranın desteklediği belirli bir çözünürlüğü vardır. Windows, ekran çözünürlüğünü otomatik olarak algılayabilir ve işleri buna göre nasıl görüntülediğini ayarlayabilir.
Genel olarak, Windows kullanıcılarının gerçek ekran çözünürlüğünün ne olduğu konusunda endişelenmeleri gerekmez. Esas olarak Windows, ekran ayarlarını otomatik olarak halleder. Ancak meraktan “ekran çözünürlüğüm nedir” diye merak ediyor olabilirsiniz. Monitör çözünürlüğünü öğrenmek için birçok neden vardır. Bu nedenlerden bazıları, uygun çözünürlükte duvar kağıtları indirmek, optimum ekran ölçeklendirmesini belirlemek, uygun oyun ayarlarını uygulamak vb. içerir ancak bunlarla sınırlı değildir.
Neyse ki, Windows ekran çözünürlüğünü kontrol etmeyi çok kolaylaştırıyor. Aslında, Windows 10 ve Windows 11’de ekran çözünürlüğünü bulmanın birden çok yolu vardır.
Bu hızlı ve anlaşılır kılavuz, Windows 10 ve Windows 11 işletim sistemlerinde ekran çözünürlüğünü nasıl kontrol edeceğinizi gösterecektir.
Windows 10’da ekran çözünürlüğünü kontrol edin
Windows 10 kullanıcıları monitör çözünürlüğünü bulmak için aşağıdaki adımları izlemelidir.
“Windows Tuşu + I” kısayoluna basın.
“Sistem”i seçin.
Kenar çubuğunda “Monitör” öğesini seçin.
Mevcut ekran çözünürlüğünü “Ekran çözünürlüğü” bölümünün altında göreceksiniz.
Gerçek ekran çözünürlüğünüz, açılır menüde “önerilen” etiketiyle etiketlenir.
İlk olarak, Windows 10 Ayarlar uygulamasını açmak için klavyenizdeki “Windows Tuşu + I” tuşlarına basın. Ayarlar uygulamasını açtıktan sonra “Sistem | Monitör” sayfasına gidin. Ana sayfadaki “Ekran çözünürlüğü” bölümünün altında mevcut ekran çözünürlüğünü göreceksiniz. Gerçek ekran çözünürlüğünüz “önerilen” etiketiyle etiketlenir.
Windows 11’de ekran çözünürlüğünü kontrol edin
Ayarlar uygulamasını açın.
Kenar çubuğunda Sistem i seçin.
Ana panelde Monitör seçeneğini seçin.
Mevcut ekran çözünürlüğünüz Ekran çözünürlüğü bölümünde görüntülenir.
Gerçek ekran çözünürlüğünüz, açılır menüde önerilen etiketiyle etiketlenir.
Windows 11’de Başlat menüsüne sağ tıklayın ve Ayarlar uygulamasını açmak için Ayarlar seçeneğini seçin. Ardından, kenar çubuğundan Sistem”i seçin ve ardından ana paneldeki Görüntüle seçeneğine tıklayın. Mevcut ekran çözünürlüğünüz Ekran Çözünürlüğü bölümünde gösterilir. Gerçek çözünürlüğünüz önerilen sekmesi ile etiketlenmiştir.
Ekran çözünürlüğünü bulma komutu (tüm sürümler)
Windows, ekran çözünürlüğünüzü öğrenmek için özel bir PowerShell komutuna sahiptir. Bu komut, Windows 7, 8, 10 ve 11 dahil olmak üzere tüm sürümlerde çalışmaktadır. Komutun nasıl kullanılacağı aşağıda açıklanmıştır.
PowerShell penceresini açmak için Başlat menüsüne sağ tıklayın ve Windows PowerShell seçeneğini seçin. Windows 7 kullanıyorsanız, Başlat menüsünde PowerShell’i arayın.
PowerShell penceresinde ekran çözünürlüğünü almak için aşağıdaki komutu kullanın.
wmic path Win32_VideoController get CurrentHorizontalResolution,CurrentVerticalResolution
Komut, yatay ve dikey çözünürlükleri ayrı ayrı gösterecektir. Örneğin, ekran çözünürlüğüm 1920 X 1080 pikseldir. Böylece komut, yatay çözünürlüğü 1920 ve dikey çözünürlüğü 1080p olarak gösterir.
Gördüğünüz gibi Windows’ta ekran çözünürlüğünü bulmak bu kadar basit.
Umarım yardımcı olmuştur.