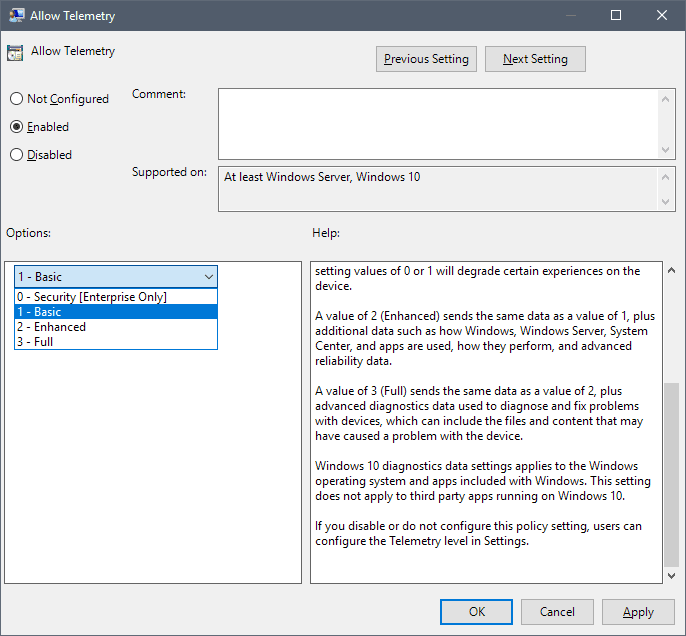İçindekiler
- Windows 10’da Telemetry seçenekleri
- Telemetry seviyeleri
- Yerel grup politikası düzenleyicisi aracılığıyla telemetri kurulumu
- Sistem kayıt defteri aracılığıyla telemetri kurulumu
- SIK SORULAN SORULAR
- Windows 10’da Telemetry nedir?
- Windows 10 veri toplamayı nasıl devre dışı bırakabilirim?
- Gerçekten başka yolu yok mu?
- Tanılama verileri ile diğer Windows 10 gizlilik ayarları arasındaki fark nedir?
Windows 10 işletim sisteminde tanılama verileri toplamak için parametreleri yapılandırma Yerel grup ilke düzenleyicisi veya kayıt defteri aracılığıyla telemetri düzeyini ayarlama
Windows 10, verilerini toplayan ilk Microsoft işletim sistemi değildir. Ancak, Windows 10’da Microsoft toplanan verilerin yapısını ciddi bir şekilde değiştirdi ve kullanıcılara telemetri parametrelerini kontrol etme yeteneği sağlandı.
“Windows as a Service” kavramı, Telemetry politikalarının değiştirilmesinde önemli bir rol oynamıştır. Şirket, her üç yılda bir sistemin yeni bir sürümünün piyasaya sürülmesine karar verdi ve sistem için iki işlevsel güncellemenin yayınlanması için bir modele geçti.
Telemetry veya tanılama verileri işletim sisteminin geliştirilmesinde önemli bir rol oynar, çünkü Microsoft bu verileri Windows’u analiz etmek ve geliştirmek için kullanır.
Enterprise dışındaki tüm Windows 10 sürümlerinde, tanılama veri toplama varsayılan olarak etkindir. Aslında, Windows 10’un çoğu sürümü Telemetry bilgi toplamasını tamamen devre dışı bırakma özelliğine sahip değildir.
“Temel” veri toplama hacmine geçerek veri toplamayı sınırlayabilmenize rağmen, telemetri işlevini tamamen engelleyemezsiniz.
Windows 10’da Telemetry seçenekleri
Windows 10, 4 farklı Telemetry veri toplama seçeneğini destekler, ancak Ayarlar uygulamasında bunlardan sadece ikisi mevcuttur – Temel ve Tam. Kalan iki tanı düzeyi olan “Güvenlik” ve “Gelişmiş veriler” yalnızca yerel grup ilkesi düzenleyicisi veya kayıt defteri düzenleyicisi kullanılarak etkinleştirilebilir.
Birime bağlı olarak veri toplama düzeylerinin sırası aşağıdaki gibidir: Tam | Gelişmiş veriler | Genel | Güvenlik.
Not: “Gelişmiş veri” seviyesi, sistemin ilk kurulumu sırasında veya Ayarlar uygulamasında görüntülenmez. Büyük olasılıkla, Microsoft yakın gelecekte tamamen terk edecektir.
Ayarlar uygulaması, işletim sistemini ilk yapılandırdığınızda aldığınız Telemetry ayarları üzerinde aynı denetimi sağlar.
Ayarlar uygulamasını başlatmak için Windows + I tuş bileşimini kullanın.
Gizlilik | Tanılama ve geri bildirim | Tanılama verileri‘ ne gidin.
Varsayılan veri aktarım hacmi “Tam” dır. Bu düzeyde, Windows 10 büyük miktarda veri toplar ve düzenli olarak Microsoft sunucularına gönderir.
Veri toplamayı sınırlamak için Ayarlar uygulamasında “Genel” seviyesine geçiş yapabilirsiniz. “Temel” veri hacmi, Windows 10’un tüketici sürümlerinde bulunan en düşük toplama düzeyidir.
Windows 10 Insider Preview ön test programının bir üyesiyseniz , “Tamamlandı” seviyesi cihazınızda sürekli olarak yapılandırılacaktır.
Telemetry seviyeleri
Yani, aşağıdaki telemetri seviyeleri mevcuttur
(Güvenlik) değeri, Windows için Microsoft’a minimum veri miktarını gönderir. Kötü Amaçlı Yazılımları Temizleme Aracı (MSRT) ve Windows Defender gibi Windows güvenlik özellikleri, etkinleştirildiyse Microsoft’a bu düzeyde veri gönderebilir.
(Temel) değeri, 0 değeriyle aynı verileri ve temel aygıt bilgileri, kalite verileri ve uygulama uyumluluk bilgileri gibi son derece sınırlı miktarda tanılama verileri gönderir. 0 veya 1 değerlerinin cihazın bazı işlevlerini olumsuz etkileyeceğini unutmayın.
(Geliştirilmiş) değeri, 1 değeriyle aynı verileri ve ayrıca Windows, Windows Server, System Center ve uygulamaların kullanımı, performansları ve gelişmiş güvenlik verileri gibi ek verileri gönderir.
(Tam) değeri, 2 değeriyle aynı verileri ve aygıtları tanılamak ve sorunları gidermek için kullanılan ek tanılama verilerini gönderir. Bu tür veriler, aygıtta soruna neden olabilecek dosyalar ve içerikler olabilir.
Yerel grup politikası düzenleyicisi aracılığıyla telemetri kurulumu
Yerel Grup İlkesi Düzenleyicisi dört telemetri toplama düzeyinin tümünü görüntüler, ancak bunlardan yalnızca üçü tüketici aygıtları için kullanılabilir.
Yerel Grup İlkesi Düzenleyicisi’ni başlatmak için şu adımları izleyin
Not : Windows 10 Home‘da mevcut değildir
Başlat menüsünü açmak için Windows tuşuna basın.
gpedit.msc yazıp Enter tuşuna basın.
Aşağıdaki yola gidin:
Bilgisayar Yapılandırması | Yönetim Şablonları | Windows Bileşenleri | Veri Toplama ve Önizleme Yapıları
Varsayılan olarak, ilke yapılandırılmaz, yani ön yapılandırma sırasında veya Ayarlar uygulamasında belirtilen değer kullanılır. “Disabled” değerinin benzer bir etkisi vardır bu, telemetri koleksiyonunun cihazda tamamen devre dışı olduğu anlamına gelmez.
Tüketiciler ve küçük şirketler “Temel Kurulum”, “Gelişmiş Veriler” ve “Tam Veri” teşhis verilerini belirleyebilirler. “Güvenlik” seviyesini seçebilmenize rağmen, bu tavsiye edilmez, çünkü tüketici versiyonlarında otomatik olarak “Temel ayar” seviyesine geçecektir ve sistem için güncellemelerin sunulmasında sorunlar olabilir.
Sistem kayıt defteri aracılığıyla telemetri kurulumu
Kayıt defterinde toplanan tanılama veri miktarını yapılandırabilirsiniz. Bu eylemler, yerel grup ilkesi düzenleyicisini kullanmakla aynı sonucu getirir.
Başlat menüsünü açmak için Windows tuşuna basın.
Yazıp regedit.exe Enter tuşuna basın.
UAC talebini onaylayın.
HKEY_LOCAL_MACHINE\SOFTWARE\Policies\Microsoft\Windows\DataCollection
AllowTelemetry adlı Dword parametresinin değerini aşağıdaki değerlerden biriyle değiştirin:
DataCollection bölümü yoksa, ağaç menüsünü sağ tıklayın ve Yeni Anahtar’ı seçin .
AllowTelemetry parametresi yoksa, DataCollection bölümünü sağ tıklayın ve Yeni | DWORD Parametresi (32 bit) seçeneğini seçin.
0 – Güvenlik (yalnızca Enterprise)
1 – Temel kurulum
2 – Gelişmiş Veri
3 – Tüm ayrıntılar
SIK SORULAN SORULAR
Windows 10’da Telemetry nedir?
Telemetry veya tanılama verileri, Windows 10’un Microsoft sunucularına göndermek için otomatik olarak topladığı verilerdir. Microsoft, verilerin anonimleştirildiğini ve şirketin Windows 10 geliştirmesine yardımcı olduğunu söylüyor.
Windows 10 veri toplamayı nasıl devre dışı bırakabilirim?
İşletim sisteminin yerleşik işlevlerini kullanarak bunu yapamazsınız. Microsoft’a iletilen veri miktarını sınırlamak için Telemetry toplama düzeyini yalnızca “Tam” dan “Temel” e değiştirebilirsiniz.
Gerçekten başka yolu yok mu?
Bir yol var, ancak işletim sisteminin diğer bileşenlerinin işlevselliğini etkileyebilir. Bu sunuculara bağlantıyı önlemek için Microsoft sunucularını engellemeniz gerekir. Sunucuları kilitleyen, ancak önce sistemi yedekleyen Windows 10 Debloat komut dosyasını kullanın.
Tanılama verileri ile diğer Windows 10 gizlilik ayarları arasındaki fark nedir?
Telemetry, tanı verilerinin otomatik olarak toplanmasını ifade eder. Kalan gizlilik ayarları temel olarak uygulama izinlerini belirler. Bu ayarlar telemetri olarak kabul edilmez, ancak yine de gizlidir.