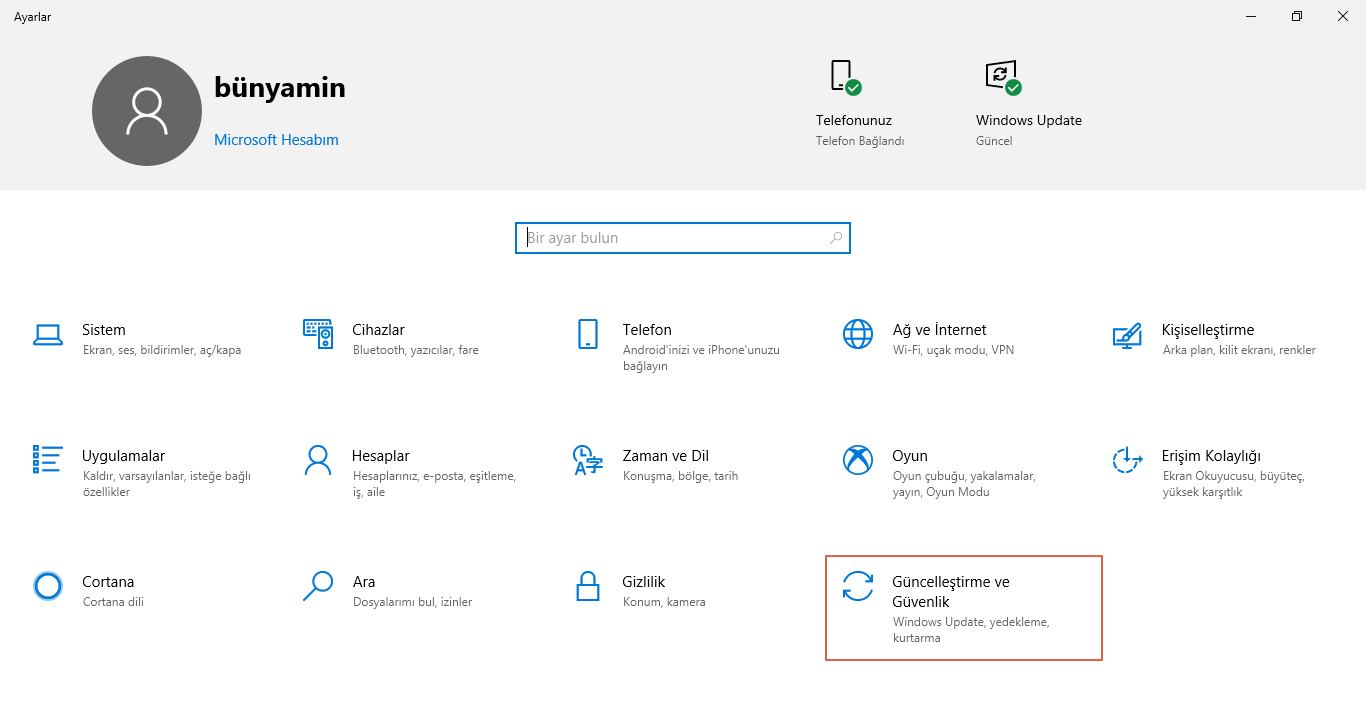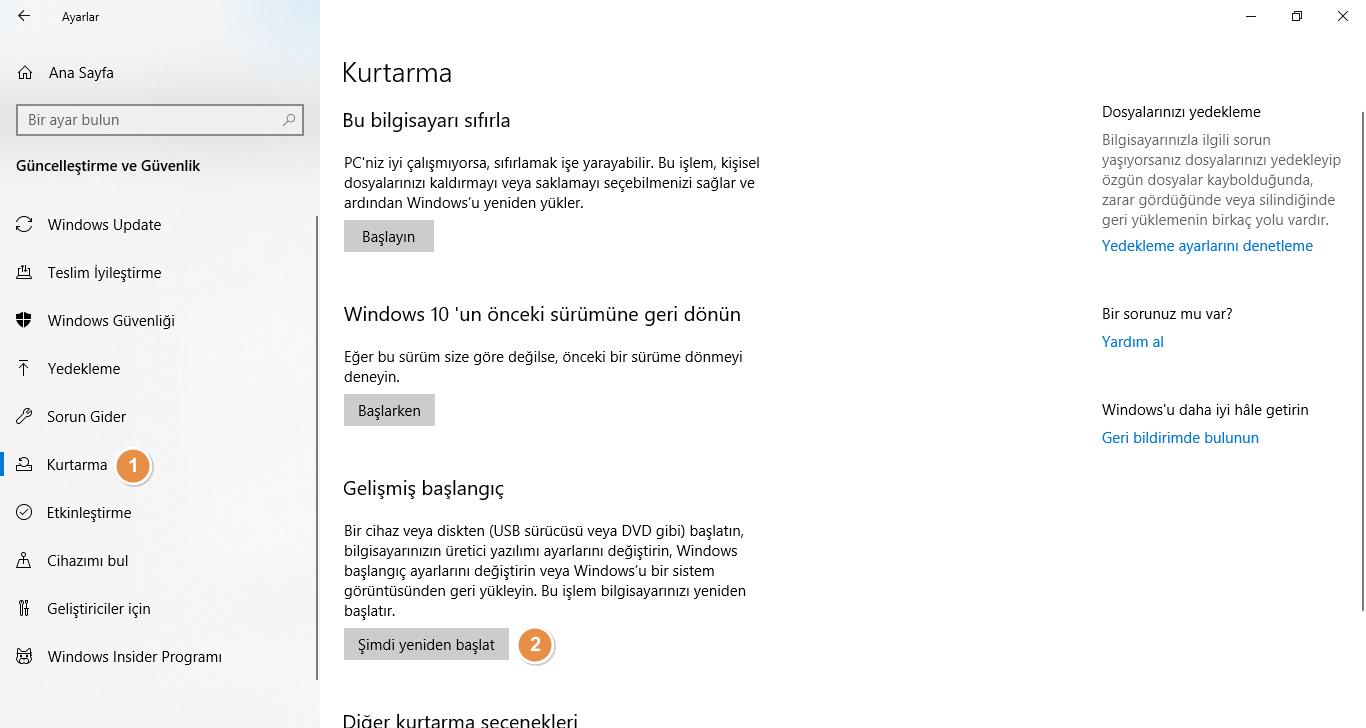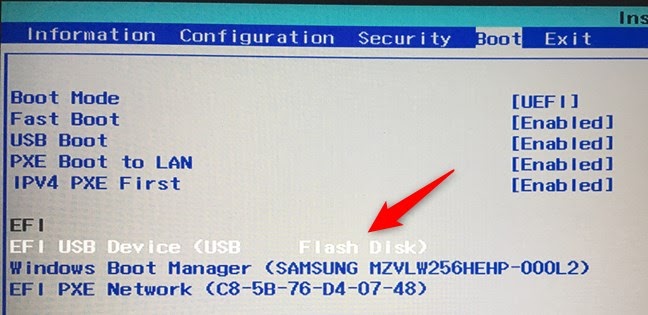İçindekiler
Bilgisayarınızı bir USB flash sürücü kullanarak başlatmak isteyebileceğiniz birçok durum vardır. Belki PC’nize Windows yüklemeniz gerektiğinden veya belki de en sevdiğiniz Linux dağıtımının en son sürümünü denemek istediğiniz için. Sebepleriniz ne olursa olsun, bilgisayarınızı başlatmak için önyüklenebilir bir USB flash sürücü kullanmanın üç farklı yolu:
Bilgisayarınızı bir USB flash sürücüden başlatmak için Windows 10’un ayarlarını kullanın
Önyüklenebilir USB flash sürücüyü bilgisayarınızdaki bir USB bağlantı noktasına takarak başlayın. Ardından, “Ayarlar” uygulamasını açın ve “Güncelleme ve Güvenlik” bölümüne gidin.
Soldaki “Kurtarma” seçeneğini seçin ve ardından “Gelişmiş başlangıç” bölümünü bulana kadar pencerenin sağ tarafına gidin. “Şimdi yeniden başlat” düğmesine tıklayın.
Windows 10 yeniden başlatılır ve ardından “Bir seçenek seç” seçeneğinin bulunduğu bir ekran gösterilir. “Bir cihaz kullan” seçeneğini tıklayın veya tıklayın.
Ardından, taktığınız USB flash sürücü de dahil olmak üzere bilgisayarınızın önyükleyebileceği tüm aygıtların listesini görmelisiniz. Üzerine tıklayın veya dokunun.
Bilgisayarınız yeniden başlatılır ve seçtiğiniz USB flash sürücüden önyüklenir.
USB flash sürücüyü ilk önyükleme seçeneği olarak seçmek için Boot Menüsünü kullanın
Şanslıysanız, PC’nizde yüklü olan işletim sisteminden bağımsız olarak, bir USB flash sürücüden başlatmak için yapmanız gereken tek şey, BIOS’unuzun Boot Menüsünden USB flash sürücüsünü seçmektir. USB flash sürücünüzün önyüklenebilir olduğundan emin olun ve ardından bilgisayarınızdaki herhangi bir USB bağlantı noktasına takın.
Sonra, bilgisayarınızı açın (ya da açıksa yeniden başlatın). Açtıktan hemen sonra, BIOS / UEFI ekranı görüntülendiğinde, bunun için sağ tuşlara basarak Önyükleme Menüsüne erişin. Çoğu PC üreticisi bunun için F8, F9, F10 veya F11 tuşlarını kullanır ve çoğu bilgisayar, açtıktan hemen sonra Boot Menu tuşlarını gösterir. Ancak, doğru olanı tanımlayamıyorsanız, bilgisayarınızın ana kartına veya cihaz üreticisine ait belgelere bakın. Önyükleme Menüsü erişim tuşu (ler) kendi kullanıcı kılavuzlarında belirtilmesi gerekir.
Bir kez Önyükleme Menüsü ekranda belirir, sen önyükleme ve basın istediğiniz USB flash sürücüyü seçmek için kullanabilirsiniz Enter tuşlarına basın. USB flash sürücünün, PC veya ana kart üreticisinin istediğine bağlı olarak farklı adlar taşıyabileceğini unutmayın. Bazıları Çıkarılabilir aygıt, bazıları USB-HDD vb.
Enter tuşuna bastığınızda, bilgisayarın USB flash sürücüsünden önyüklemesi gerekir.
Önyükleme aygıtı sırasını değiştirmek ve USB flash sürücüyü listenin en üstüne taşımak için BIOS / UEFI kullanın
BIOS / UEFI’nize erişerek başlayın. Bilgisayarınızı açtıktan hemen sonra sağ tuşa (kombinasyon) basarak bunu yapabilmelisiniz. PC’nizin veya ana kartınızın üreticisi, basılmasını istediğiniz tuşu seçebilse de, yaygın olarak kullanılan tuşlar arasında DELETE, F1, F2, F10 ve F12 bulunur. Bunların hiçbiri işe yaramazsa, PC’nizin veya ana kartınızın kılavuzunda basılacak doğru anahtarı bulabilirsiniz.
BIOS / UEFI’ye girdikten sonra, Boot veya benzeri bir sayfa bulana kadar yapılandırma seçeneklerine göz atın. Orada bilgisayarınız tarafından kullanılan önyükleme sırasını görmeceksiniz. Bu listede, önyükleme için kullanılan ilk aygıt olarak USB flash sürücüyü seçmelisiniz. USB seçeneğinin PC’nizde farklı isimlendirilebileceğini unutmayın: Çıkarılabilir Aygıtlar, USB HDD veya benzer adlar olup olmadığını kontrol edin. USB flash sürücüyü önyükleme listesinin en üstüne taşımak, genellikle +, -, F5 veya F6 klavye tuşları kullanılarak yapılır. BIOS / UEFI’niz bu konuyla ilgili yararlı bilgiler göstermelidir.
USB flash sürücüyü ilk önyükleme seçeneği olarak seçtikten sonra, ayarlarınızı kaydedin (genellikle klavyenizdeki F10 tuşlarına basarak yapılır) ve BIOS / UEFI’den çıkın. Bilgisayarınız yeniden başlatılmalı ve ardından USB flash sürücüden otomatik olarak önyüklenmelidir.
ÖNEMLİ: Bilgisayarınız UEFI kullanıyorsa, önceki ayarları yapamayabilirsiniz. Bu durumda, öncelikle Güvenli Önyükleme seçeneğini devre dışı bırakmanız (geçici olarak). Bu seçeneğin, üreticinin isteğine bağlı olarak farklı adları da olabilir: Eski Önyükleme veya Eski Destek, CSM veya CSM’yi Başlatma vb. Legacy ile başlayan veya adlarında CSM olan seçenekleri etkinleştirmek için seçin.