İçindekiler
- Clonezilla kullanarak Windows 10’u SSD veya HDD’ye kopyalama
- Kopyalama diski bağlama
- Clonezilla önyüklenebilir ortam oluşturma
- Clonezilla ISO dosyasını indirme
- Rufus ile Clonezilla önyüklenebilir USB oluşturma
- Tuxboot ile Clonezilla önyüklenebilir USB oluşturma
- Clonezilla kullanarak Windows 10’u klonlama
- Genişleyen klonlanmış sürücü
- Kurtarma bölümünü taşı
Clonezilla, Macrium Reflect gibi, herhangi bir veri içeren sürücü kopyalaması için özellikle tasarlanmış, Linux tabanlı ücretsiz bir araçtır. Bunun için bir sürücüdeki tüm verileri eşit veya daha büyük bir başka sürücüye kopyalayarak bunu gerçekleştirir.
Windows 10 çalıştırıyorsanız, Clonezilla’yı kullanarak mevcut kurulumu tüm ayarlarınız, uygulamalarınız ve dosyalarınızla yeni bir eşit, daha büyük veya daha hızlı bir diske taşıyabilirsiniz. Ya da mevcut yapılandırmanızı değiştirmeden önce bir yedekleme aracı olarak da Clonezilla’yı kullanabilirsiniz.
Bu yazıda, Windows 10 kurulu bir sabit diski başka bir diske Clonezilla kullanarak kopyalamak için adımları öğreneceksiniz.
Clonezilla kullanarak Windows 10’u SSD veya HDD’ye kopyalama
Bir sürücüyü yeni bir sürücüye tam bir kopyasını yapmak için Clonezilla kullanmak oldukça basit bir işlemdir, ancak bazı hazırlık ve belirli adımları takip etmeniz gerekmektedir.
Aşağıdaki adımlar, yeni bir sabit diski bağlama, Clonezilla’yı kullanmak için önyüklenebilir bir ortam indirme ve oluşturma, kopyalama işlemi ve işlem sonrasında mevcut tüm alanı kullanmanızı sağlayacak adımlar dahil olmak üzere bilmeniz gereken her şeyi size rehberlik edecektir.
Kopyalama diski bağlama
Hacim boyutunu küçülttükten sonra, yeni diski anakarta bağlayabilirsiniz. Geleneksel HDD, SSD ve M.2 sürücülerini bağlama süreci üreticiye ve bilgisayar modeline göre farklılık gösterecektir. Bu nedenle, daha spesifik bilgiler için bilgisayar üreticinizin destek web sitesini kontrol edin.
Bir USB adaptörü kullanarak bir sürücüyü bağlayabilirsiniz, ancak bir harici sürücüyü önyüklenebilir sürücü olarak kullanamazsınız. Bununla birlikte, yedek oluşturmayı planladığınız bir USB harici sürücüyü kullanabilir ve bu yedeği aynı veya farklı bir sürücüye geri yükleyebilirsiniz.
Clonezilla önyüklenebilir ortam oluşturma
Bir sürü klonlayabilmeniz için Clonezilla ISO dosyasını indirmeniz ve aracı kullanmak için önyüklenebilir bir ortam oluşturmanız gerekmektedir.
Clonezilla önyüklenebilir bir ortam oluşturmanın en kolay yöntemi, üçüncü taraf bir araç olan Rufus’u kullanarak ISO dosyasını kullanmaktır. Rufus, önyüklenebilir USB flash sürücüler oluşturmak için tasarlanmıştır.
Clonezilla zip dosyasını indirebilirsiniz, ancak talimatları yanlış kullanmanız durumunda mevcut kurulumunuzu bozabilir.
Clonezilla önyüklenebilir bir USB flash sürücü indirmek ve oluşturmak için aşağıdaki adımları kullanın:
Clonezilla ISO dosyasını indirme
Clonezilla ISO dosyasını indirmek için şu adımları izleyin:
Clonezilla indirme sayfasını açın.
Dosya türü olarak ISO seçeneğini seçin.
Download düğmesine tıklayın.

Adımları tamamladıktan sonra, Rufus’u kullanarak USB önyüklenebilir bir ortam oluşturabilirsiniz.
Rufus ile Clonezilla önyüklenebilir USB oluşturma
Önyüklenebilir bir ortam oluşturmak için en az 4GB depolama alanına sahip bir USB flash sürücüyü bağlayın ve şu adımları kullanın:
Rufus’un web sitesini açın.
“Download” bölümünde, en son sürüm için indirme bağlantısına tıklayın.
Dosyayı başlatmak için çift tıklayın.
“Device” bölümünden USB flash sürücüyü seçin.
Seç düğmesine tıklayın.
Clonezilla ISO dosyasını seçin.
Aç düğmesine tıklayın.
Başlat düğmesine tıklayın.
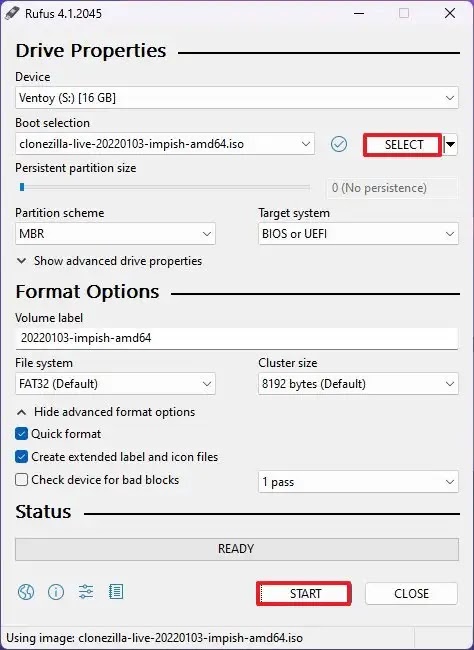
Tuxboot ile Clonezilla önyüklenebilir USB oluşturma
Alternatif olarak, aşağıdaki adımları kullanarak Tuxboot açık kaynaklı uygulamasıyla bir Clonezilla USB oluşturabilirsiniz:
Tuxboot’u SourceForge‘dan indirin. (Mevcut en son kararlı sürümü seçin.)
Tuxboot-x.x.x.exe dosyasına çift tıklayın.
Uyarıyı atlamak için Evet düğmesine tıklayın.
“On-Line Distribution” seçeneğini seçin.
Açılır menüyü kullanarak Clonezilla-live-stable seçeneğini seçin.
“Type” ayarından USB Sürücü seçeneğini seçin.
“Drive” ayarından flash sürücüyü seçin.
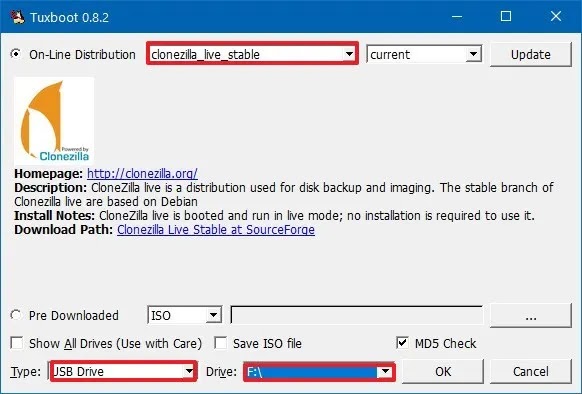
OK düğmesine tıklayın.
Adımları tamamladıktan sonra, aracı kullanarak cihazınızı başlatmadan önce, cihazınızın USB üzerinden önyükleme yapabileceğinden emin olmanız gerekmektedir.
Genellikle, önyükleme sırasında işlev tuşlarından (F1, F2, F3, F10 veya F12), ESC veya Delete tuşlarından birini kullanarak cihazınızın Temel Giriş/Çıkış Sistemi (BIOS) veya Unified Extensible Firmware Interface (UEFI) erişmeniz gerekecektir.
Firmware içinde olduğunuzda, Boot bölümünü arayın ve önyükleme sırasının Windows 10 kurulum dosyalarını içeren sürücüye ayarlı olduğundan emin olun ve yapılandırmayı kaydetmeyi unutmayın.
BIOS/UEFI üreticiye ve her bilgisayar modeline bağlı olarak farklılık gösterebilir. Bu nedenle, daha spesifik talimatlar için üretici destek web sitesini kontrol edin.
Clonezilla kullanarak Windows 10’u klonlama
Windows 10 kurulumunu yeni bir SSD veya büyük bir HDD’ye klonlamak için Clonezilla’yı kullanmak için şu adımları izleyin:
Önyüklenebilir ortamla bilgisayarı başlatın.
Clonezilla live seçeneğini seçin ve Enter tuşuna basın.

Dilinizi seçin ve Enter tuşuna basın.

“Varsayılan klavye düzeniyle devam etmek için Keep seçeneğini seçin” seçeneğini seçin ve Enter tuşuna basın.

“Start_Clonezilla” seçeneğini seçin ve Enter tuşuna basın.

“device_device” seçeneğini seçin ve Enter tuşuna basın.
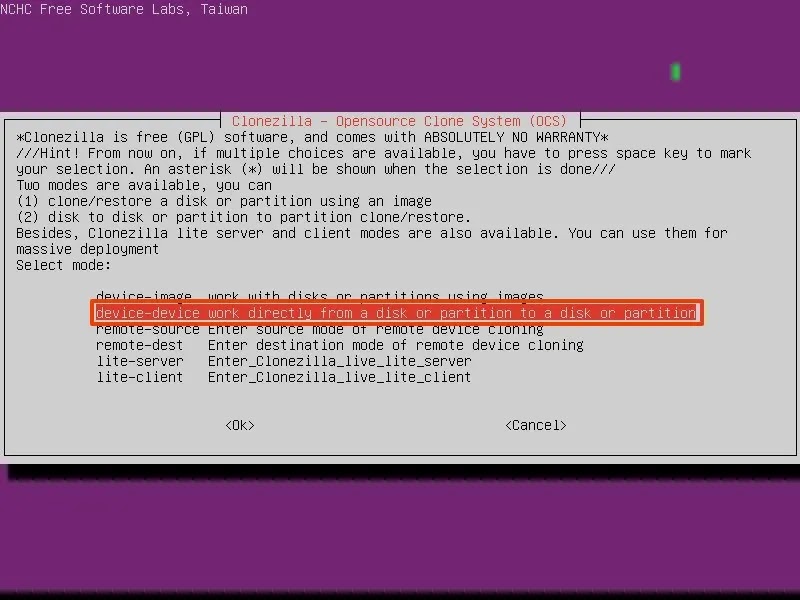
“Beginner mode” seçeneğini seçin ve Enter tuşuna basın.
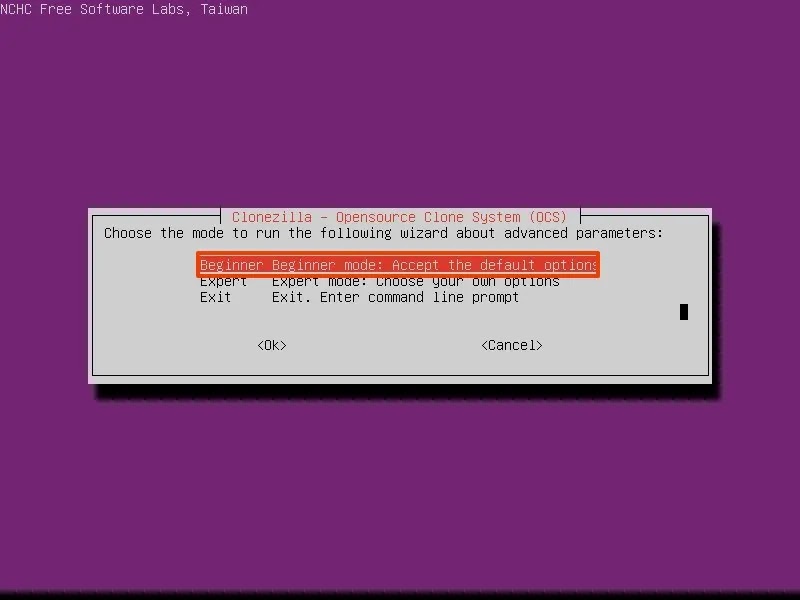
“disk_to_local_disk local_disk_to_local_disk_clone” seçeneğini seçin ve Enter tuşuna basın.

Başka bir sürücüye klonlamak istediğiniz verilerin bulunduğu (kaynak) sürücüyü seçin ve Enter tuşuna basın.
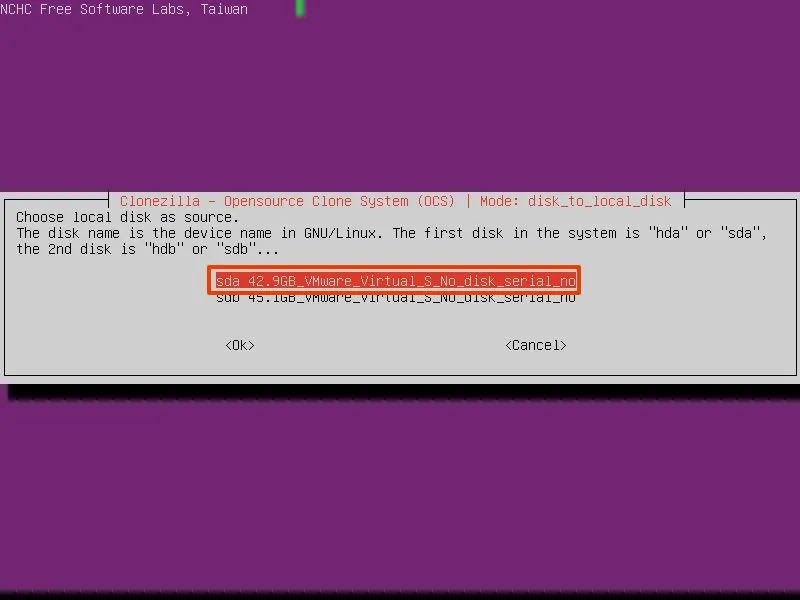
(Yerleşim) sürücüyü, değiştirmek istediğiniz boş sürücüyü (veya yedek depolama alanını) seçin ve Enter tuşuna basın.
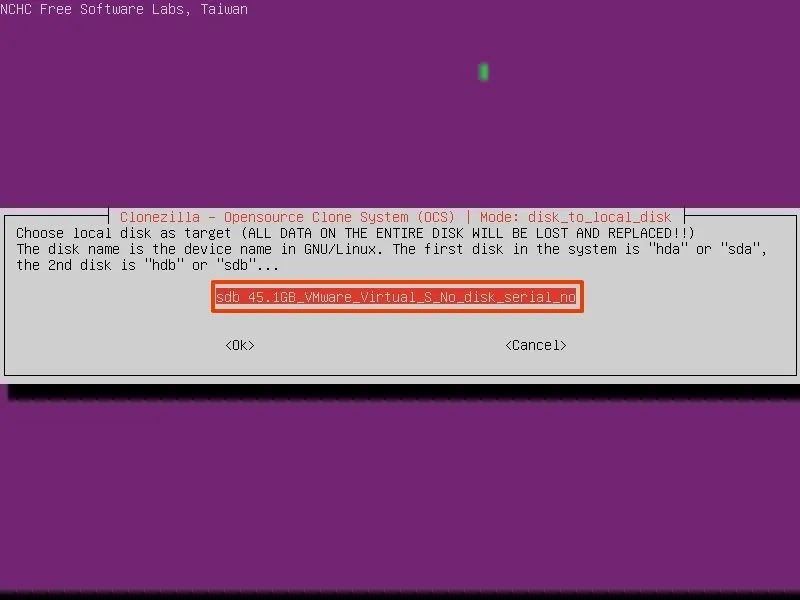
Kaynak sistem dosyalarının kontrol edilmesi ve onarılmasının atlanmasını sağlamak için “sfsck” seçeneğini seçin ve Enter tuşuna basın.
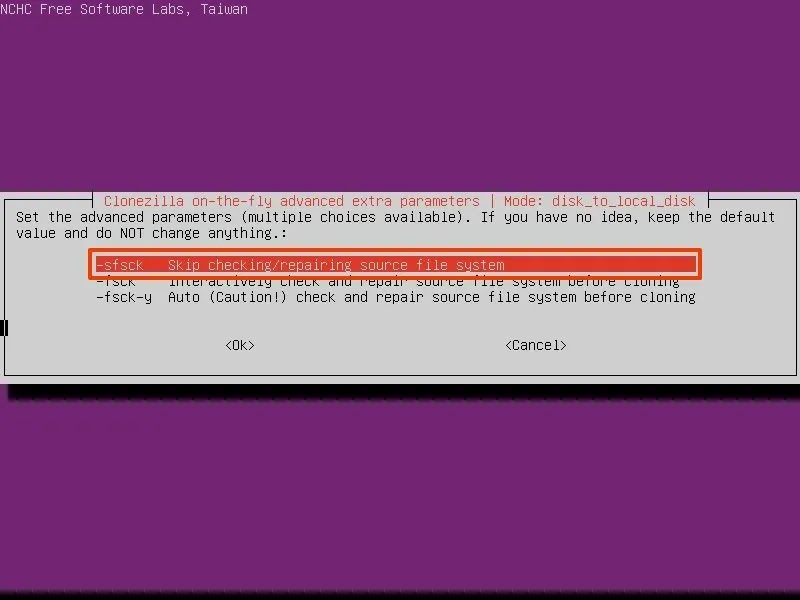
Klonlama işlemi tamamlandıktan sonra gerçekleştirilecek eylemi seçin. Mevcut seçenekler arasında “choose” (seçim yap), “reboot” (yeniden başlat) veya “poweroff” (kapat) bulunmaktadır. (Herhangi bir seçenek seçebilirsiniz.)
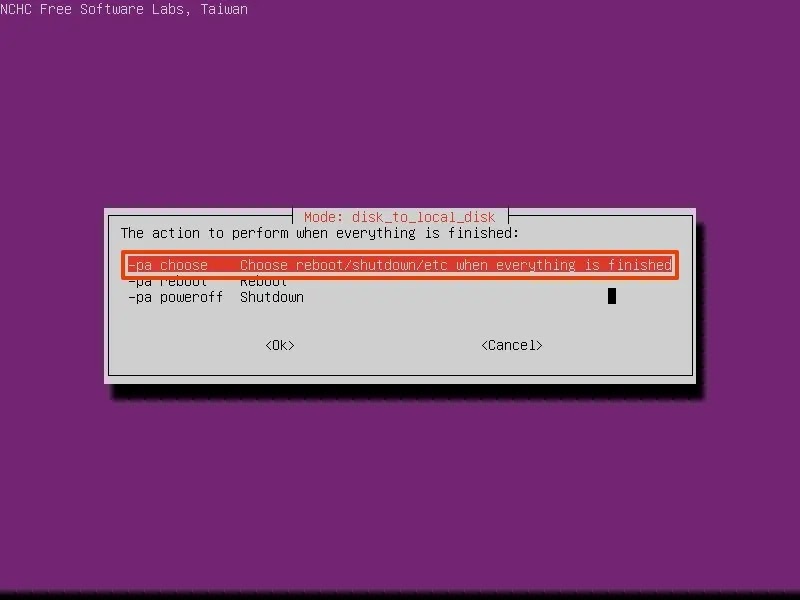
Devam etmek için Enter tuşuna basın.
Klonlama işlemini onaylamak için “Y” yazın ve Enter tuşuna basın.
Hedef sürücüdeki işlemin silineceğini tekrar onaylamak için “Y” yazın ve Enter tuşuna tekrar basın.
Windows 10 sürücüsünü önyüklenebilir hale getiren kod olan önyükleyiciyi kapatmak için “Y” yazın ve Enter tuşuna basın.

Adımları tamamladıktan sonra, Clonezilla kaynak sürücüden hedef sürücüye verileri (bit bit) klonlayacaktır.
İşlem tamamlandıktan sonra, eski sürücüyü yeni sürücüyle değiştirin veya bu bir yedekleme ise klonlanmış sürücüyü çıkarın.
Genişleyen klonlanmış sürücü
Klonlanan sürücü daha büyük ise, ek alanı kullanılabilir hale getirmek için “Disk Yönetimi” uygulamasını kullanmanız gerekecektir.
Başlat‘ı açın.
Disk Yönetimi’ni arayın ve uygulamayı açmak için en üstteki sonucu tıklayın.
Birim (C:) üzerinde sağ tıklayın ve Genişletme Birimi seçeneğini seçin.
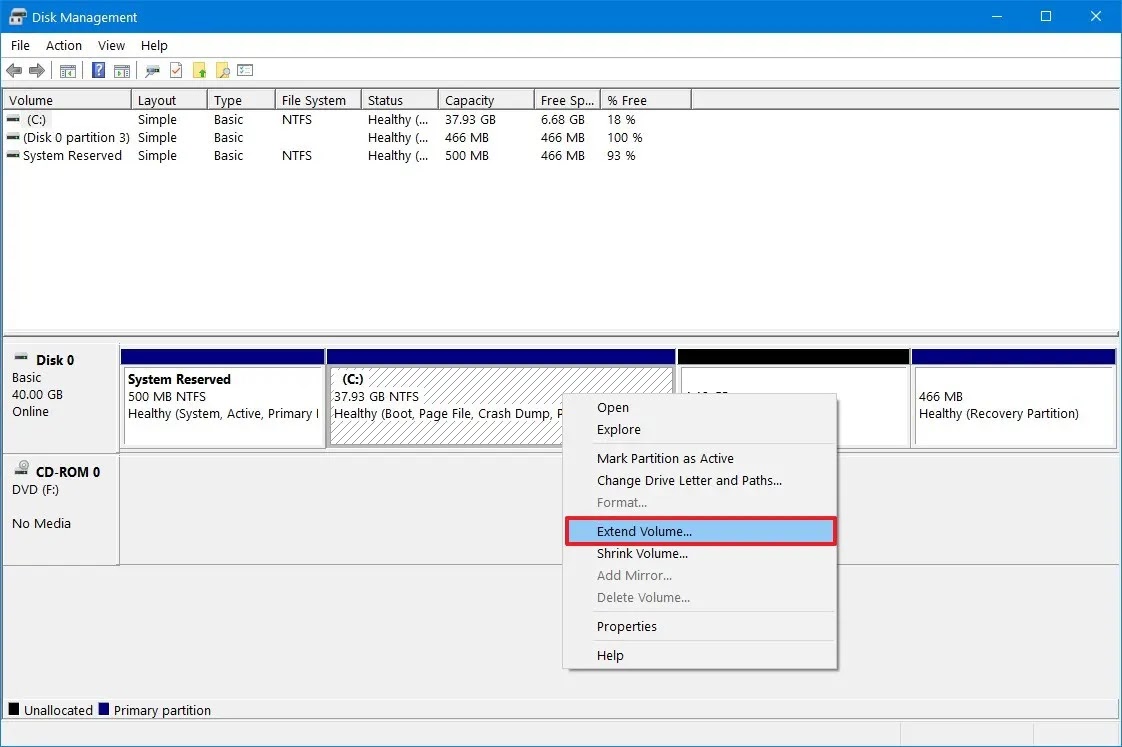
İleri düğmesine tıklayın.
Ayrılmak istediğiniz alanı içeren diski seçin (genellikle varsayılan ayarlar).
İleri düğmesine tıklayın.
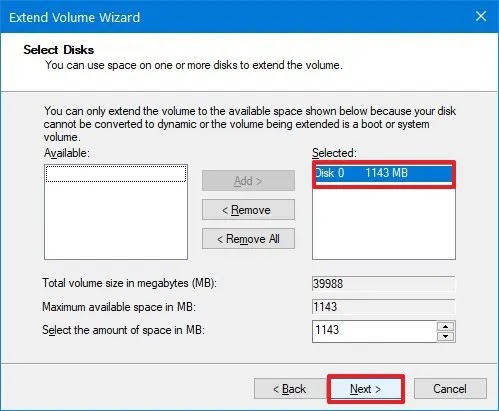
Tamam düğmesine tıklayın.
Adımları tamamladıktan sonra, sürücüdeki ana birim, ayrılmış alana göre genişleyerek depolama boyutunu büyütecektir.
Kurtarma bölümünü taşı
Eğer ana bölümü genişletemiyorsanız çünkü kurtarma bölümü sağ taraftaysa, bölümü sürücünün sonuna taşımak için GParted gibi üçüncü taraf bir araç kullanmanız gerekecektir.
Bilgisayarınızı GParted USB sürücüsüyle başlatın.
“GParted Live (Varsayılan ayarlar)” seçeneğini seçin ve Enter tuşuna basın.

“Don’t touch keymap” seçeneğini seçin ve Enter tuşuna basın.
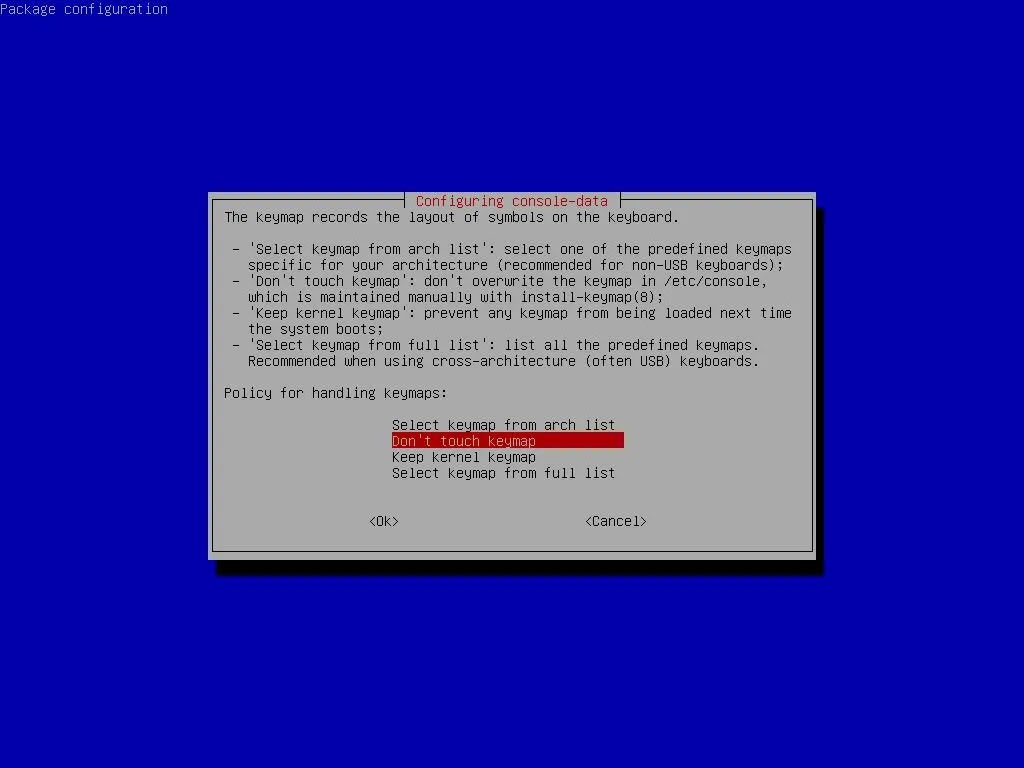
Tercih ettiğiniz dili seçin ve Enter tuşuna basın.
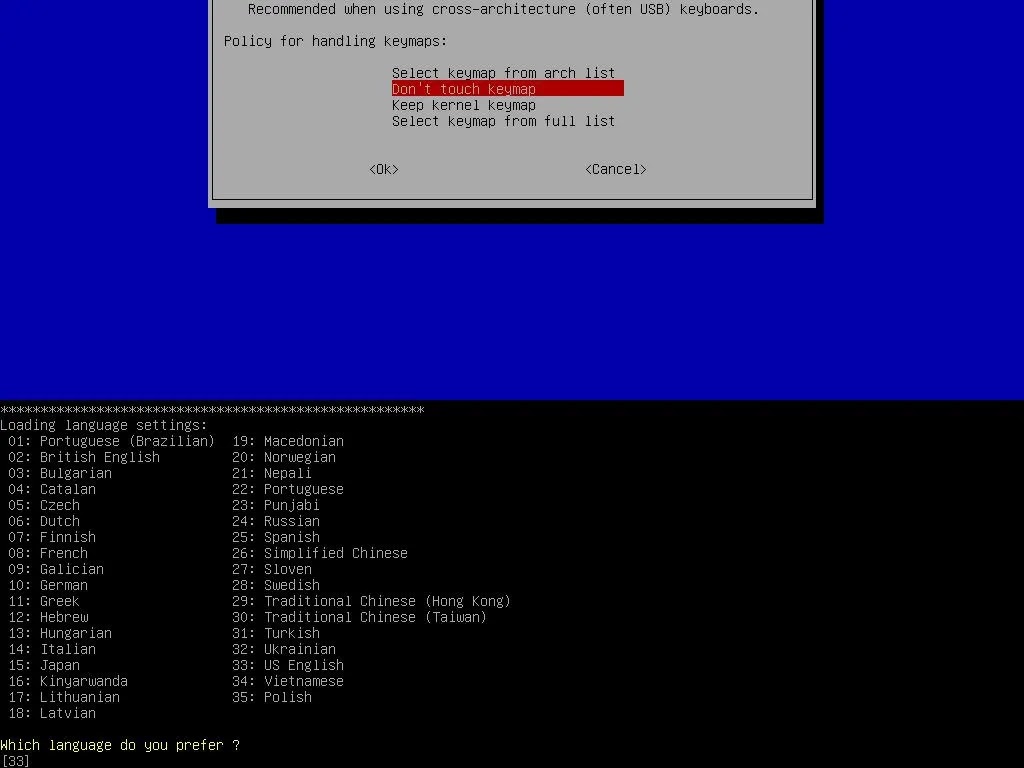
“0” seçeneğini seçin ve Enter tuşuna basın.

Üst sağdaki açılır menüden taşınacak bölümü içeren sürücüyü seçin.
Kurtarma bölümünü seçin ve “Yeniden Boyutlandır/Taşı” düğmesine tıklayın.
Bölümü sürücünün sonuna (sağa) doğru sürükleyin ve tıklayın.
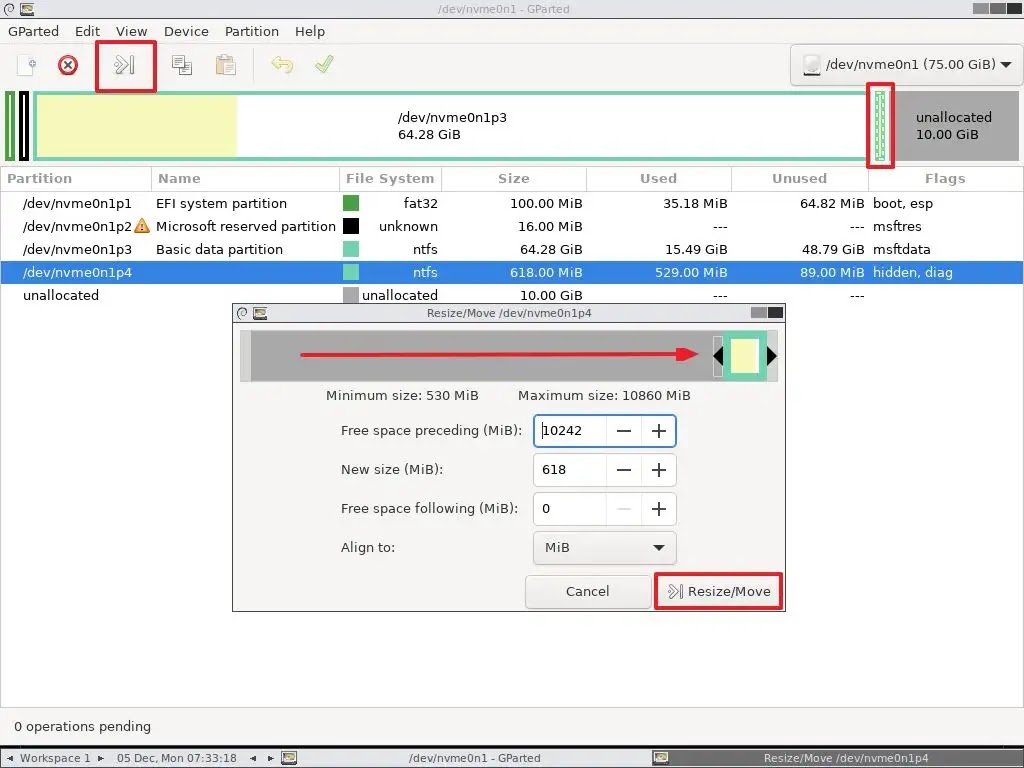
“Yeniden Boyutlandır/Taşı” düğmesine tıklayın.
Uygula düğmesine tıklayın.
Evet düğmesine tıklayın.
Kapat düğmesine tıklayın.
Adımları tamamladıktan sonra, mevcut kurulumunuzu uygulama, ayarlar ve kişisel dosyalarınızla birlikte yeni bir sürücüye taşımak veya yedekleme yapmak için önceki adımları kullanabilirsiniz.
Bu kılavuzu bir sabit disk değiştirmek veya yedekleme yapmak için mevcut bir Windows 10 kurulumunu, uygulamaları, ayarları ve kişisel dosyaları taşımak üzerinde odaklanmış durumdayız, ancak herhangi bir veriye sahip herhangi bir sürücüyü klonlayabilirsiniz.




