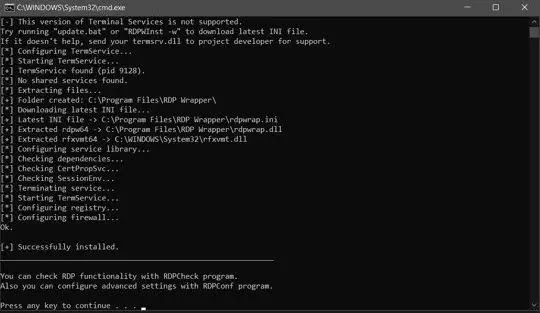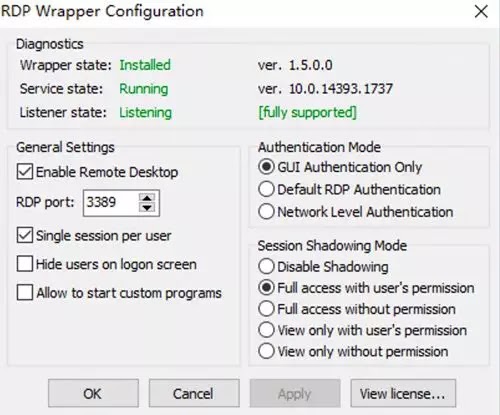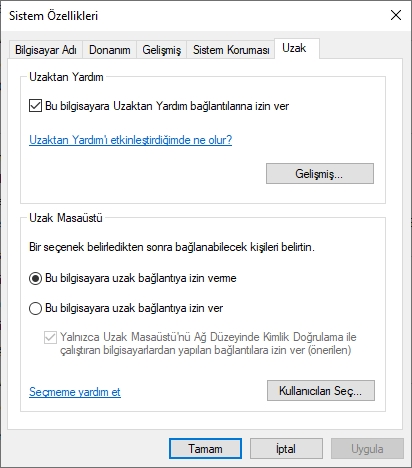İçindekiler
Windows 10 Pro, Windows 10 Home’un sahip olduğundan daha fazla özelliğe sahiptir, ancak Pro sürümü daha pahalı bir seçimdir. Ev sürümü, günlük kullanıcılar için yeterli özelliklere sahiptir.
Yalnızca belirli bir işlevi kullanmak için Windows 10 Pro’ya yükseltme yapmak akıllıca değildir ve Windows Mağazası’nda bu kadar çok uzak masaüstü aracı bulunduğunda Pro sürümüne geçmek mantıklı değildir.
Windows Ayarları | Sistem | Uzak Masaüstü‘ne giderseniz, Windows 10 Home kullanıyorsanız aşağıdaki hata mesajını göreceksiniz:
“Windows 10 sürümünüz Uzak Masaüstü’nü desteklemiyor”
Microsoft, aracı Windows 10 Home’da devre dışı bıraktı ancak tamamen kaldırmadı. Geçici bir çözümle, Windows 10 Pro lisansı almadan Windows Pro kullanıcıları için ayrılan premium özelliği etkinleştirebilirsiniz.
Windows Uzak Masaüstü aracının Windows 10 Home Bilgisayarınızda çalışmasını sağlamak için bir bilgisayar çalışanı veya uzmanı olmanız gerekmez. Tek yapmanız gereken bir dosyayı indirmek ve Windows 10 Home PC’nize yüklemek.
Windows 10 Home Edition’da uzak masaüstünü kurmak için gereken adımları gözden geçirelim.
Uzak Masaüstü Windows 10 Home da nasıl çalıştırılır?
RDP Wrapper Library v1.6.2 indirin.
Zip arşivini bir klasöre çıkartın ve klasörü açın.
install.bat dosyasını açın ve ardından update.bat komutunu güncelleyin. Komut isteminde yürütülmesini bekleyin.
Tebrikler! RDP veya uzak masaüstü protokolünü etkinleştirdiniz ve sonuç olarak, Windows 10 Home yüklü bilgisayarınızda artık Uzak Masaüstünü kullanabilirsiniz.
Bu paketleyicinin yapılandırma parametrelerini görüntülemek / değiştirmek için, klasör içinde bulunan RDPConf.bat komutunu çalıştırın. Aşağıdaki ekran görüntüsünü göreceksiniz.
Şimdi makinenize RDP erişimini test edebilir veya RDPCheck.exe dosyasını başlatarak localhost RDP bağlantı testi yapabilirsiniz.
Birini PC’nize uzaktan bağlanmaya davet etmeden önce not etmeniz gereken birkaç şey var:
Sistem Özellikleri’nde “Uzak Masaüstünü Etkinleştir” in yanına onay işareti ekleyin.
Güvenlik duvarınızın, RDP sunucusu tarafından varsayılan bağlantı noktası olarak kullanılacak olan TCP ve UDP bağlantı noktası 3389’ya izin verdiğinden emin olun.
Bu yöntem yasadışı olmasa da, yine de Microsoft Windows EULA (Son Kullanıcı Lisans Sözleşmesi) ile ihlal etmiş olursunuz. Ticari ortamlarda bundan kaçınmalısınız.
PC’nize yalnızca güvendiğiniz veya sözleşmeli veya yasal bir zorunluluk tarafından sınırlanan kişilere uzaktan erişim verin.
Windows uzak masaüstü alternatifleri
Bu adımlar çoğu bilgisayar kullanıcısı için makul olsa da, pek çok kişi özellikleri eklemek veya kaldırmak için işletim sistemlerini düzeltme fikri konusunda rahat değildir. Yeniwindows olarak mümkün olduğunda bir üçüncü taraf alternatifi üzerine yerleşik bir araç kullanmayı öneriyoruz. Bununla birlikte, Windows 10 için onlarca uzak masaüstü uygulaması bulunmaktadır. Bu uygulamayı, herhangi bir geçici çözüm olmadan PC’nize ve bilgisayarınızdan uzak bağlantılar kurmak için kullanabilirsiniz. Bu uygulamalar ayrıca mobil ve tablet uygulamaları da sunar. Kişisel favorim ve en popüler olanı TeamViewer ile başlayacağım.
TeamViewer
TeamViewer, Windows ve tüm büyük mobil ve masaüstü platformları için kullanılabilen en çok yönlü uzak masaüstü uygulamalarından biridir. En iyi bölüm, uygulamanın kişisel ve ticari olmayan kullanım için ücretsiz olması ve her iki bilgisayarın da uygulaması yüklü ve bağlanmak üzere yapılandırılmış olması koşuluyla iki bilgisayar arasında anında uzaktan bağlantıya izin vermesidir.
Anydesk
TeamViewer için potansiyel bir rakip olan Anydesk, kişisel kullanım için ücretsizdir ve düşünebileceğiniz her cihazla uyumludur ve normal mobil ve masaüstü platformlarına ek olarak Raspberry Pi’nizi de içerir.
Chrome Remote Desktop
Chrome tarayıcılarında yaşayan ve nefes alan veya Chromebook kullananlar için Chrome Uzaktan Masaüstü’nden daha iyi bir seçenek yoktur. Google tarafından geliştirilen bir Chrome eklentisi olan Chrome Remote Desktop, Chrome tarayıcınızı yetkili herhangi bir PC, Tablet veya cep telefonunda yansıtır.