İçindekiler
Windows 10’da toplu güncelleştirmeler (veya kalite güncelleştirmeleri) hataları düzeltmek, güvenlik açıklarını yamamak ve sistem performansını artırmak için gereklidir. Windows Update hizmeti düzenli olarak güncellemeleri otomatik olarak uygulasa da, bazen birçok nedenden dolayı bunları manuel olarak kontrol etmeniz ve yüklemeniz gerekebilir.
Örneğin, temiz bir Windows 10 yüklemesi yaptıktan sonra veya cihaz uzun süredir çevrimiçi olmadığında, bazı önemli iyileştirmeler eksik olabilir. Başka bir senaryo da Windows Update’in çalışmadığı ve sorunu çözmek için en son paketleri manuel olarak uygulamanız gerektiği durumlardır. Bir aygıt için daha yeni bir sürücü güncellemesi yüklemeniz gerekir. Ya da işletim sisteminin yeni bir sürümüne yükseltmek istiyorsunuz.
Nedeni ne olursa olsun, Windows 10, Windows Update ayarları, Microsoft Update Catalog web sitesi, Komut İstemi ve PowerShell’i kullanarak sistem güncellemelerini indirmek ve uygulamak için en az altı yol içerir.
Microsoft, kalite, isteğe bağlı ve özellik güncellemeleri olmak üzere üç ana güncelleme türü sunar. “Kaliteli güncelleştirmeler” her ay sunulur ve güvenlik ve güvenlik dışı düzeltmeleri ve iyileştirmeleri içerir. “İsteğe bağlı güncellemeler” kritik değildir ancak gereklidir ve sürücüler ile ürün güncellemelerini içerir. Son olarak, “özellik güncellemeleri” şirketin yılda bir kez yayınladığı yeni Windows 10 sürümleridir ve yeni özellikler ve önemli değişiklikler içerebilirler.
Bu yazıda, Windows 10’da toplu güncellemeleri indirmenin ve yüklemenin farklı yollarını öğreteceğim. Buna ek olarak, isteğe bağlı ve özellik güncellemelerini yükleme adımlarını da özetleyeceğim.
Windows 10’u manuel olarak güncelleyin
Windows 10’da sistemi, sürücüleri ve uygulamaları en az altı şekilde manuel olarak güncelleyebilirsiniz ve işte nasıl yapılacağı.
Windows Update’ten
Windows Update ile güncelleştirmeleri indirmek ve yüklemek için aşağıdaki adımları kullanın:
Windows 10’da Ayarlar‘ı açın.
Güncelleme ve Güvenlik üzerine tıklayın.
Windows Update‘e tıklayın.
Mevcut en son güncellemeleri indirmek için “Güncellemeleri kontrol et” düğmesine tıklayın.

(İsteğe bağlı) Bir önizleme güncellemesi uygulamak için “İndir ve yükle” seçeneğine tıklayın.
Şimdi yeniden başlat düğmesine tıklayın.
Adımları tamamladığınızda, bir güncelleme mevcutsa, bilgisayarınıza otomatik olarak indirilecek ve yüklenecektir.
Microsoft Update Catalog’dan
Windows 10 güncellemelerini manuel olarak indirmek ve yüklemek için aşağıdaki adımları kullanın:
Microsoft Update Catalog web sitesini açın.
Güncellemenin bilgi tabanı numarasını arayın – örneğin, KB5030211.
Yüklenecek “Cumulative Update” için İndir düğmesine tıklayın.
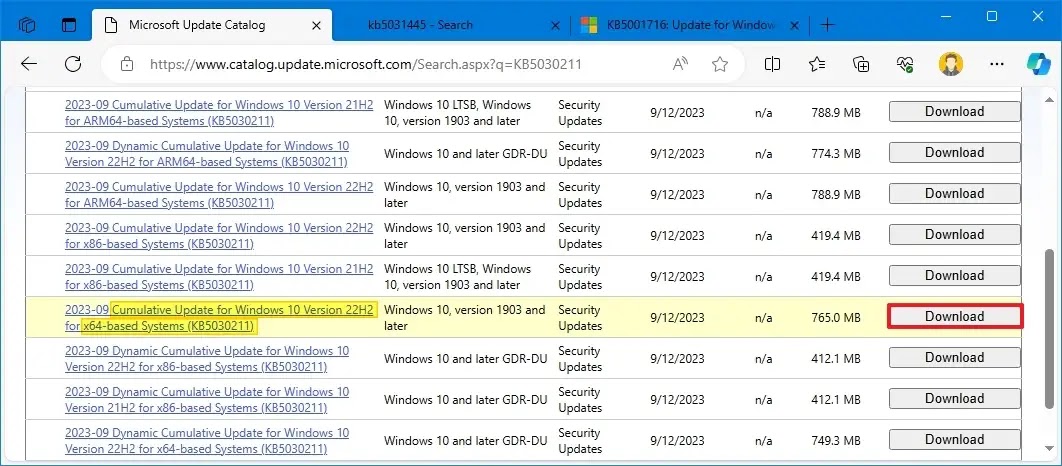
“.msu” paketini indirmek için bağlantıya tıklayın.
Kapat düğmesine tıklayın.
“.msu” dosyasına çift tıklayın.
Güncellemeyi yüklemek için Evet düğmesine tıklayın.
Şimdi yeniden başlat düğmesine tıklayın.
Adımları tamamladıktan sonra, toplu güncelleştirme Windows 11’e uygulanacaktır.
Komut İsteminden
Komut İstemi güncellemeleri kontrol etmek için bir mekanizmaya sahip olmasa da, sistemi en son düzeltmelerle güncellemek üzere bir .msu paketi yüklemek için konsolu kullanabilirsiniz.
Windows 10 güncellemelerini Komut İstemi’nden yüklemek için aşağıdaki adımları kullanın:
Microsoft Update Catalog web sitesini açın.
Güncellemenin bilgi tabanı numarasını arayın – örneğin, KB5030211.
Yüklenecek “Cumulative Update” için İndir düğmesine tıklayın.

“.msu” paketini indirmek için bağlantıya tıklayın.
Kapat düğmesine tıklayın.
Başlatın tıklayın.
Komut İstemi’ni arayın, en üstteki sonuca sağ tıklayın ve Yönetici olarak çalıştır seçeneğini seçin.
Windows 10’a yeni bir güncelleme yüklemek için aşağıdaki komutu yazın ve Enter tuşuna basın:
wusa c:\PATH\TO\UPDATE.msu /quiet /norestart
Komutta, yolu .msu güncelleme paketinin konumu ve adıyla güncelleyin. Bu örnek KB5030211 güncellemesini yükler:
wusa c:\Users\USERACCOUNT\Downloads\windows10.0-KB5030211-x64.msu /quiet /norestart

Güncellemenin doğru yüklendiğini onaylamak için aşağıdaki komutu yazın ve Enter tuşuna basın:
wmic qfe list brief /format:table
Cihazı yeniden başlatmak için aşağıdaki komutu yazın ve Enter tuşuna basın:
shutdown /r /t 00
Adımları tamamladıktan sonra, kalite güncellemesi sessizce yüklenecek ve cihaz Windows 10’daki değişiklikleri uygulamayı bitirmek için yeniden başlayacaktır.
Web sitesi “Kümülatif Güncellemeler” ve “Dinamik Kümülatif Güncellemeler” sunmaktadır. Genellikle dinamik güncellemeler, cihazların en son özellik içeriklerini almasını sağlamak ve talep üzerine önceki özellikleri ve dil paketlerini korumak için kuruluşlar için tasarlanmıştır. Ev ve küçük ofis ortamları için her zaman düzenli “Kümülatif Güncellemeleri” seçmelisiniz.
PowerShell’den
Alternatif olarak, “PSWindowsUpdate” modülünü kullanarak Windows 10’daki güncellemeleri yönetmek için bir PowerShell modülü de yükleyebilirsiniz.
Windows 10’u PowerShell’den güncellemek için aşağıdaki adımları kullanın:
Başlat‘ a tıklayın
PowerShell‘i arayın, en üstteki sonuca sağ tıklayın ve Yönetici olarak çalıştır seçeneğini seçin.
PowerShell modülünü yüklemek için aşağıdaki komutu yazın ve Enter tuşuna basın:
Install-Module PSWindowsUpdate
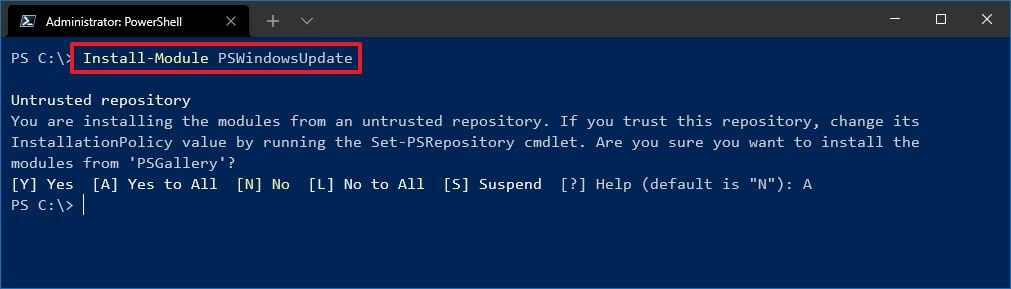
Modülü kabul etmek ve kurmak için “A” yazın ve Enter tuşuna basın.
PowerShell ile Windows 10 güncelleştirmelerini denetlemek için aşağıdaki komutu yazın ve Enter tuşuna basın:
Get-WindowsUpdate

Belirli bir güncellemeyi seçmek, indirmek ve yüklemek için aşağıdaki komutu yazın ve Enter tuşuna basın:
Install-WindowsUpdate -KBArticleID KBNUMBER
Komutta, KBNUMBER yerine yüklemek istediğiniz güncelleme numarasını yazdığınızdan emin olun. Bu örnek, Microsoft Defender için KB2267602 güncelleştirmesini indirir ve uygular:
Install-WindowsUpdate -KBArticleID KB2267602
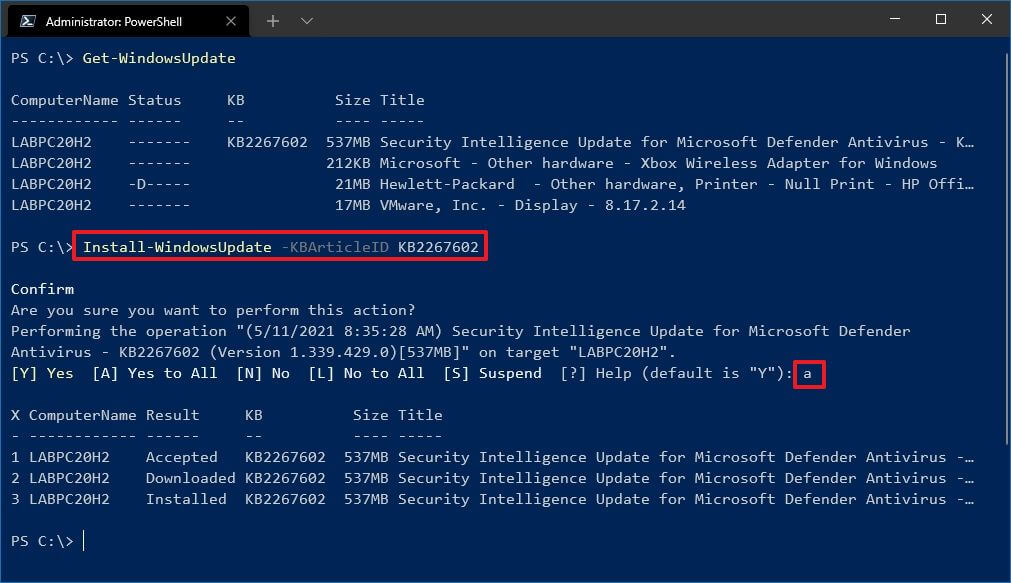
Kurulumu onaylamak için A yazın ve Enter tuşuna basın.
(İsteğe bağlı) Mevcut güncellemeleri yüklemek için aşağıdaki komutu yazın ve Enter tuşuna basın:
Install-WindowsUpdate
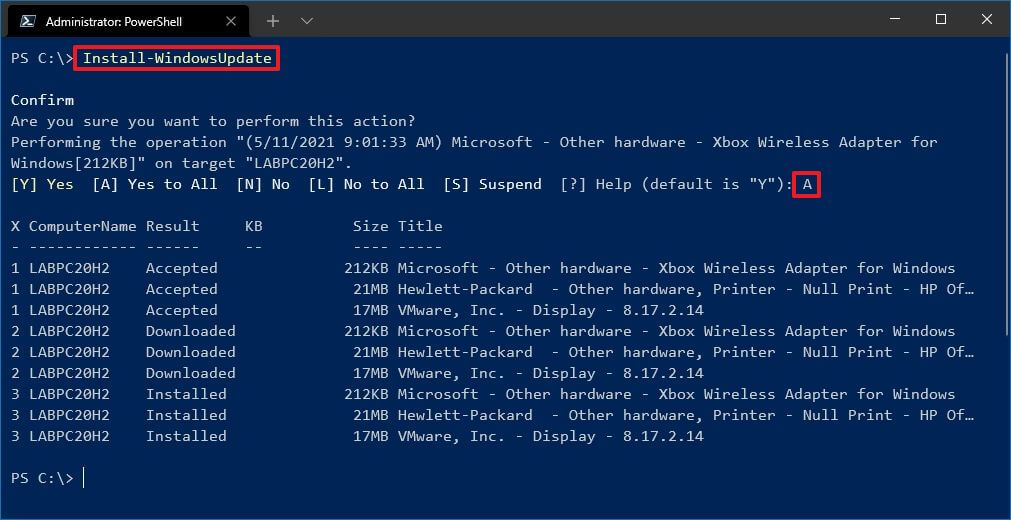
Kurulumu onaylamak için “A” yazın ve Enter tuşuna basın.
(İsteğe bağlı) Önceden yüklenmiş güncellemelerin listesini görüntülemek için aşağıdaki komutu yazın ve Enter tuşuna basın:
Get-WUHistory
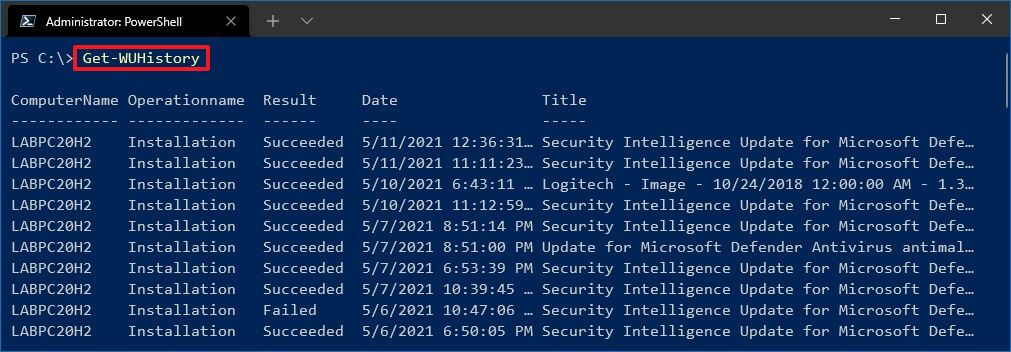
Adımları tamamladığınızda, Windows 10 güncellemeleri cihazınıza indirilecek ve yüklenecektir.
İsteğe bağlı güncellemeleri yükleme
İsteğe bağlı güncelleştirmeler Windows 10 için kritik değildir, ancak diğer işlevler için gerekli olabilirler. Bu güncelleştirmeler genellikle Microsoft ve Microsoft dışı ürünler, özellik güncelleştirmeleri ve üçüncü taraf sürücüler (yazıcılar, kameralar, ağ bağdaştırıcıları, grafik kartları ve diğer USB veya Bluetooth çevre birimleri gibi) için mevcuttur.
Windows 10’da isteğe bağlı güncelleştirmeleri yüklemek için aşağıdaki adımları kullanın:
Ayarları açın.
Güncelleme ve Güvenlik üzerine tıklayın.
Windows Update‘e tıklayın.
“İsteğe bağlı güncellemeleri görüntüle” seçeneğine tıklayın.
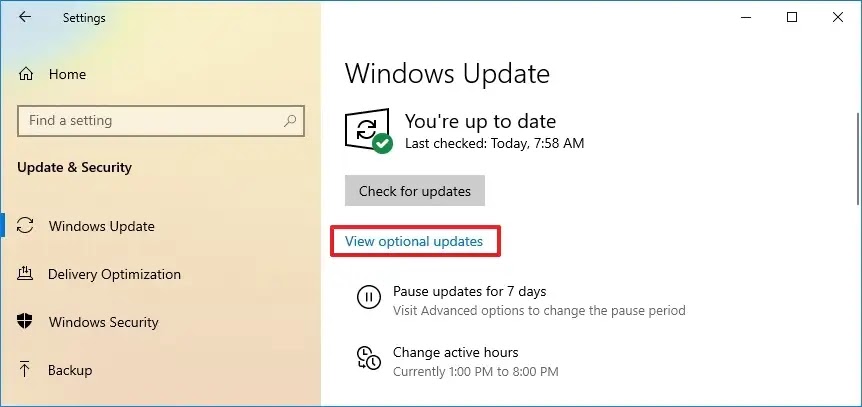
İsteğe bağlı güncellemeleri görmek için kategoriye tıklayın. Örneğin, Sürücü güncellemeleri.
Yüklenecek isteğe bağlı güncellemeleri kontrol edin.
“İndir ve yükle” düğmesine tıklayın.
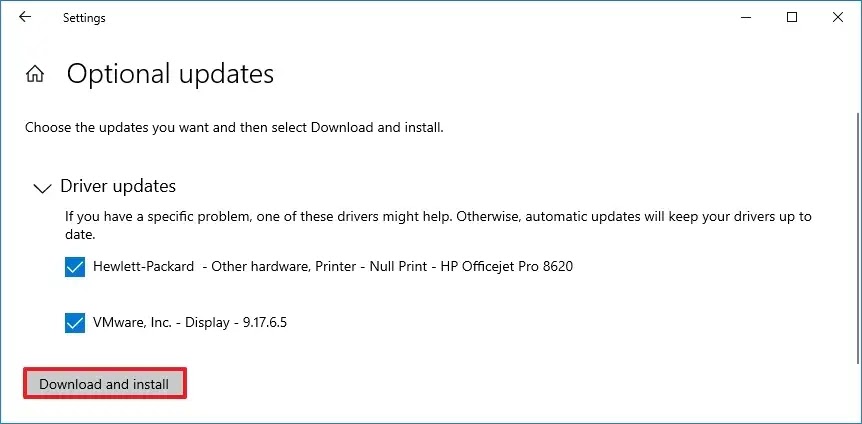
Adımları tamamladıktan sonra, Windows Update paketleri bilgisayarınıza indirecek ve yükleyecektir.
Önceki sürümlerde, Aygıt Yöneticisi’ni kullanarak isteğe bağlı sürücü güncellemelerini de yükleyebiliyordunuz. Ancak bu seçenek kaldırıldı ve artık tüm güncellemelere Windows Update ayarları sayfasından erişilebiliyor.
Özellik güncellemelerini yükleyin
Özellik güncelleştirmeleri, Windows 10’un yeni özellikler ve önemli değişiklikler içeren teknik olarak yeni sürümleridir. Bu güncelleştirmeler isteğe bağlıdır ve yeni bir sürüme yükseltmek için bunları el ile yüklemeniz gerekir.
Aşağıdaki talimatlar yükleme işlemine genel bir bakış sağlamaktadır. Ancak, bu güncellemeler kurulum sırasında ve sonrasında sorunlara neden olabileceğinden, bir şeyler ters giderse ve geri almanız gerekirse devam etmeden önce tam bir yedek oluşturmalısınız.
Windows 10’a bir özellik güncellemesi yüklemek için aşağıdaki adımları kullanın:
Windows 10’da Ayarlar’ı açın.
Güncelleme ve Güvenlik üzerine tıklayın.
Windows Update’e tıklayın.
“Güncellemeleri kontrol et” düğmesine tıklayın (varsa).
Cihazınız Windows 11 ile uyumluysa ve yükseltme bildirimi varsa, sürüm 22H2 yükseltme seçeneğini almak için “Şimdilik Windows 10’da kal” seçeneğine tıklayın.
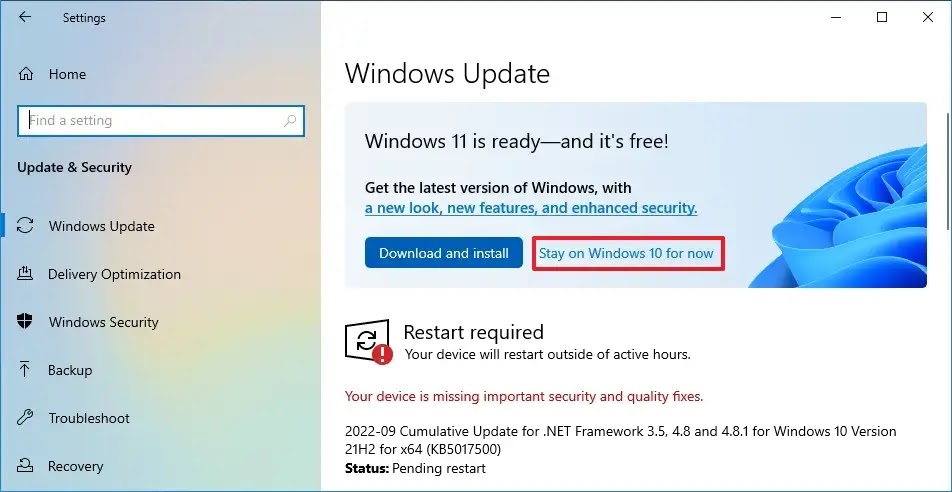
“Windows 10’a özellik güncellemesi, sürüm 22H2” bölümü altında, “Şimdi İndir ve Yükle” düğmesine tıklayın.

Şimdi yeniden başlat düğmesine tıklayın.
Windows Update’e ek olarak, yerinde yükseltme veya temiz yükleme kullanarak Medya Oluşturma Aracı‘nı kullanarak özellik güncellemelerini de yükleyebilirsiniz. Ayrıca, yerinde yükseltme kullanarak yeni bir özellik güncellemesi yüklemenizi sağlayan bir araç olan Güncelleme Yardımcısı’nı da kullanabilirsiniz.




