İçindekiler
Windows 10 güncellemeleri, Windows Update ayarları aracılığıyla otomatik veya manuel olarak gerçekleşir. Ancak, yeni bir yüklemeye yama eklemeye veya işlemi otomatikleştirmek için özel bir komut dosyası oluşturmaya çalışırsanız, PowerShell’deki “PSWindowsUpdate” modülü ile eksik yamaları indirmek ve yüklemek için komutları kullanabilirsiniz.
Michal Gajda, PSWindowsUpdate modülünü oluşturdu ve PowerShell Galerisi’nden edinilebilir. Windows 10’da güncellemeleri kontrol etmeyi, indirmeyi ve yüklemeyi kolaylaştıracak bileşenleri içerir.
Bu yazıda, PowerShell kullanarak Windows 10 için güncellemeleri kontrol etme ve yükleme adımlarını öğreteceğim.
Windows 10’u PowerShell’den Güncelleme
PowerShell ile güncelleştirmeleri denetlemek ve yüklemek için aşağıdaki adımları kullanın:
Windows 10’da Başlat’ı açın.
PowerShell’i arayın, en üstteki sonuca sağ tıklayın ve Yönetici olarak çalıştır seçeneğini seçin.
Windows Update’i çalıştıracak modülü yüklemek için aşağıdaki komutu yazın ve Enter tuşuna basın:
Install-Module PSWindowsUpdate

A yazın ve onaylamak için Enter tuşuna basın.
PowerShell ile güncellemeleri kontrol etmek için aşağıdaki komutu yazın ve Enter tuşuna basın:
Get-WindowsUpdate
Mevcut Windows 10 güncellemelerini yüklemek için aşağıdaki komutu yazın ve Enter tuşuna basın:
Install-WindowsUpdate
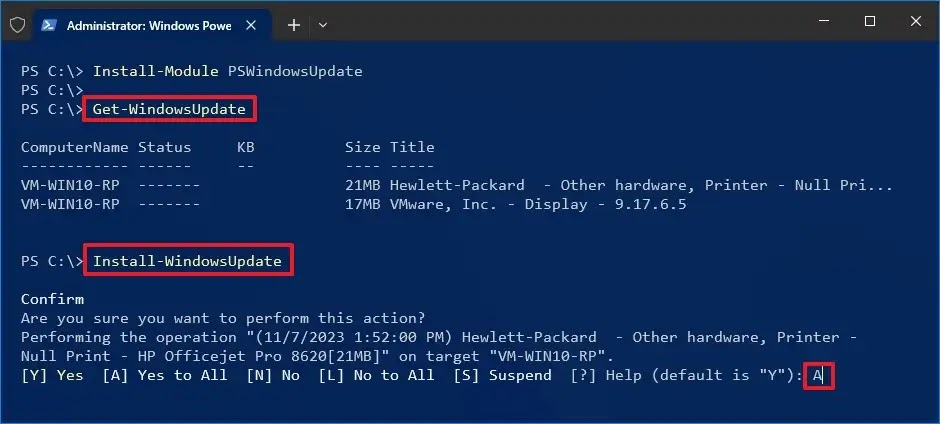
A yazın ve onaylamak için Enter tuşuna basın.
Adımları tamamladığınızda, en son kümülatif güncellemeler indirilecek ve bilgisayarınıza yüklenecektir.
PowerShell ile güncellemeleri yönetme
PSWindowsUpdate modülü güncellemeleri yönetmek için birçok seçenek içerir. Kullanılabilir komutların bir listesini sorgulamak için her zaman Get-Command -Module PSWindowsUpdate komutunu kullanabilirsiniz.
1. Güncelleme komutundan sonra sistemi otomatik yeniden başlat
Güncelleme işlemini tamamlamak üzere bilgisayarı indirmek, kurmak ve ardından yeniden başlatmak için aşağıdaki adımları kullanın:
Başlat’ ı açın.
PowerShell‘i arayın, en üstteki sonuca sağ tıklayın ve Yönetici olarak çalıştır seçeneğini seçin.
Mevcut tüm güncellemeleri indirmek ve yüklemek için aşağıdaki komutu yazın, sistemi yeniden başlatın ve Enter tuşuna basın:
Get-WindowsUpdate -AcceptAll -Install -AutoReboot
Adımları tamamladıktan sonra, Windows 10 mevcut tüm güncelleştirmeleri indirip yükleyecek ve değişiklikleri otomatik olarak uygulamak için bilgisayarı yeniden başlatacaktır.
2. Belirli bir güncelleme komutunu indirin
PowerShell’den Windows 10’da belirli bir güncelleştirmeyi indirmek ve yüklemek için aşağıdaki adımları kullanın:
Başlat‘ı açın.
PowerShell‘i arayın, en üstteki sonuca sağ tıklayın ve Yönetici olarak çalıştır seçeneğini seçin.
PowerShell ile mevcut güncellemeleri KB numaralarıyla birlikte listelemek için aşağıdaki komutu yazın ve Enter tuşuna basın:
Get-WindowsUpdate
Belirli bir güncellemeyi indirmek, yüklemek, sistemi yeniden başlatmak için aşağıdaki komutu yazın ve Enter tuşuna basın:
Get-WindowsUpdate -Install -KBArticleID 'KB5031445'
Komutta, “KB5031445” yerine yüklemek istediğiniz güncellemenin KB adını yazın.
Adımları tamamladığınızda, bu durumda Windows 10 cihazınıza KB5031445 güncellemesini indirecek ve yükleyecektir.
Windows 10, Windows Update Provider ile birlikte gelir ancak PSWindowsUpdate modülüne kıyasla sınırlı seçeneklere sahiptir ve kullanımı daha karmaşıktır.




