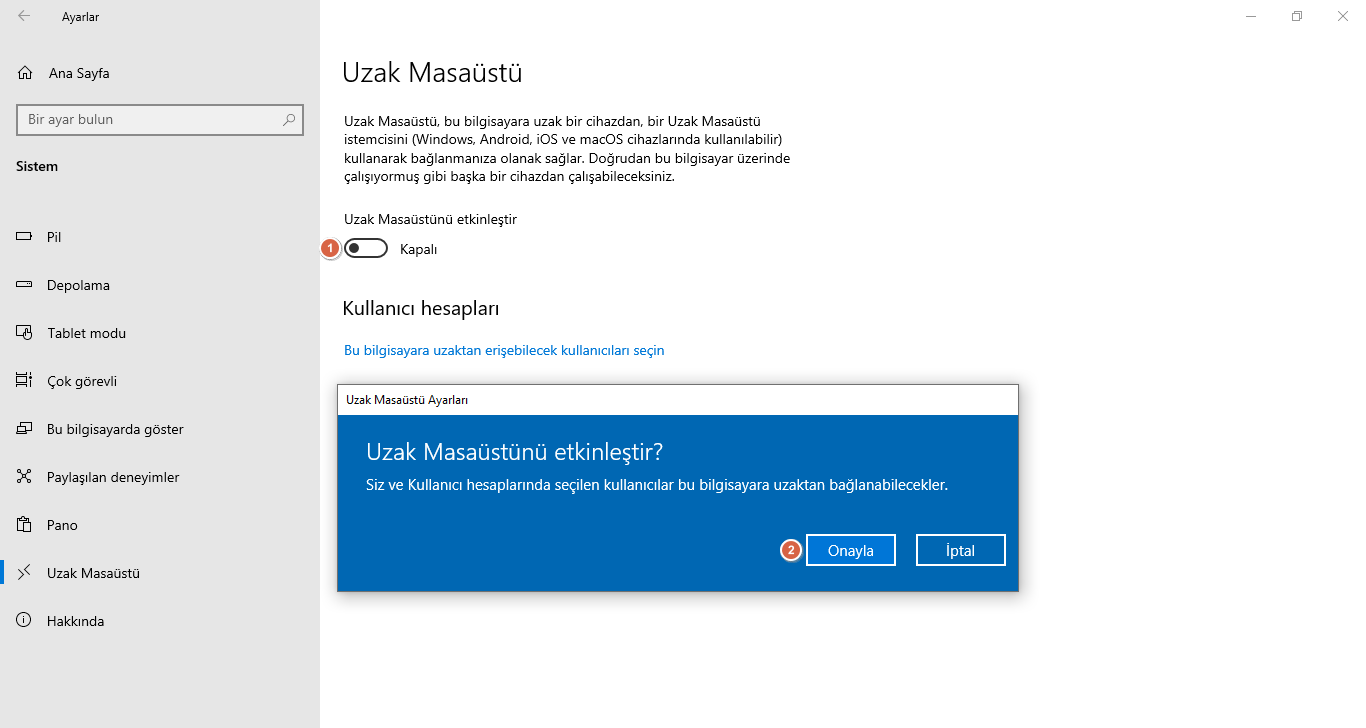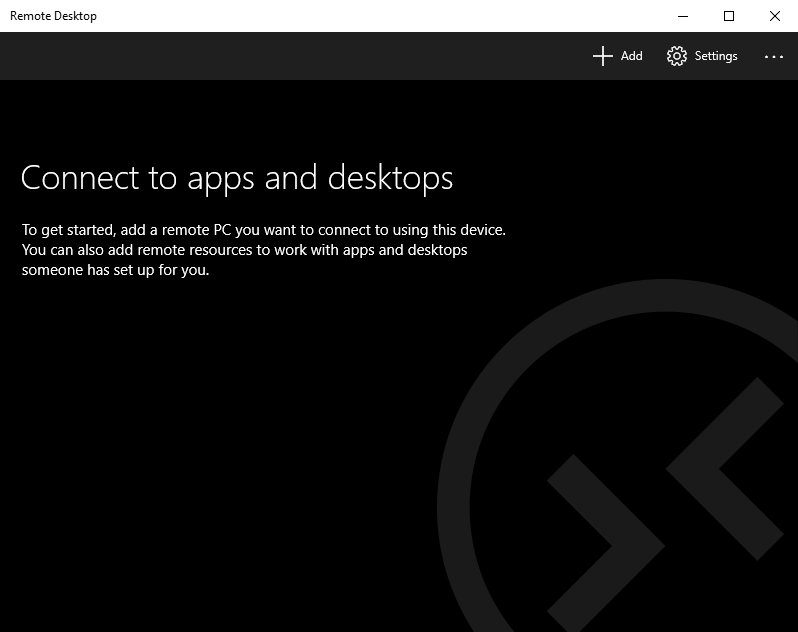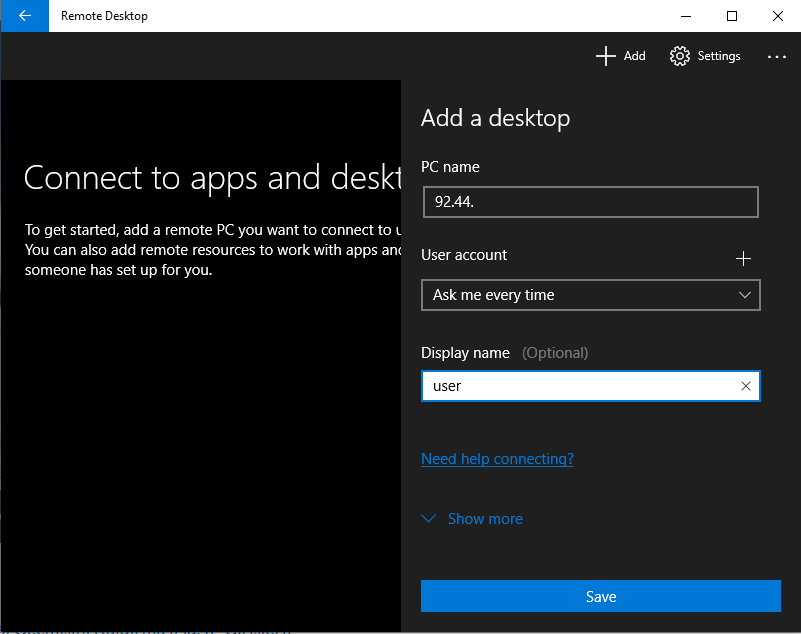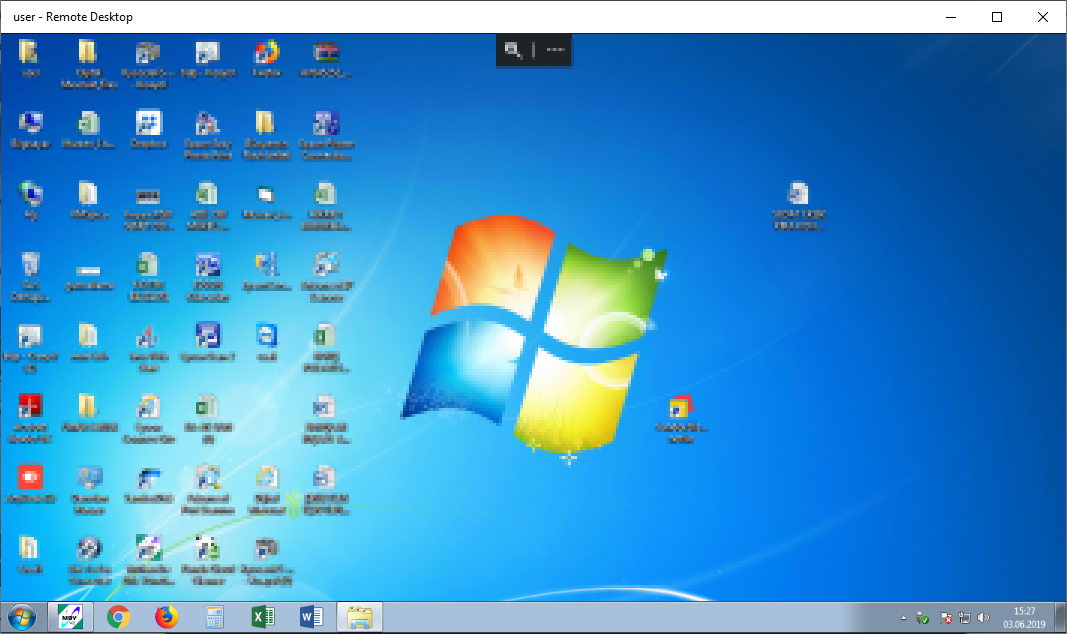İçindekiler
Bu yazıda uzak bir bilgisayara bağlanmak ve yönetmek için Windows 10′ un yerleşik özelliğini nasıl kullanacağınızı anlatmaktadır.
Uzak masaüstü nedir?
Uzak masaüstü protokolü veya RDP başka bir bilgisayara uzaktan bağlanmak ve bu uzak bilgisayarın masaüstünü yerel bilgisayarımızda görüntülemek için kullanılır. Uzak masaüstü üzeriden bağlantı, uygulamaların fiziksel olarak bir ana bilgisayardaymış gibi uzaktan kullanılabilmesi için diğer müşterilere erişecek bir ana bilgisayar sistemindeki uygulamaları merkezileştirmemize olanak sağlayacaktır.
Bir sorunumuz olduğunda ve onu nasıl çözeceğimizi bilmediğimizde ancak bunu yapan birini tanıyorsak veya bir bilgisayarı yönetiyorsak ve bunları tek bir terminalden yapılandırmak istiyorsan bu yardımcı olabilir. Uzak masaüstünün bu özelliğini kullanma olasılığı Windows’ un önceki sürümlerinde, hatta XP’ de bile mevcuttu ve Windows 10 istisna olmayacaktı.
Ayrıca bakınız; En iyi uzak masaüstü yazılımları
Uzak masaüstünü kullanmak için iki adımı izlemeliyiz.
1. Uzaktan kontrol etkmek istediğiniz bilgisayarı yapılandırın
2. Ardından bir veya daha fazla bilgisayarı kontrol edeceğimiz cihazdan bağlayın.
Not : Uzak masaüstü seçeneği Windows 10′ da varsayılan olarak devre dışı bırakılmıştır, ancak bunu kolayca etkinleştirebilirsiniz.
Windows 10′ da uzak masaüstü nasıl etkinleştirilir?
Uzak masaüstü özelliğini etkinleştirmek için aşağıdaki adımları izleyin.
Windows 10′ un Ayarlar ugulamasını açmak için Win + I kısayol tuşuna basın. Alternatif olarak başlat menüsüne gidip ayarlar simgesini tıklayarak da yapabilirsiniz.
Şimdi bu pencerede sırası ile “Sistem” i tıklayın. Sol menüden “Uzak Masaüstü” tıklayın.
Sağ bölümde “Uzak masaüstünü etkinleştir” seçeneğini “Açık” konuma getirin.. Açılan pencerede ise “Onayla” butonu tıklayın.
Etkinleştirmeden sonra sistem sizden iki seçeneği gözden geçirmenizi isteyecek.
Güç bağlantısı olduğunda bilgisayarımı bağlantılar için uyanık tut; bu seçenek ve buna karşılık gelen seçenekleri kullanarak, sunucu bilgisayarındaki ekranı kapatmak ve durdurmak istiyorsak bir zaman aşımı süresi ayarlayabilirsiniz.
Bir uzak cihazın otomatik bağlantısını etkinleştirmek için bilgisayarımı özel ağlarda bulunabilir yap; seçeneğe tıklayarak ekibinize erişmek istediğimiz ağ türünü göre izin verebilmek için gelişmiş ayarları açacağız.
özel ağlarak ek olarak genel ağları ve bunların her türünü etkinleştirebiliriz. Gelişmiş Ayarlar burada ana bilgisayarımıza erişmek istediğiniz bilgisayarlar için kimlik bilgilerini isteyip istemediğimizi yapılandırabiliriz. Harici erişim için bağlantı portu hakkında bilgi de sağlayabiliriz.
Bilgi; Windows 10′ da uzak masaüstünü etkinleştirmemizin bir başka yolu da başlat menüsünü açmak ve “Bilgisayarınıza uzaktan erişime izin ver” yazmaktır.
Windows 10′ da uzak masaüstü özelliğini kullanarak başka bir bilgisayarın kontrolünü nasıl alabilirim?
İstemci bilgisayardaki yapılandırma işlemi tamamlandıktan sonra, istemci bilgisayardaki uzak masaüstü uygulamasını başlatmanız yeterlidir. Bu arada, eğer bu uygulama yüklü değilse, sadece Windows mağazasına gidip indirmelisiniz.
Uygulamanın yüklenmesi için bir kaç saniye bekledikten sonra ekranın sağ üst köşesinde bulunan “Ekle” seçeneğine geçiyoruz.
“Desktop” ve “Remote resources” arasında seçim yapma seçeneğine sahip olacaksınız; bu durumda “Desktop” seçeneğiniz. Sonra uzaktan kontrol etmek istediğimiz bilgisayar kimlik bilgilerini, bilgisayar adını, kullanıcı adını gireceğiz. Herşey doğru giderse uzak PC’ nizi masaüstünde bu pc göreceksiniz.
Ayrıca bakınız; Bir Windows PC’ye bağlanmak için Uzak Masaüstü Bağlantısı (RDC) nasıl kullanılır