İçindekiler
Ancak, bu yöntem PC’nizi bir USB yükleme ortamından başlatmayı gerektirdiğinden, bir USB yükleme medyanız yoksa Windows 10’da Yönetici hesabını nasıl etkinleştireceğiniz konusunda nasıl davranacağınız görsellerle desteklenerek anlatılıyor.
Bu eğitici, bir USB veya DVD’de Windows 10 kurtarma ortamınız olmadığında WinRE ortamında Yönetici hesabını etkinleştirerek unuttuysanız, YEREL* hesap parolasını nasıl sıfırlayacağınıza ilişkin yönergeler içerir.
Bu yöntemi kullanarak bir Microsoft hesabının parolasını sıfırlayamayacağınızı unutmayın. Windows 10 veya 8/8.1 PC veya Tabletinizde oturum açmak için bir Microsoft Hesabı kullanıyorsanız, Microsoft parolanızı unuttuysanız cihazınıza erişmek için aşağıdaki seçeneklere sahipsiniz:
- Seçenek 1: Başka bir bilgisayardan Microsoft Parolayı Sıfırla Sayfasına gidin ve Microsoft Hesabınızın parolasını sıfırlamak için ekrandaki talimatları izleyin.
- Seçenek 2: Yönetici hesabını etkinleştirmek için aşağıdaki talimatları izleyin ve ardından yeni bir yerel hesap oluşturun. Son olarak, Microsoft hesabının profilindeki tüm dosyaları ve ayarları yeni hesabın profiline aktarın.
USB Windows 10 Kurulum Ortamı Olmadan Hesap Parolası Nasıl Sıfırlanır
WinRE’de Yönetici Hesabını etkinleştirin
Bilgisayarı açın ve Dönen Nokta Çemberini gördüğünüzde … Bilgisayarınızı Kapatmak için Güç düğmesine 4-5 saniye basın.
Aynı işlemi en az iki (2) kez daha tekrarlayın ve ekranda Dönen Noktalar Çemberini gördüğünüzde bilgisayarınızı kapatın.
3. seferden sonra bilgisayarı tekrar açın ve birkaç saniye sonra ekranda “Otomatik Onarım Hazırlanıyor” mesajını görmelisiniz.


Sonraki ekranlarda, Sorun Giderme -> Gelişmiş Seçenekler -> Sistem Görüntüsü Kurtarma öğesini seçin.
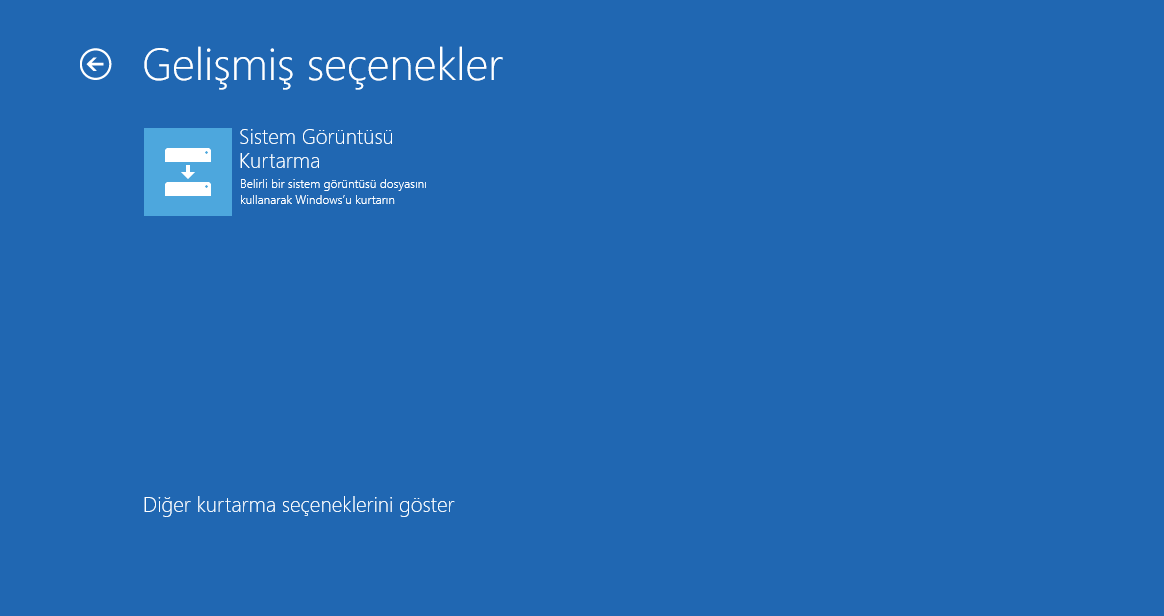
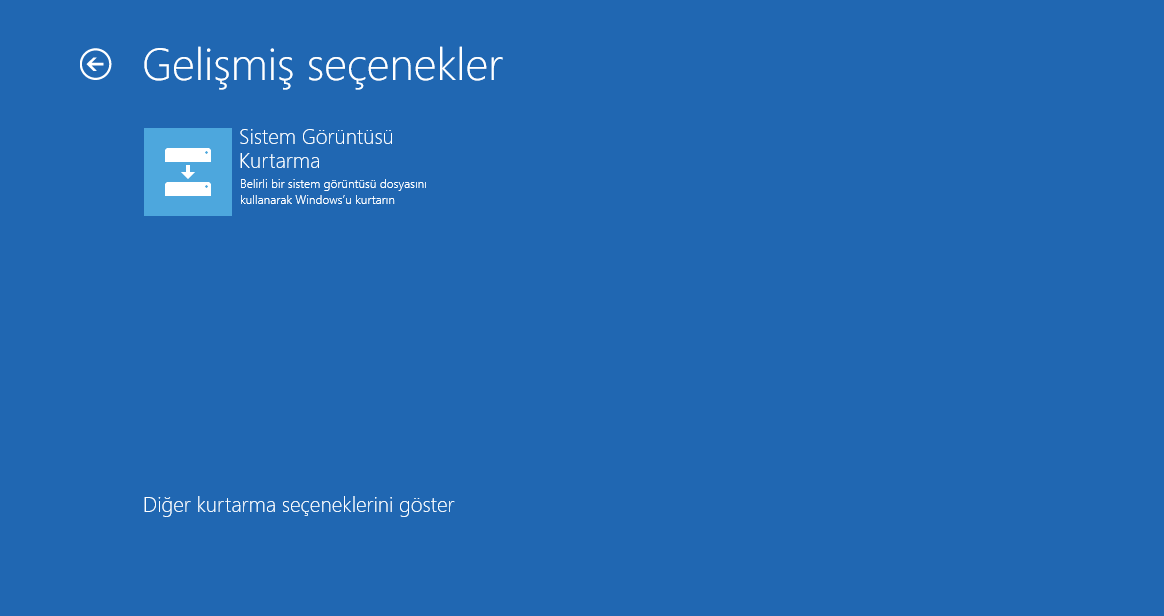
“Windows bu bilgisayarda bir sistem görüntüsü bulamıyor” mesaj ekranında iptal butonu tıklayın.
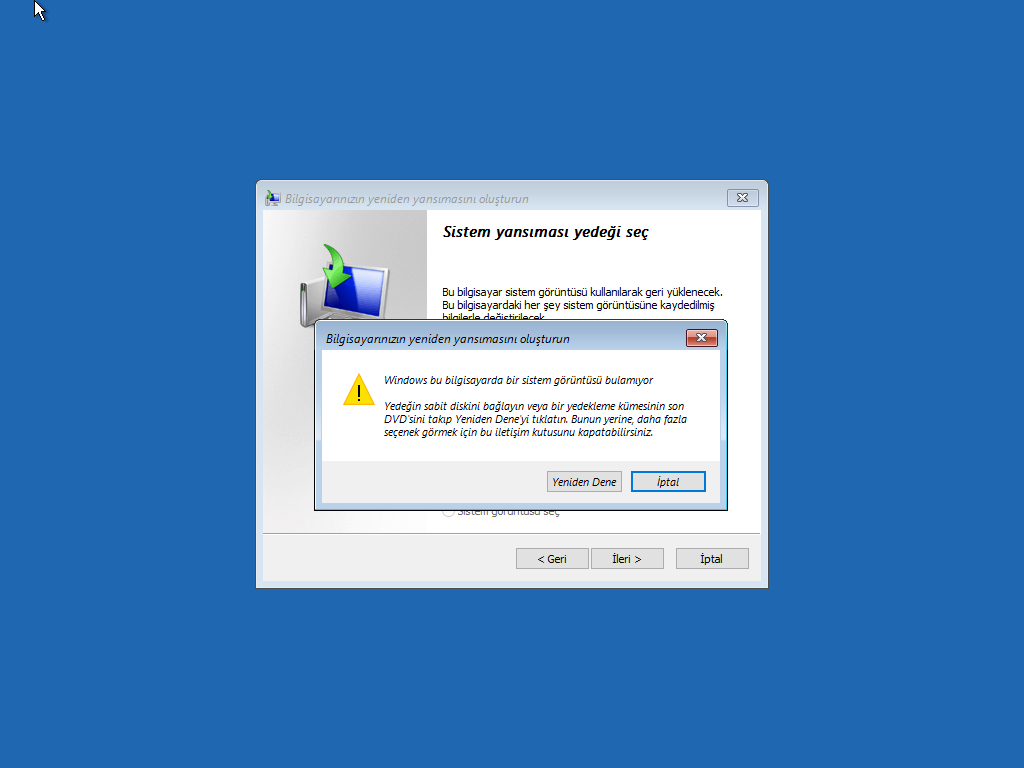
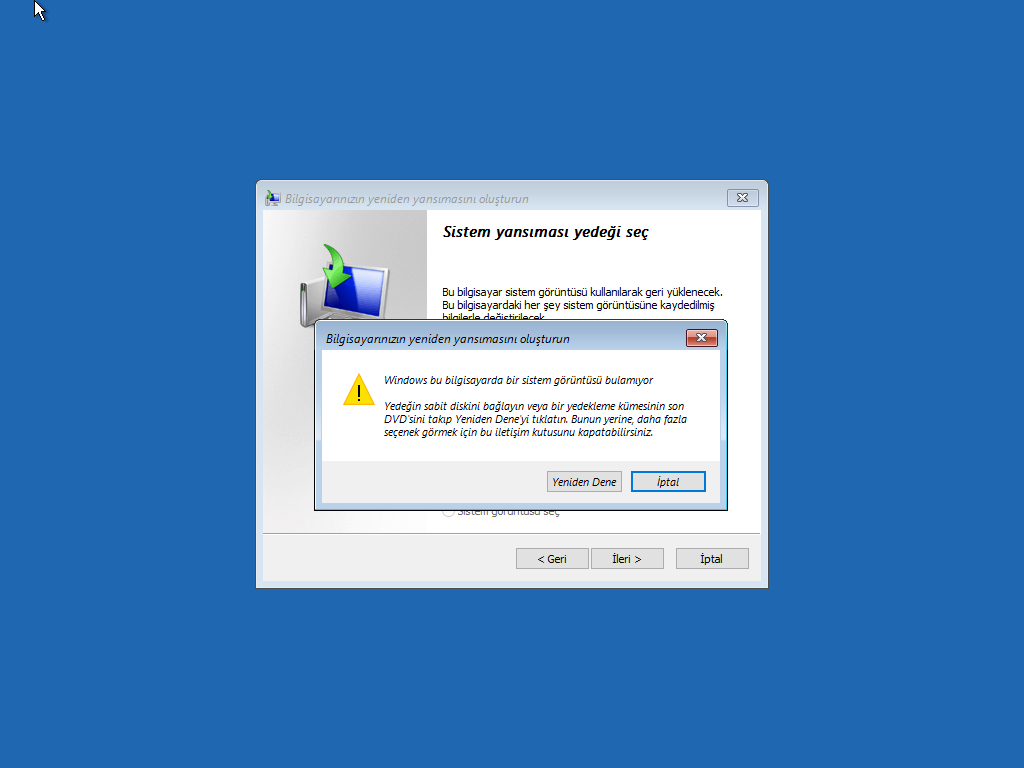
“Sistem görüntüsü seç” otomatik olarak işaretleniyor. Siz sadece ileri butonu tıklayın.
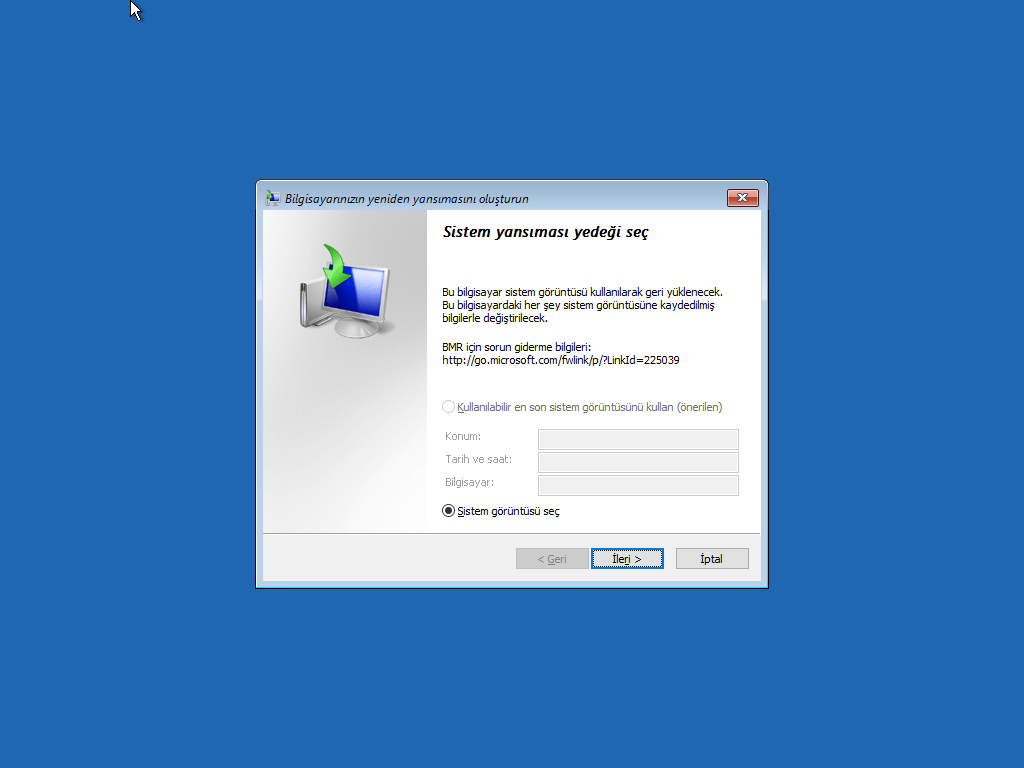
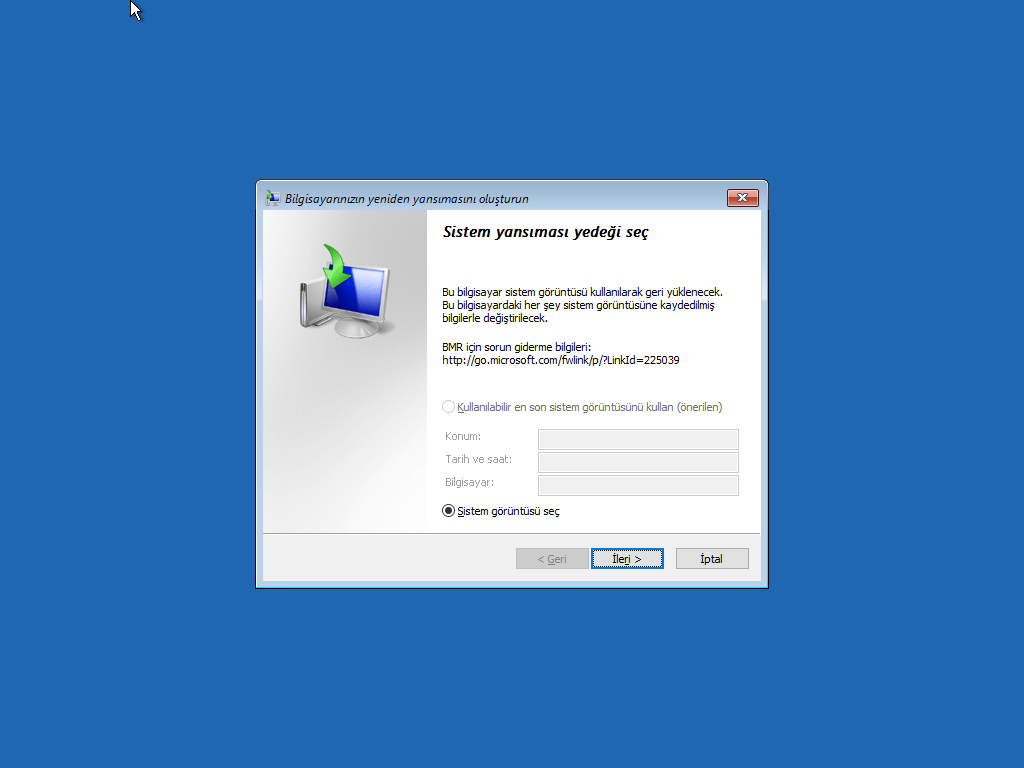
Gelişmiş seçeneğini tıklayın.
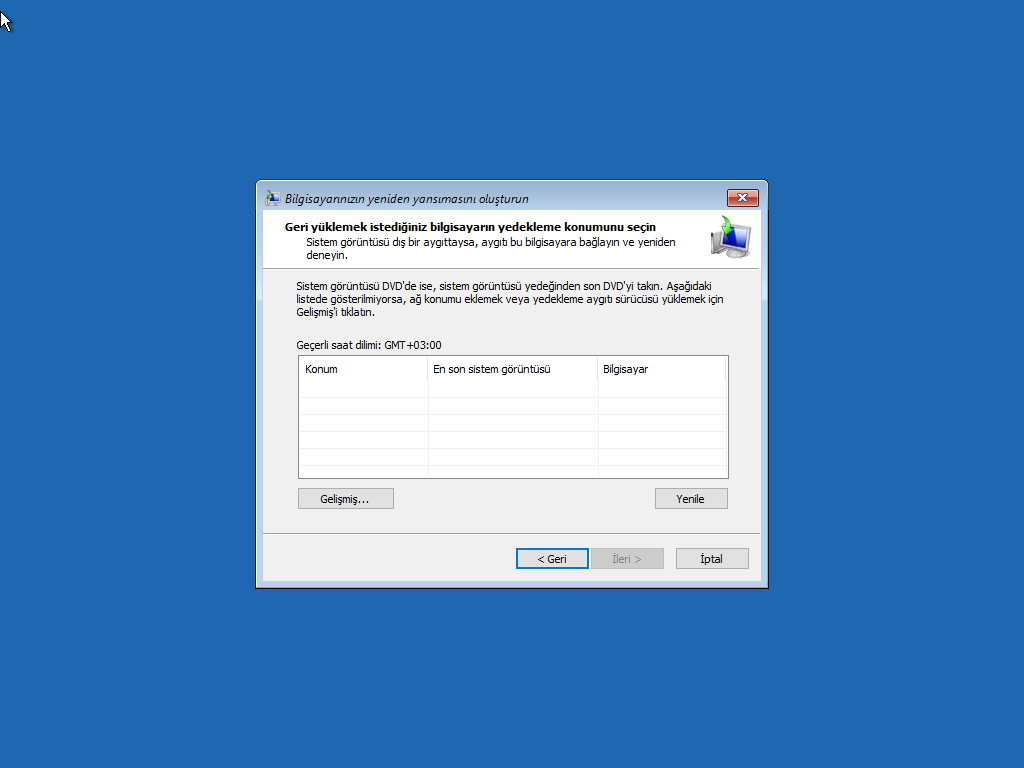
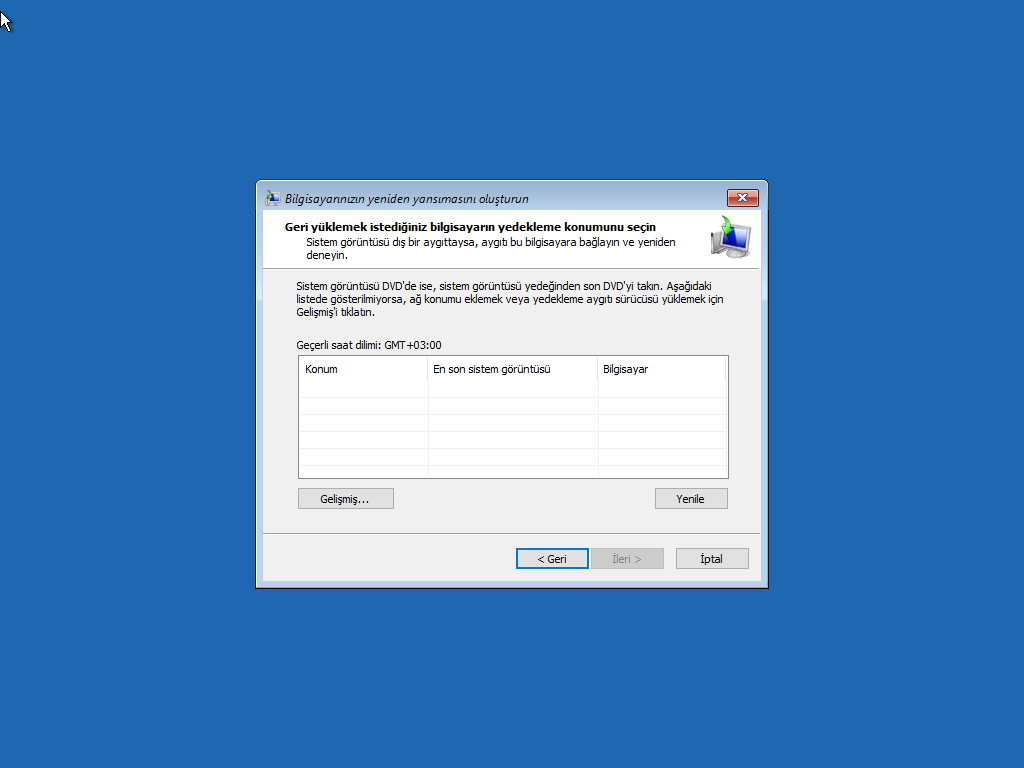
Sürücü yükle‘ yi seçin.


“Sürücü ekle” penceresinde Tamam‘ı tıklayın.
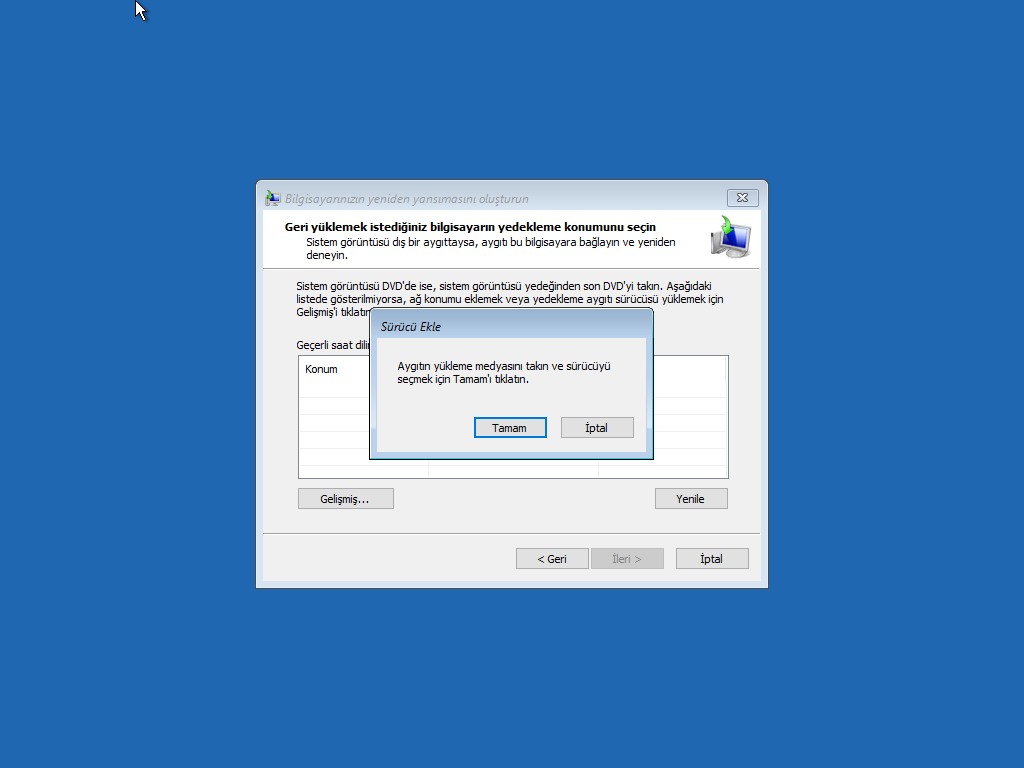
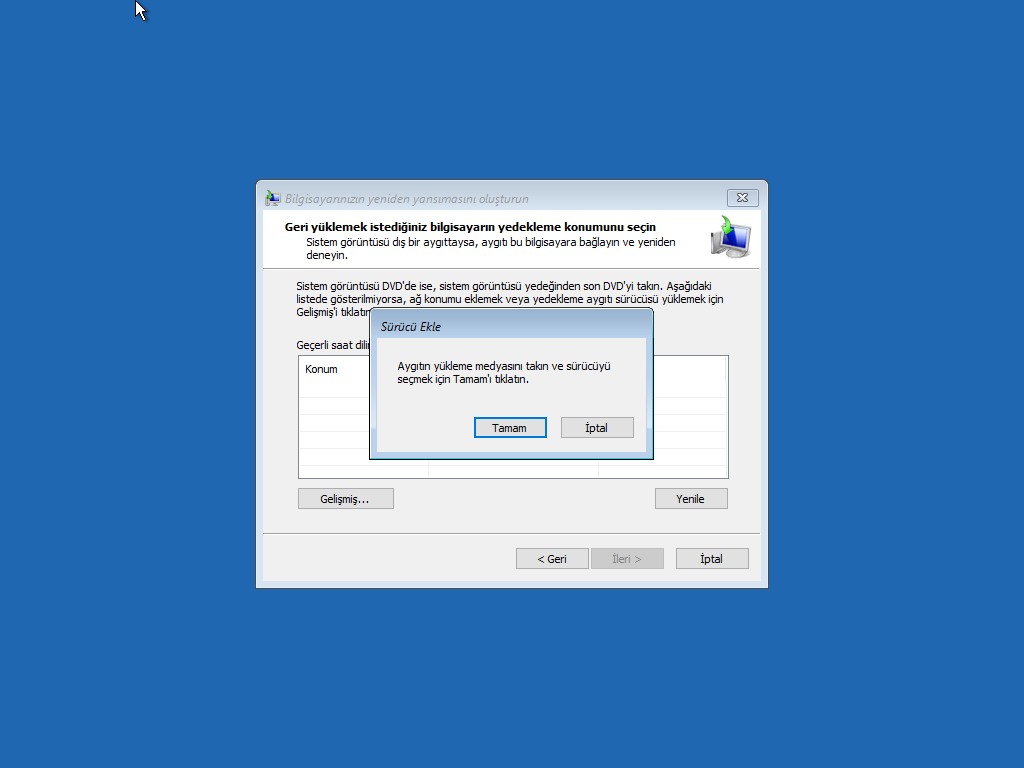
Aç’ dosya penceresinde, açılır oku tıklayın ve Windows’un kurulu olduğu sürücüyü bulun. (Genellikle bu C sürücüsüdür 🙂
Windows\System32 klasörüne gidin.
Utilman dosyasını bulun, üzerine sağ tıklayın ve Yeniden Adlandır‘ı seçin.
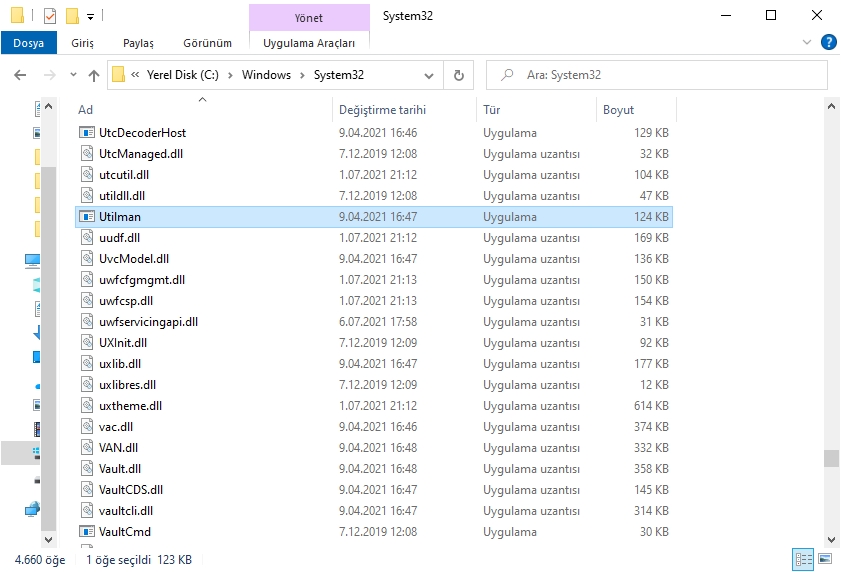
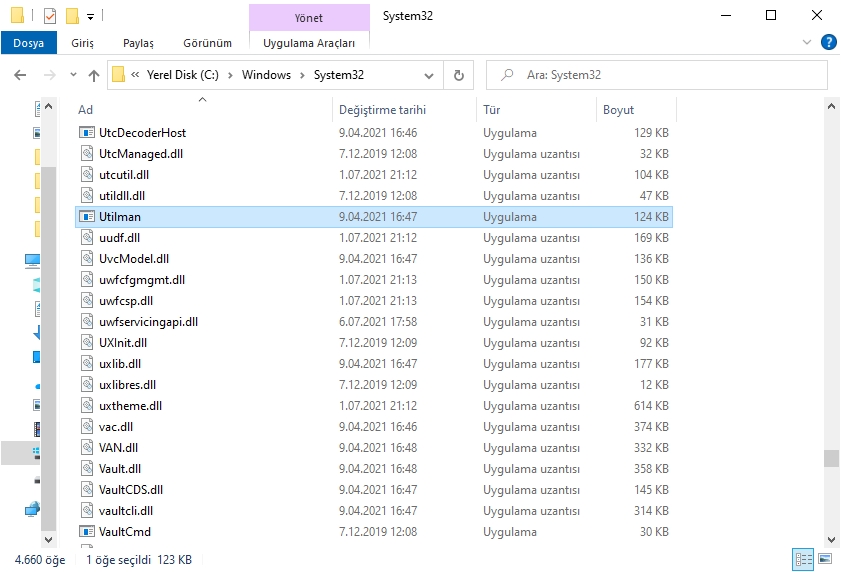
Utilman dosyasını “Utilman1” olarak yeniden adlandırın.
Şimdi cmd dosyasını bulun . Üzerine sağ tıklayın ve Kopyala‘yı seçin.
Ardından, boş bir alana sağ tıklayın ve Yapıştır‘ı seçin. İşiniz bittiğinde, boş bir alana sağ tıklayın ve Yenile‘yi seçin.


Bittiğinde, boş bir alana sağ tıklayın ve Yenile’yi seçin. Adımları tam olarak uyguladıysanız, aşağıdaki ekran görüntüsündeki gibi “Utilman” ve “Utilman1” dosyalarını görmelisiniz. Öyleyse, “Aç” penceresini kapatın ve diğer tüm açık pencerelerde İptal’i tıklayın.
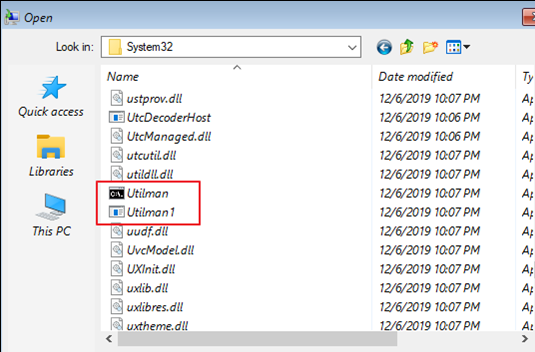
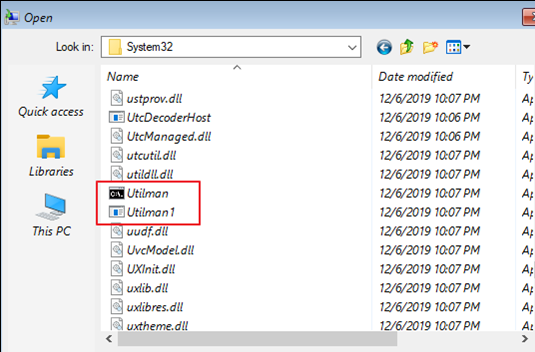
Onarım seçeneklerinde, Devam Çık ve Windows 10 ile devam et tıklayın.
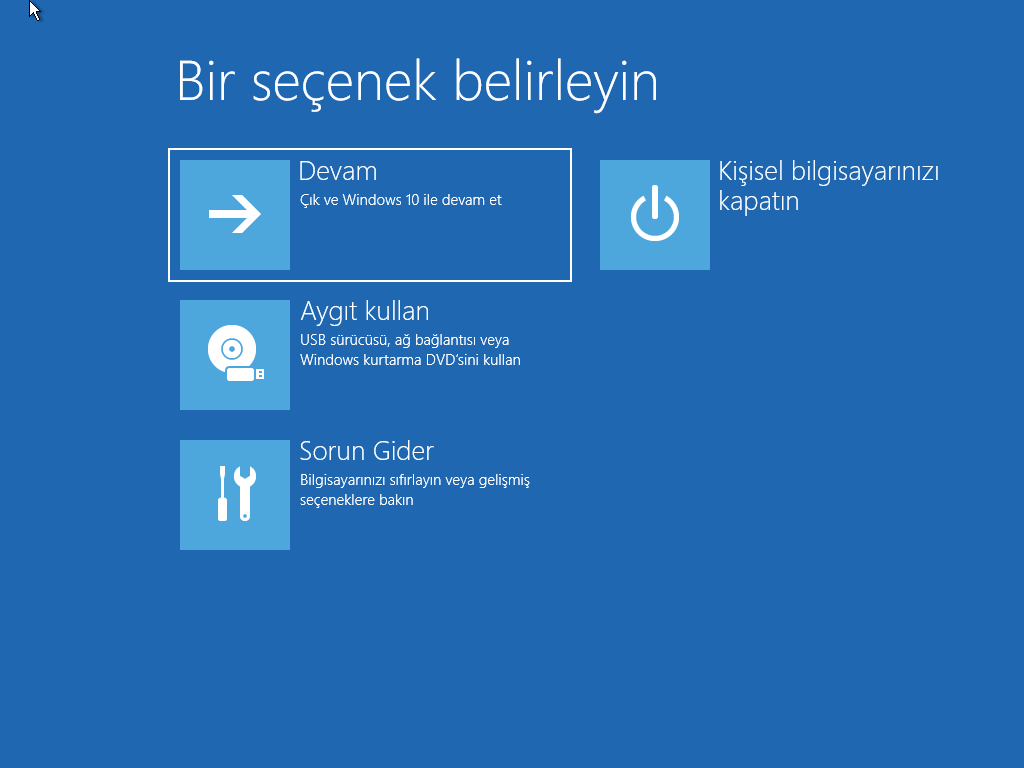
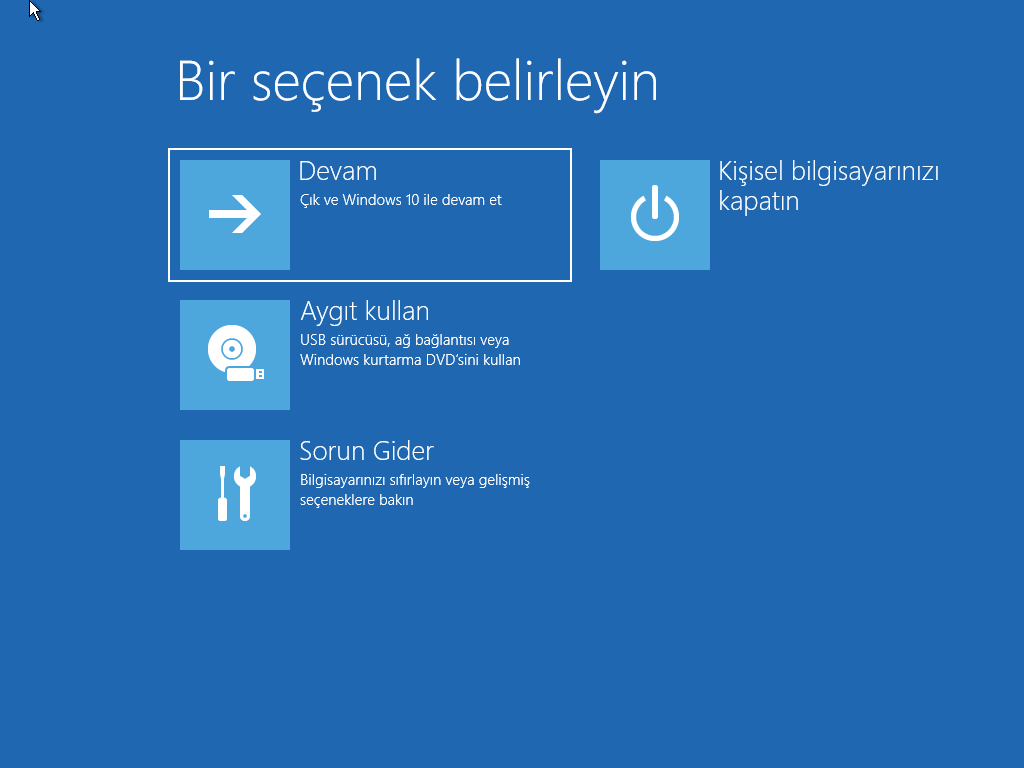
Giriş Ekranında, sol alt köşede bulunan simgesine tıklayın.
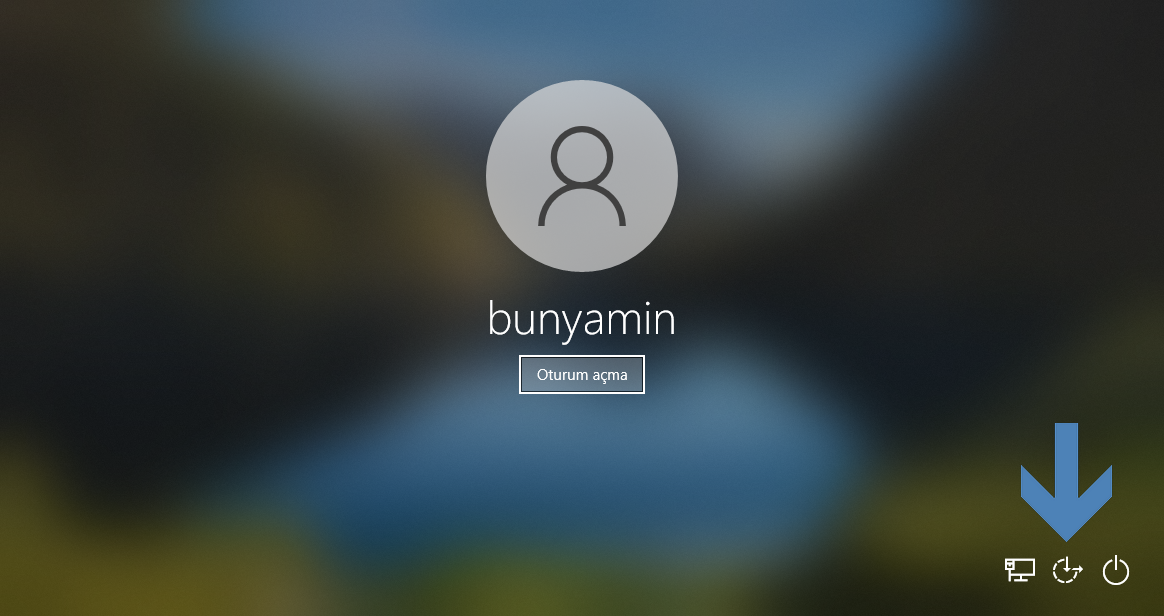
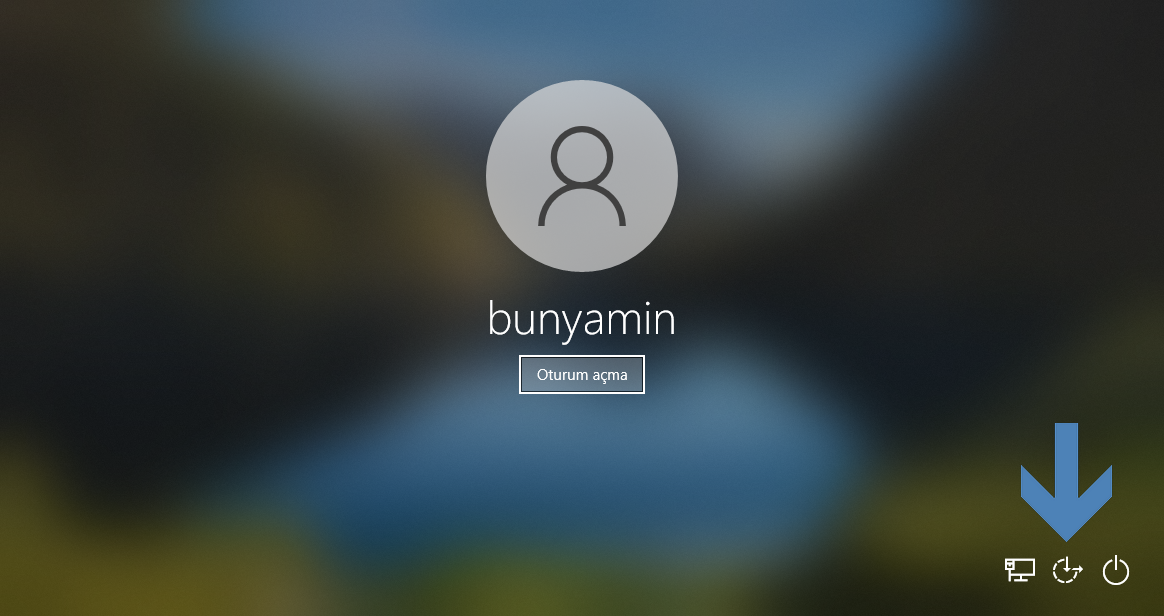
Komut istemi penceresinde, gizli Yönetici hesabını etkinleştirmek için aşağıdaki komutu verin:
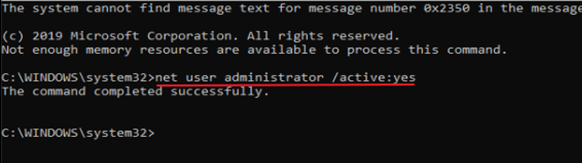
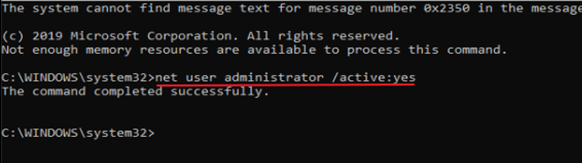
Komut istemi penceresini kapatın ve cihazınızı yeniden başlatın.
Parolayı Yönetici hesabından sıfırlayın
Yeniden başlattıktan sonra Yönetici hesabını tıklayın ve Windows’ta oturum açın.
Windows yeni hesabı kurana kadar bekleyin.
Hesap kurulumu tamamlandığında, çalıştır komut kutusunu açmak için Win + R tuşlarına aynı anda basın ve şunu yazın:


Kilitlenen kullanıcıyı seçin ve Parolayı Sıfırla öğesine tıklayın.
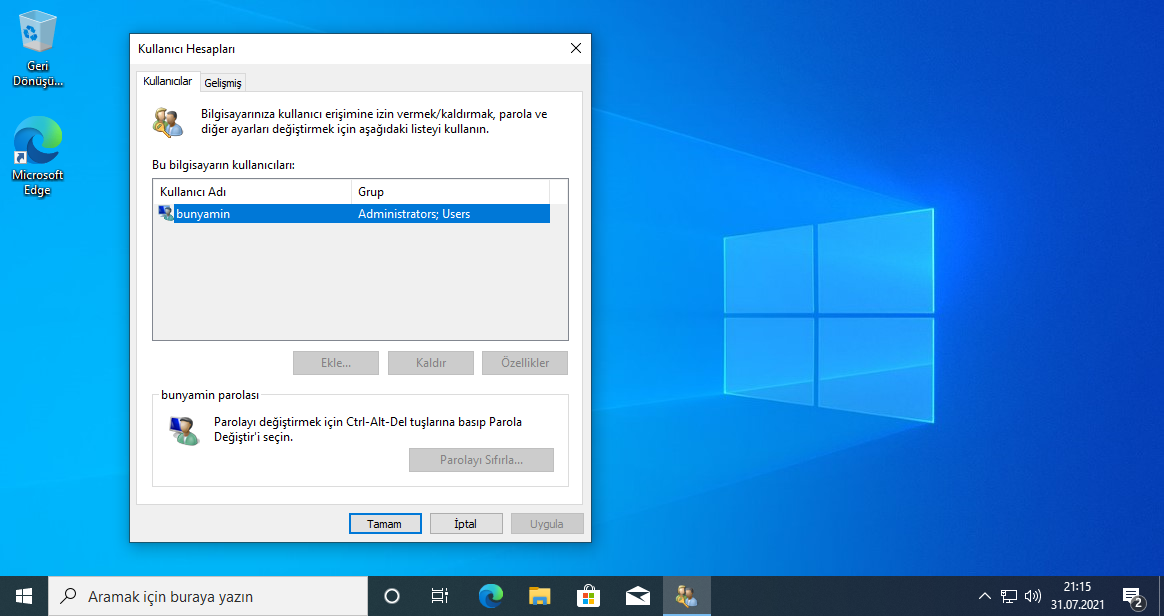
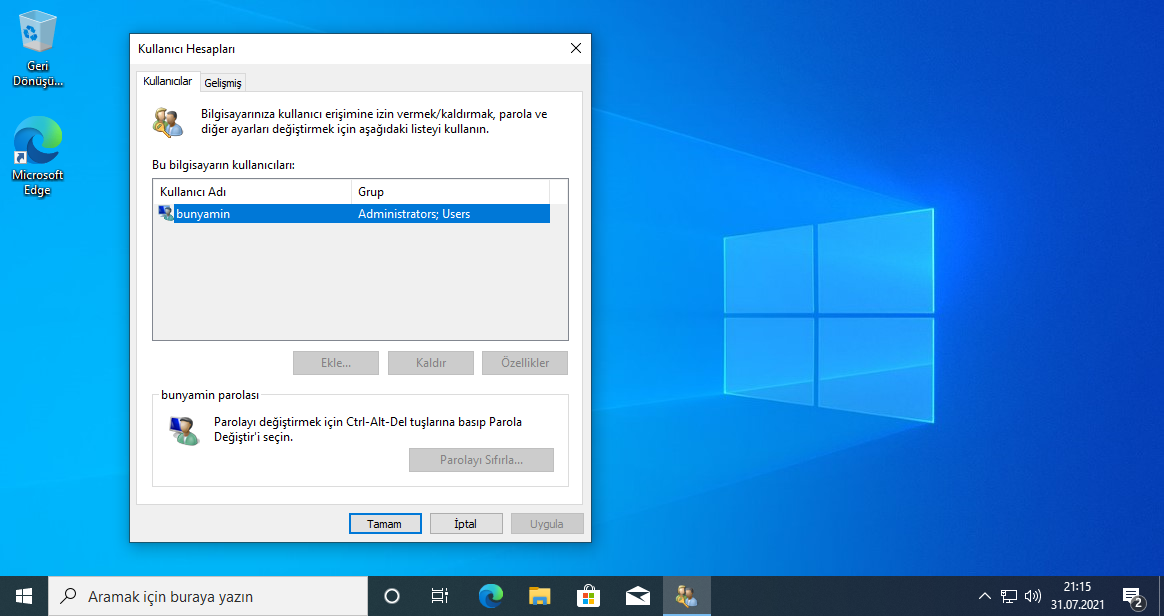
Parola kutularını boş bırakın (boş parola) ve Tamam’a tıklayın.
Yönetici hesabından çıkış yapın ve normal hesabınızla oturum açın.
Bu kadar!




