İçindekiler
Elbette ihtiyacınız olmayan cihazları Ayarlar uygulamasını kullanarak silebilirsiniz. Ancak, bir yazıcıyı silmenin sürücüsünü Windows 10’dan silmediğini bilmiyor olabilirsiniz . Tekrar ihtiyacınız olursa, yerel bir envanterde saklanacaklar. Yazıcıları hızlı bir şekilde yeniden yüklemek için iyi bir yaklaşım olsa da, artık sürücüye ihtiyacınız olmayacaksa, sürücüyü Windows 10 veya daha eski sürümlerden tamamen silerek işleri düzenli tutabilir, biraz yer açabilir ve (olası) yazıcı sürücüsü sorunlarını önleyebilirsiniz. .
Bu yazıda size Windows 10’da yazıcı sürücülerini tamamen silme adımlarını öğretecektir.
Windows 10’dan bir yazıcıyı tamamen silme
Windows 10’da, bir yazıcıyı ve sürücüyü bilgisayarınızdan kaldırmak iki aşamalı bir işlemdir. İlk olarak, yazıcıyı sistemden kaldırmanız ve ikinci olarak, Yazıcı Yönetimi uygulamasını veya PowerShell’i kullanarak sürücü dosyalarını silmeniz gerekir.
Yazıcıyı Ayarlar’dan kaldırın
Bir yazıcıyı Windows 10’dan kaldırmak için şu adımları kullanın:
Windows 10’da Ayarlar‘ı açın.
Cihazlar‘a tıklayın.
Yazıcılar ve tarayıcılar‘a tıklayın.
Yazıcılar ve tarayıcılar bölümünün altında, kaldırılacak yazıcıyı seçin.
Cihazı kaldır düğmesini tıklayın.

Evet düğmesine tıklayın.
Adımları tamamladıktan sonra sürücüyü bilgisayarınızdan silebilirsiniz. Alternatif olarak, yazıcıyı Denetim Masası > Donanım ve Ses > Aygıtlar ve Yazıcılar bölümünden yazıcıyı sağ tıklayıp Aygıtı kaldır seçeneğini belirleyerek kaldırabilirsiniz.
Yazdırma Yönetimi’nden yazıcı sürücüsünü silin
Bir yazıcı sürücüsünü silmek için şu adımları kullanın:
Başlat‘ı açın.
Denetim Masası’nı arayın ve konsolu açmak için en üstteki sonuca tıklayın.
Sistem ve Güvenlik‘e tıklayın.
Yönetimsel Araçlar‘a tıklayın.
Yazdırma Yönetimi seçeneğine çift tıklayın.
Özel Filtreler dalını genişletin.
Sol gezinme bölmesinden Tüm Sürücüler‘e tıklayın.
Sağ taraftaki yazıcı sürücüsüne sağ tıklayın ve Sil seçeneğini seçin.
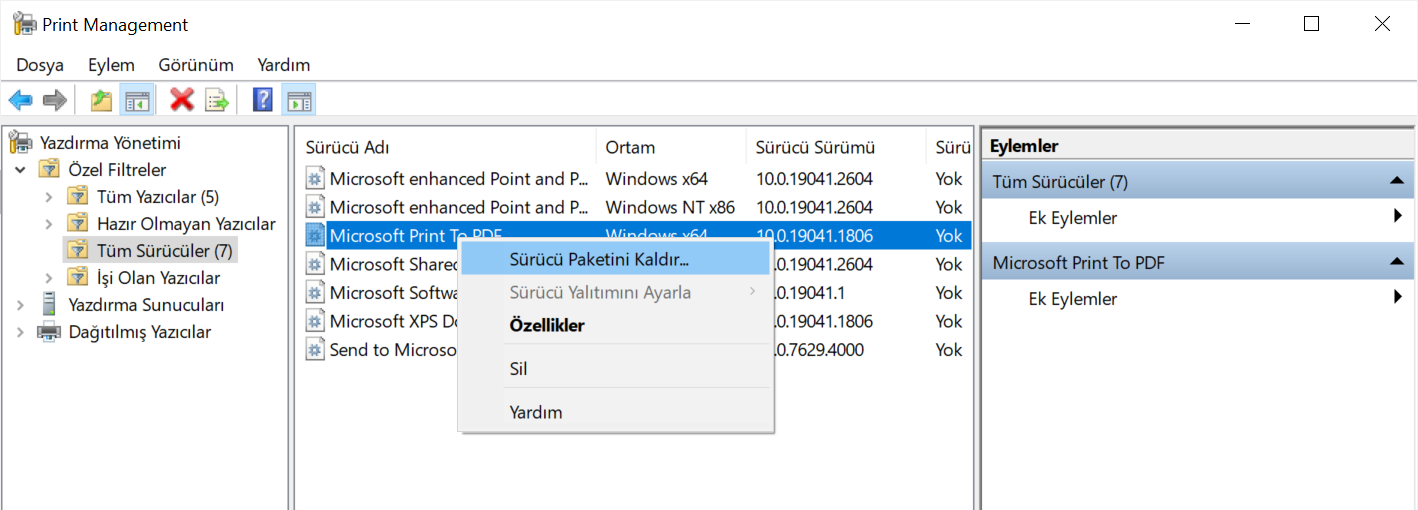
Evet düğmesine tıklayın .
Adımları tamamladıktan sonra, sürücü bilgisayardan kaldırılacaktır. Ek yazıcılarınız varsa, bunları aygıttan tamamen kaldırmak için adımları tekrarlamanız gerekir.
Yazıcı sürücüsünü PowerShell’den silin
Windows 10 Home’da Yazdırma Yönetimi uygulaması kullanılamaz, ancak sürücüyü oldukça kolay bir şekilde kaldırmak için PowerShell’i kullanmaya devam edebilirsiniz. Bu talimatları Windows 10 Pro’da da kullanabilirsiniz.
PowerShell ile bir yazdırma sürücüsünü kaldırmak için şu adımları kullanın:
Başlat‘ı açın.
PowerShell’i arayın, en üstteki sonuca sağ tıklayın ve Yönetici olarak çalıştır seçeneğini seçin.
Windows 10’da yüklü olan tüm yazıcı sürücülerini listelemek için aşağıdaki komutu yazın ve Enter tuşuna basın :
Get-PrinterDriver | Format-List Name
Yazdırma sürücüsünü kaldırmak için aşağıdaki komutu yazın ve Enter tuşuna basın :
Remove-PrinterDriver -Name "Your-Printer-Name"
Komutta, yazıcı adını 3. adımda görünen adla güncelleyin. Ad boşluk içeriyorsa tırnak işaretleri gerekir. Örneğin, bu komut “Microsoft Software Yazıcı Sürücüsünü” Windows 10 Home’dan kaldırır:
Remove-PrinterDriver -Name "Microsoft Software Printer Driver"

Adımları tamamladığınızda, yazıcı sürücüsü artık sistemde bulunmayacaktır. Windows 10’da diğer yazıcıları kaldırmak için gerekli adımları tekrarlamanız gerekebilir.




