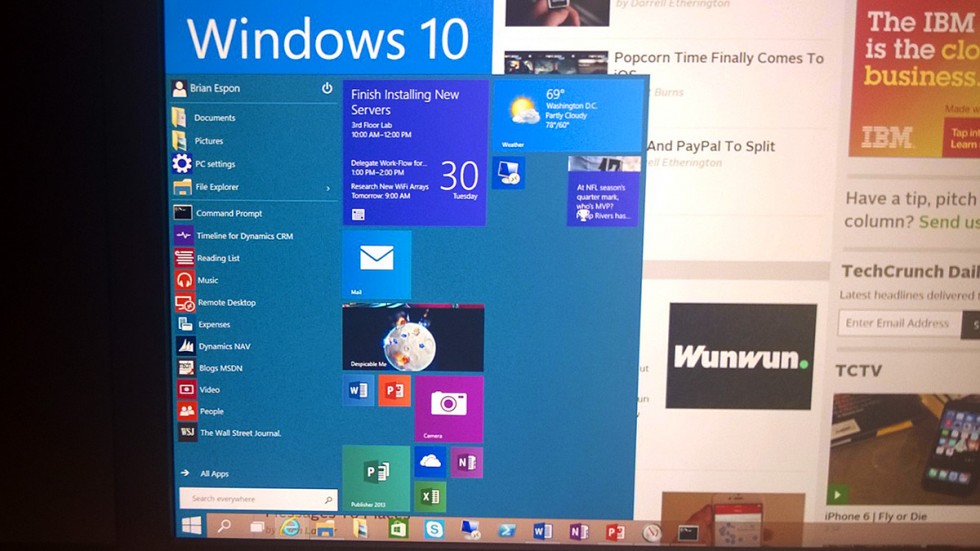Bazen Windows 10’un Başlat menüsü çalışmaz, bu sorunun birkaç farklı sebebi olabilir. Genellikle basitçe sistemi yeniden başlatmak sorunu çözer.
Bunun için, masaüstün de boş bir alana sol tıklayın ve [Alt] + [F4] tuşlarına basın, açılan pencerede listeden “Yeniden Başlat”ı seçip “Tamam”a tıklayın. Kimi antivirüs programları da Başlat menüsünde bu hataya neden olabiliyor.
Windows 10 Başlat menüsü çalışmazsa
Sisteminizi tarattıktan sonra antivirüs programınızı kaldırın. Eğer Başlat menüsünün sorunu giderildiyse, güncel başka bir antivirüs programı yükleyin. Bazen Windows Gezgini hata verir ve Başlat menüsünün açılmasını engeller. [Ctrl] + [Shift] + [Esc] tuş kombinasyonuyla Görev Yöneticisini açın. Sol alt köşedeki “Diğer ayrıntılar” düğmesine tıklayın. “İşlemler” sekmesi altındaki listede “Windows Gezgini” girdisine sağ tıklayıp, “Yeniden başlat” seçeneğini seçin.
Windows 10’da madalyonun öteki yüzü olan Tablet modunu geçici olarak aktif etmek de sorunu giderebilir. [Windows] + [A] tuş kombinasyonuyla “İşlem Merkezi” ni açın ve sol alt kısımdaki “Tablet Modu” düğmesine tıklayın. Bu modda Başlat düğmesine tıkladığınızda menü tüm ekranı kaplayacak. Tekrar aynı adımları izleyerek Masaüstü moduna geri dönüş yapın.
EDB Log dosyası da bu sorunun suçlularından biri olabilir. Windows Gezgininde “C:\Kullanıcılar\Kullanıcı_Adınız\AppData\Local\TileDataLayer\Database” yolunu izleyin, burada “Kullanıcı_Adınız” kısmına kendi hesabınızın adını yazmanız gerekiyor. Açılan klasörde “EDB00001.log” isimli dosyayı bulun ve silin. Burada “1” yerine başka rakamlar da bulunabilir.
Eğer dosyayı silemezseniz, [Windows] + [X] tuşlarına basın ve “Bilgisayar Yönetimi” seçeneğine tıklayın. Açılan pencerede sol kısımda “Hizmetler ve Uygulamalar” başlığına tıklayın ve “Hizmetler” sekmesinin içinde listeden “Kutucuk Verileri model sunucusu” girdisine sağ tıklayıp “Durdur” seçeneğini seçin. Son yöntem ise PowerShell’i kullanmak. [Ctrl] + [Shift] + [Esc] tuş kombinasyonuyla Görev Yöneticisini başlatın. »İşlemler« sekmesindeki listede “Windows Gezgini”ni bulun ve sağ tıklayıp “Görevi sonlandır”a tıklayın. Ardından “Dosya > Yeni görev çalıştır” yolunu izleyin ve açılan pencereye “powershell” yazıp “Enter”a tıklayın. PowerShell penceresinde
“Get-appxpackage-all*shellexperience*-packagetype bundle|%{add-appxpackage -register -disabledevelopmentmode($_.installlocation +”\appxmetadata\
appxbundlemanifest.xml”)}” (tırnak işareti olmadan).
İşlem tamamlandıktan sonra “Get-AppxPackage|% {Add-AppxPackage -DisableDevelopmentMode-Register “$($_.InstallLocation)\AppxManifest.xml”-verbose}”
komutunu da girin.
Son olarak Görev Yöneticisinde “Dosya >Yeni görev çalıştır” yoluna “Explorer.exe” yazıp “Tamam”a tıklayarak Windows Gezginini yeniden başlatın.