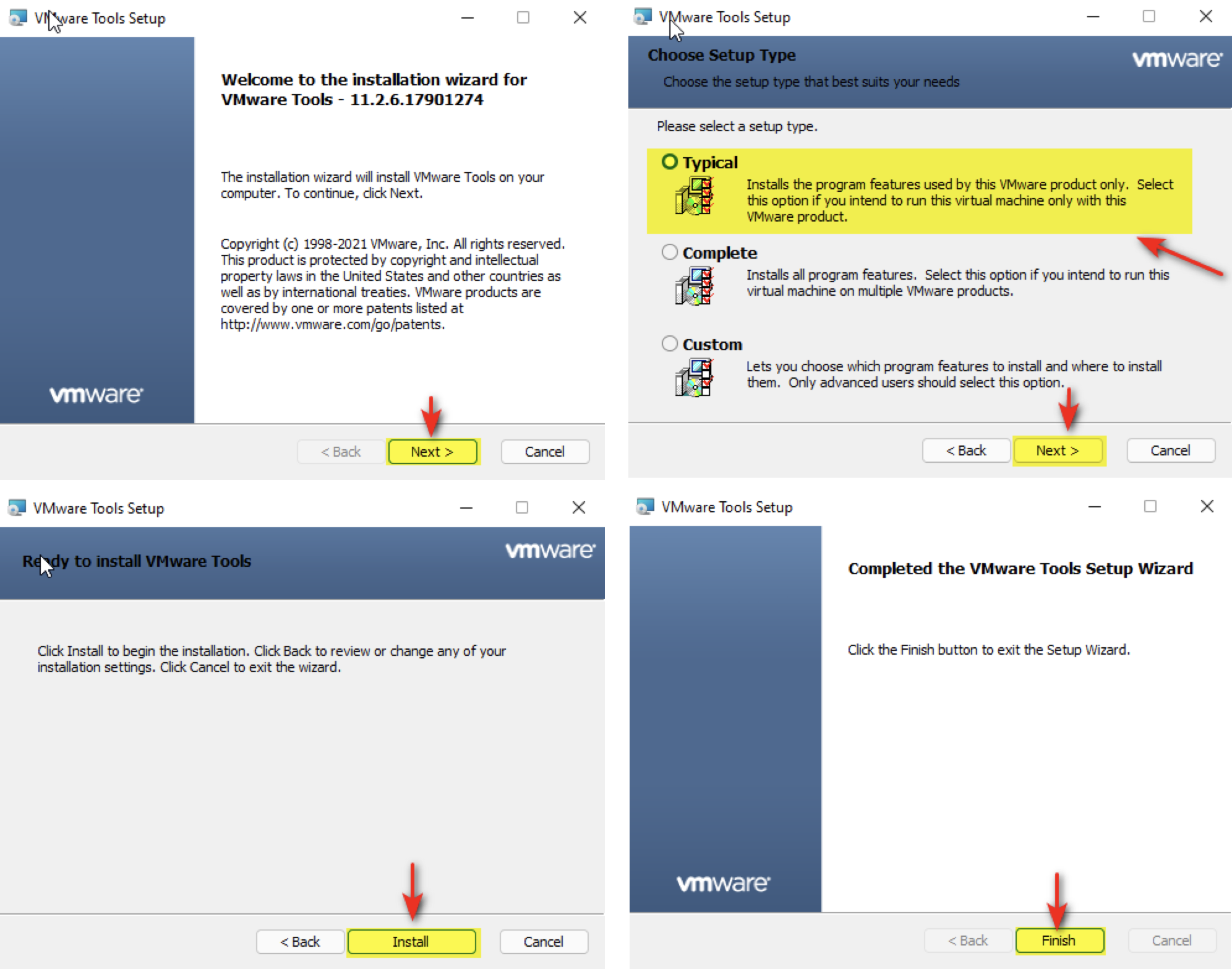15 Haziran’da, Microsoft tarafından planlanan yeni özellikleri ve iyileştirmeleri değerlendirmenize olanak tanıyan bir Windows 11 build 21996 yapısı ağa sızdırıldı. Dünyanın dört bir yanındaki kullanıcılar, Microsoft’un “yeni nesil Windows” için ne gibi değişiklikler hazırladığını görmek için yeni işletim sistemini sanal bir makineye yüklemek adımlarını anlatacağım.
VMware Workstation’da Windows 11 nasıl kurulur
VMware Workstation programını başlatın
Programın ana menüsünde File | New Virtual Machine…‘ ‘i seçin (ayrıca Ctrl + N tuş bileşimine basabilir veya Create a New Virtual Machine seçebilirsiniz.)
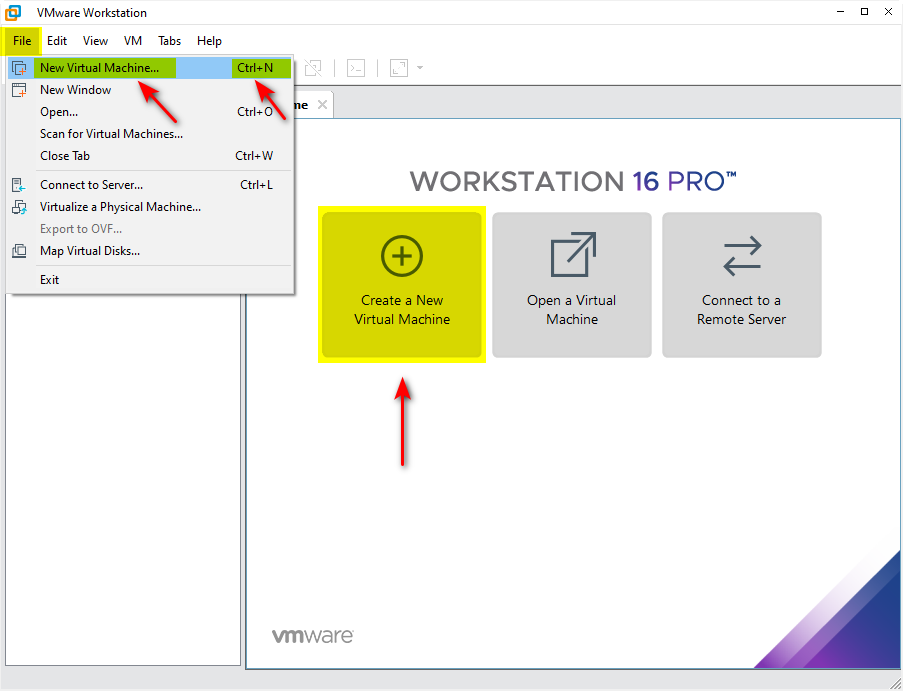
Açılan sihirbaz penceresinde, kullanmak istediğiniz konfigürasyon tipini seçmelisiniz. Varsayılan, Typical bu seçeneği belirlerseniz, VMWare Workstation, oluşturulan sanal makine için bir dizi varsayılan aygıt kuracaktır. Typical seçin ve Next tıklayın.
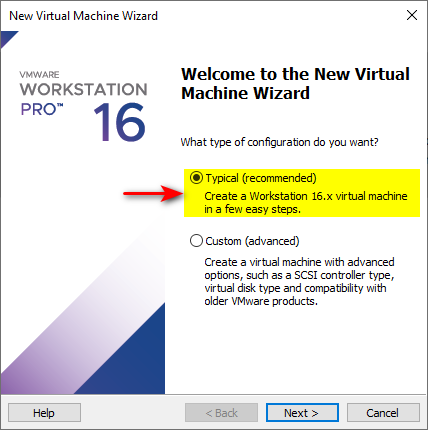
Guest Operating System Installation iletişim kutusunda, işletim sisteminin nereden kurulacağını seçmelisiniz. Yükleyici disk görüntü dosyası (.iso) öğesinde radyo düğmesini ayarlamak ve MS Windows 11 işletim sisteminin iso görüntüsünün yolunu belirtmek gerekir.
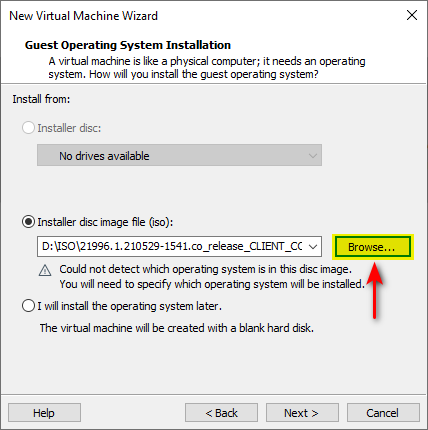
İşletim sistemi dağıtım kiti bir diske yazılmışsa, Installer disk’i seçmelisiniz. Daha sonra işletim sisteminin ISO görüntüsünün yolunu atamanız gerekirse, İşletim sistemini daha sonra kuracağım’ı seçebilirsiniz.
Select a Guest Operating System, iletişim kutusunda, kurulacak işletim sisteminin sürümünü seçmelisiniz. VMware Workstation mevcut sürümünde, açılır listeden Windows 10 x64 seçip Next tıklayın.

Name the Virtual Machine, iletişim kutusunda, Virtual machine name alanında varsayılan ad yerine sanal makine için kendi adınızı belirleyebilir ve ayrıca tüm dosyaların bulunacağı dizine giden yolu seçebilirsiniz.
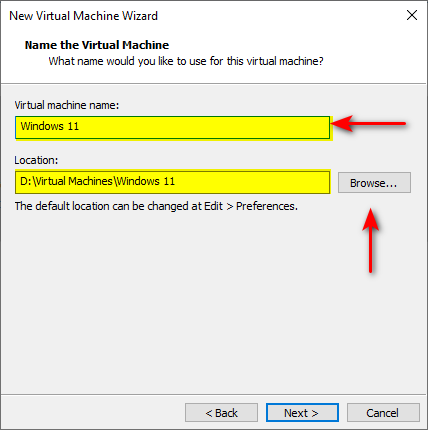
Sonraki iletişim kutusunda sanal diskin boyutunu belirtmelisiniz. Sanal disk boyutu varsayılanda bırakılabilir.
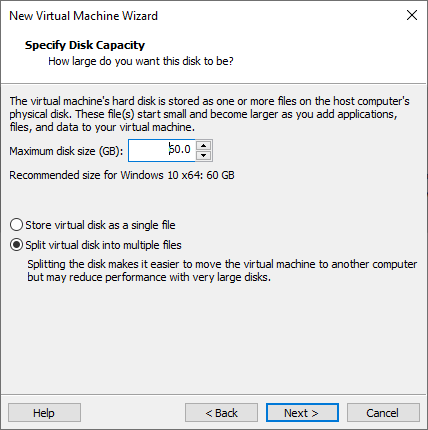
Aşağıdaki seçenekler, sanal diski tek bir büyük dosya yapmak veya birkaç küçük dosyaya bölmek anlamına gelir (FAT32 dosya sistemiyle çalışırken onu kullanmak mantıklıdır).
Sanal makinenin son yapılandırması için iletişim kutusu. Konfigürasyonda değişiklik yapmanız gerekiyorsa (misafir sistem için RAM miktarını değiştirin veya ağ etkileşimi türünü değiştirin, vb.), Customize Hardware düğmesini tıklamanız gerekir.

Power on this virtual machine düğmesine tıkladıktan sonra, işletim sisteminin kurulumunun başlayacağı emülatör başlayacaktır.

Sanal ortamda fare imlecinin sabitlenmesi zorunludur ve Press any key to boot from CD or DVD… mesajı göründüğünde , yapılandırma aşamasında belirtilen MS Windows 11 işletim sisteminin kurulum işlemini başlatmak için herhangi bir tuşa basın. .
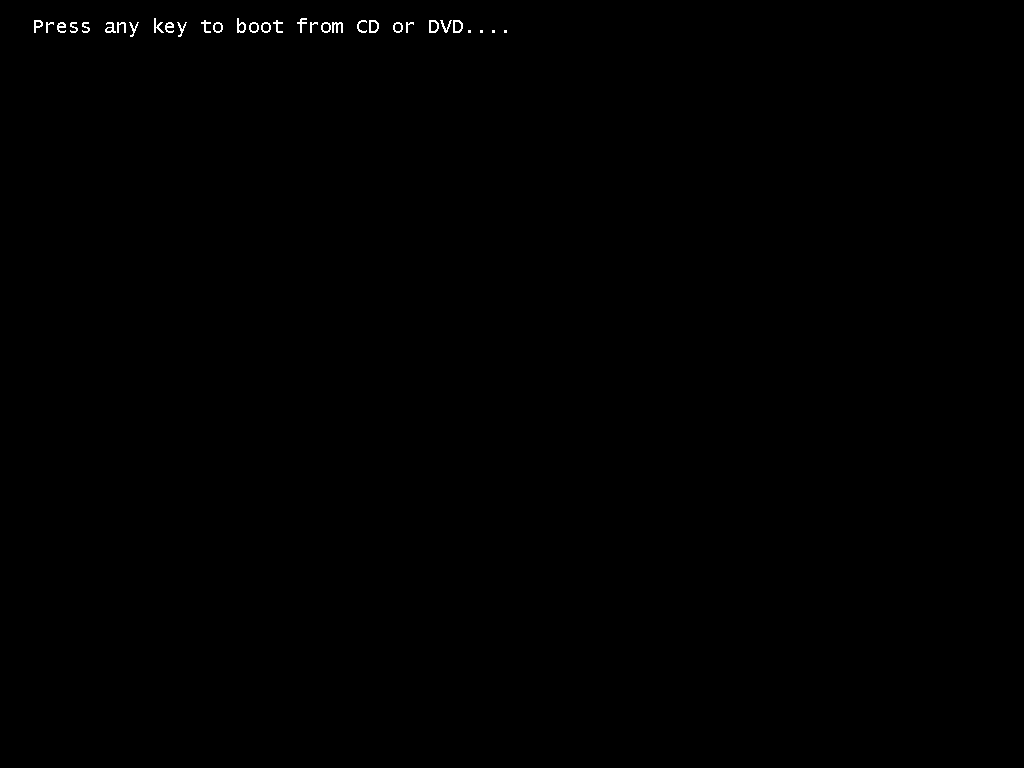

Kurulumun ilk adımı dili, zaman biçimini ve klavye giriş yöntemini seçmektir. Saat ve para birimi biçimi açılır listesinde, Türkçe (Türkçe) öğesini seçin ve İleri‘ye tıklayın.
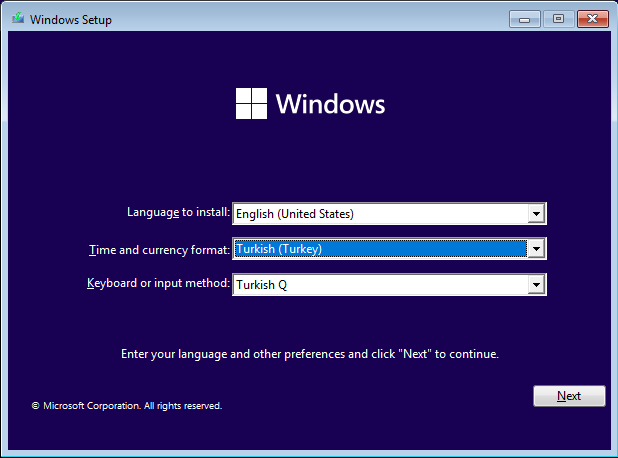
Bir sonraki pencerede, Install Now düğmesini tıklayın.
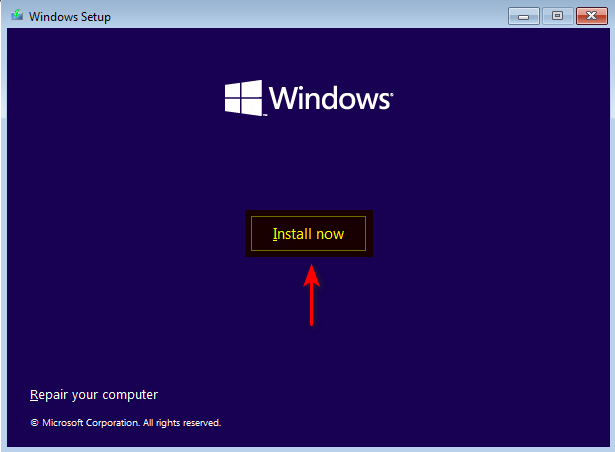
MS Windows 11 işletim sistemini etkinleştirmek için anahtar giriş penceresinde, I don’ t have a product key yazısına basın.
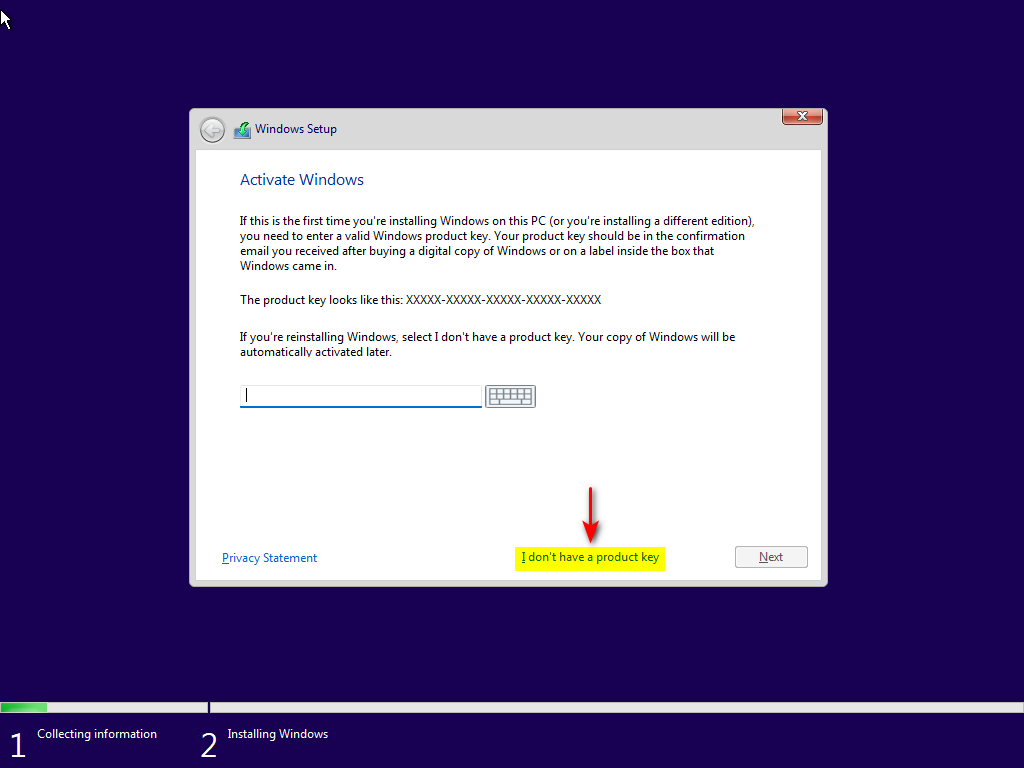
Kurulumun bir sonraki aşamasında, işletim sisteminin sürümünü seçmeniz istenecektir. Makalenin yazımının bir parçası olarak Pro baskısı seçildi. Önceki aşamada bir anahtar girilmişse, sürüm anahtar tarafından otomatik olarak algılanacağı için bu kurulum aşaması olmayacaktır.
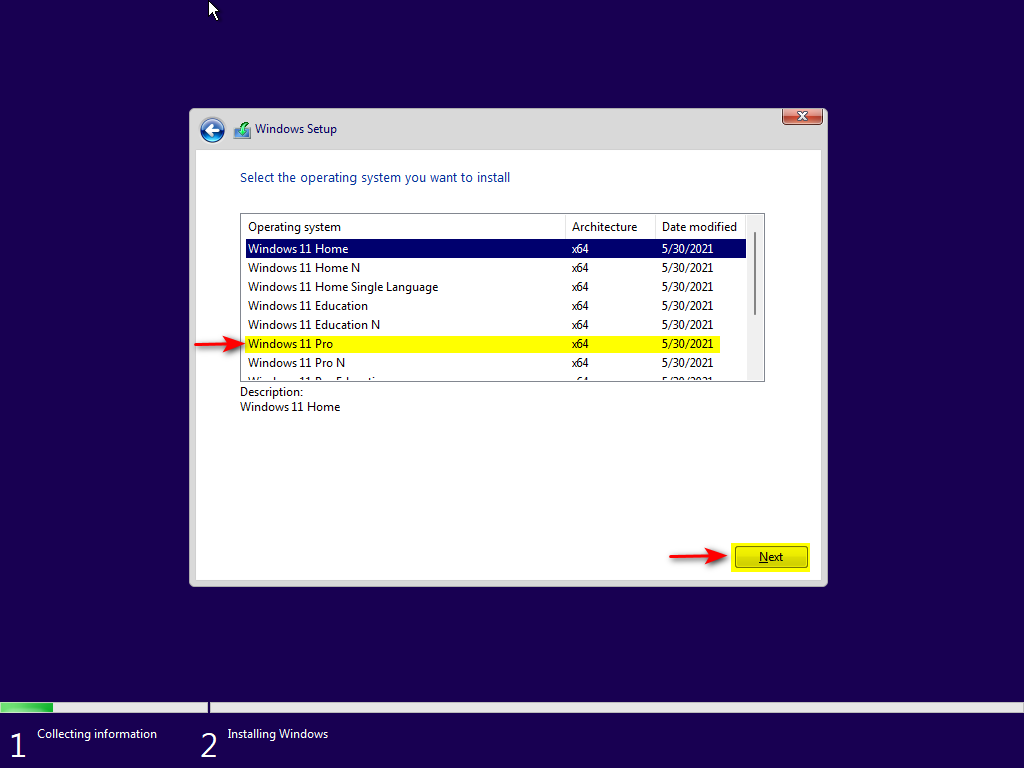
Bir sonraki adım, lisans sözleşmesini okumak ve lisans koşullarını kabul etmektir. Microsoft koşullarını onay kutusunu işaretledikten sonra Next tıklayın.
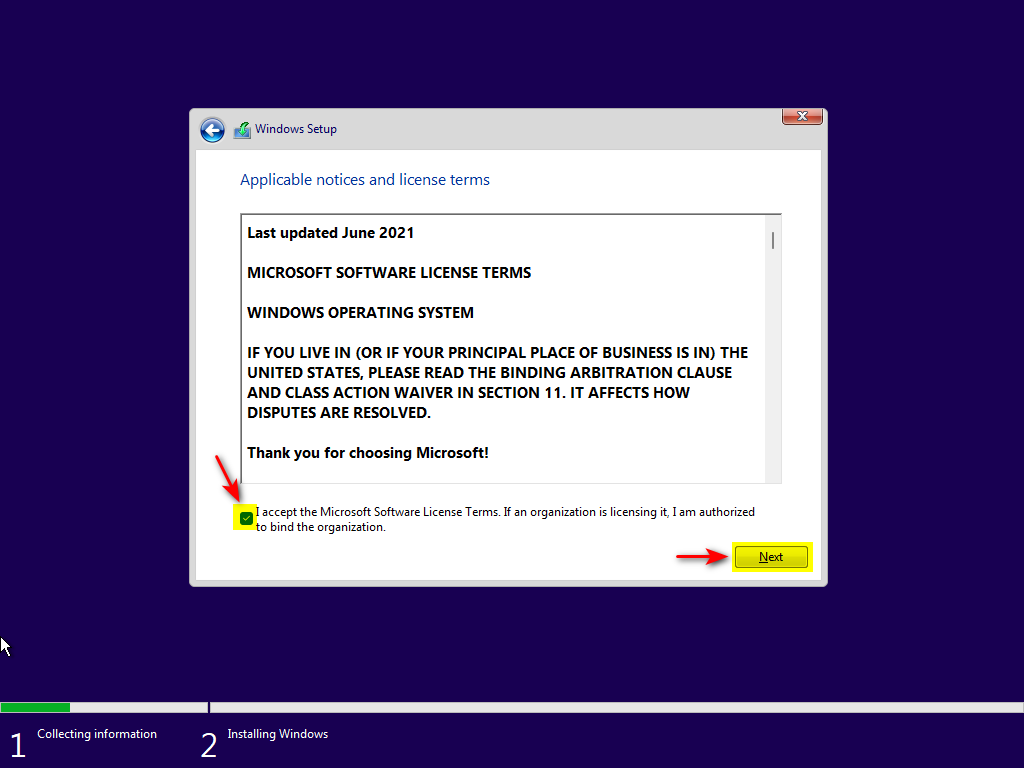
Bir sonraki önemli adımda, MS Windows 11 işletim sisteminin kurulum türünü seçmeniz istenecektir. Bu yazımızda, MS Windows 11’in temiz kurulum seçeneğini ele alıyoruz. İşletim sisteminin özel kurulumu için Custom: Install Windows only (advances) seçin.
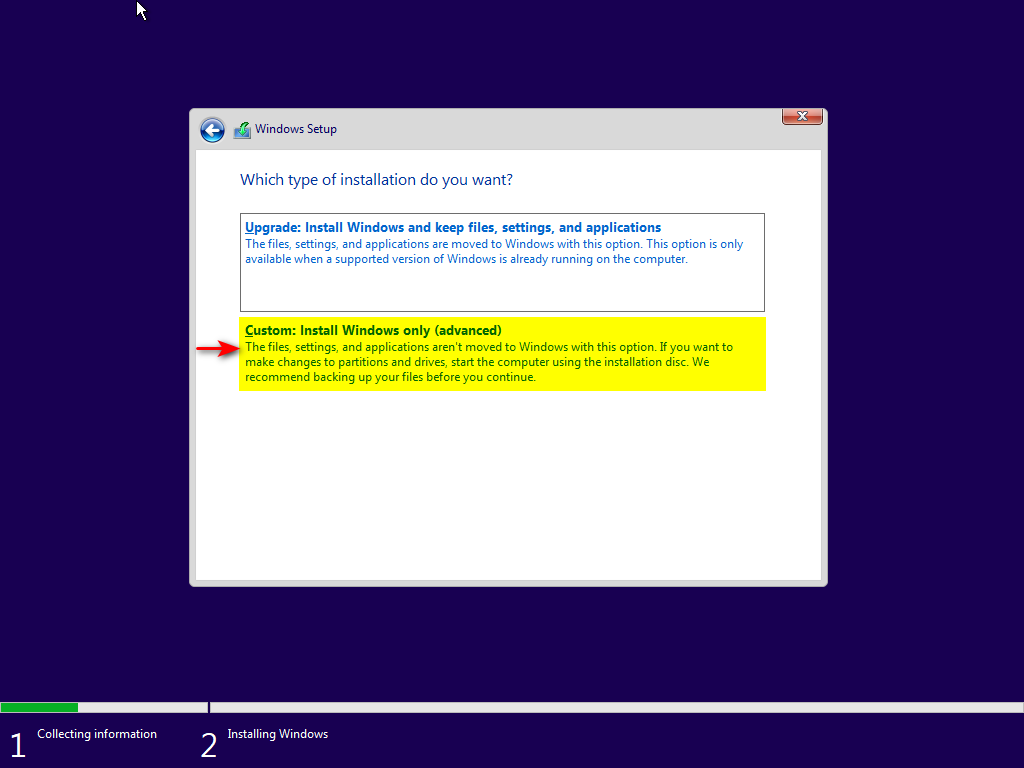
Ardından, işletim sistemini kurmak için bir bölüm seçmeniz gerekir. Bu makalede, boş bir diske yükleme seçeneği açıklanmaktadır, seçim varsayılan olarak yapılır. Next düğmesine tıklayın.
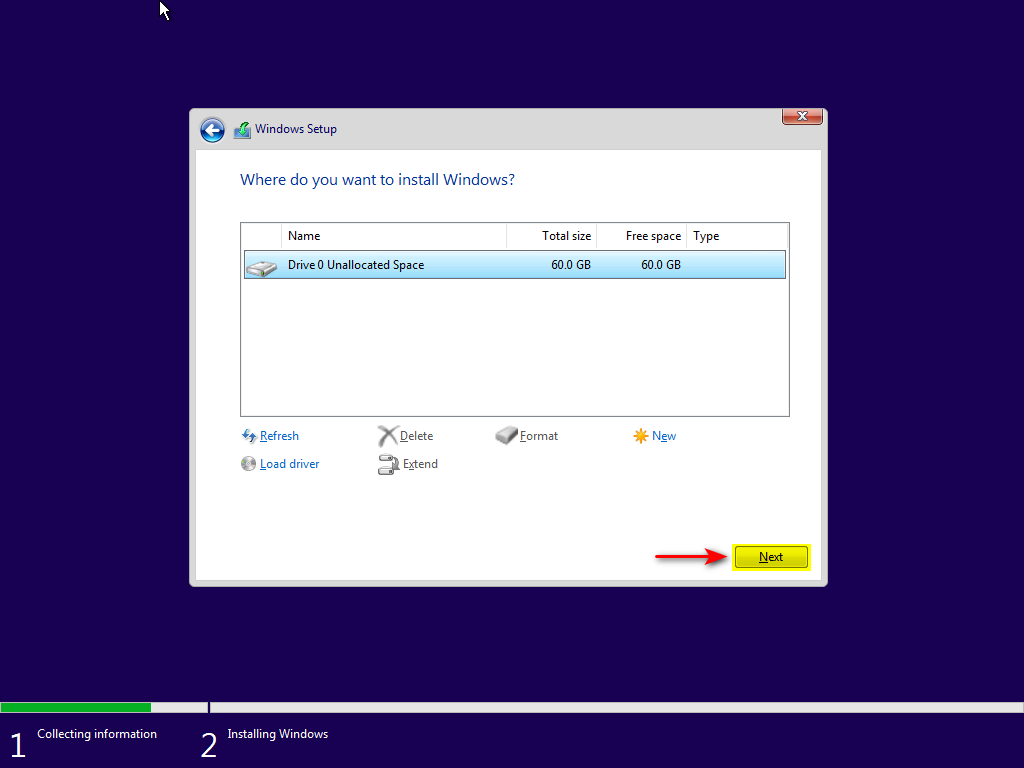
İşletim sistemi bileşenlerinin kopyalanması ve kurulması tamamlandıktan sonra bilgisayar birkaç kez yeniden başlatılacak, bileşenler ve donanım yapılandırılacaktır. Ardından, bir bölge seçmeniz gerekir. Kurulumun ilk aşamasında, Türkçe bölgesi zaten seçilmiş olduğundan, Evet düğmesini tıklamanız yeterlidir.
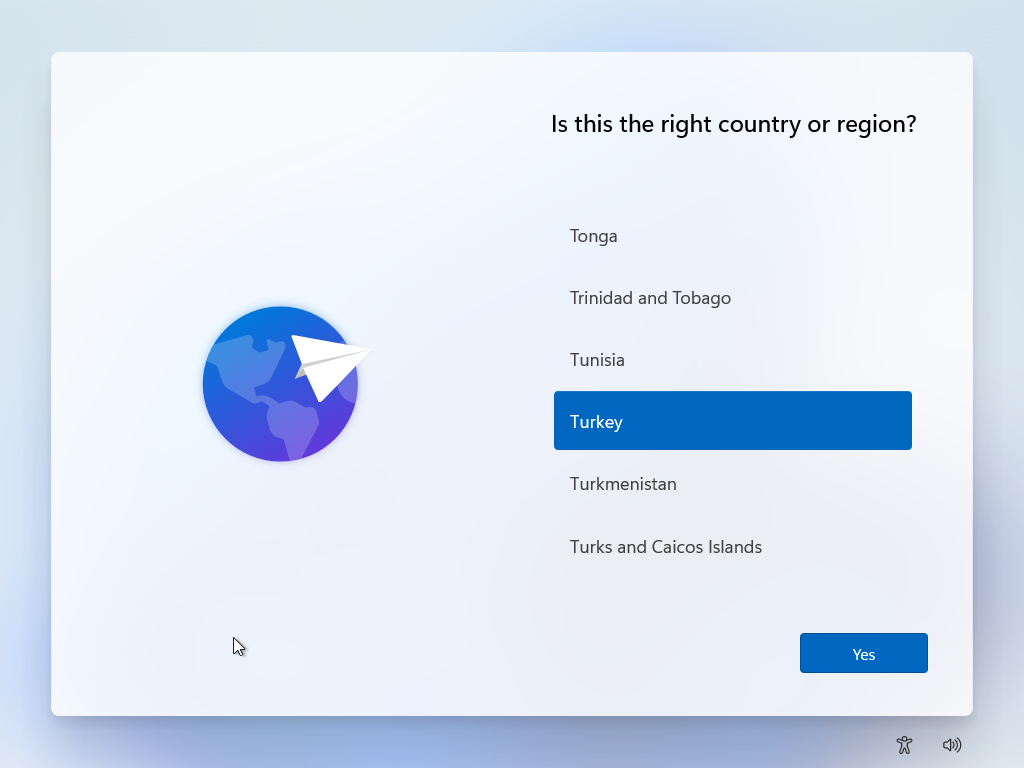
Türkçe klavye düzeni eklemek için Add layount düğmesini tıklamanız, dili seçmeniz ve ayarları tamamladıktan sonra Düzen ekle düğmesini tıklamanız gerekir.

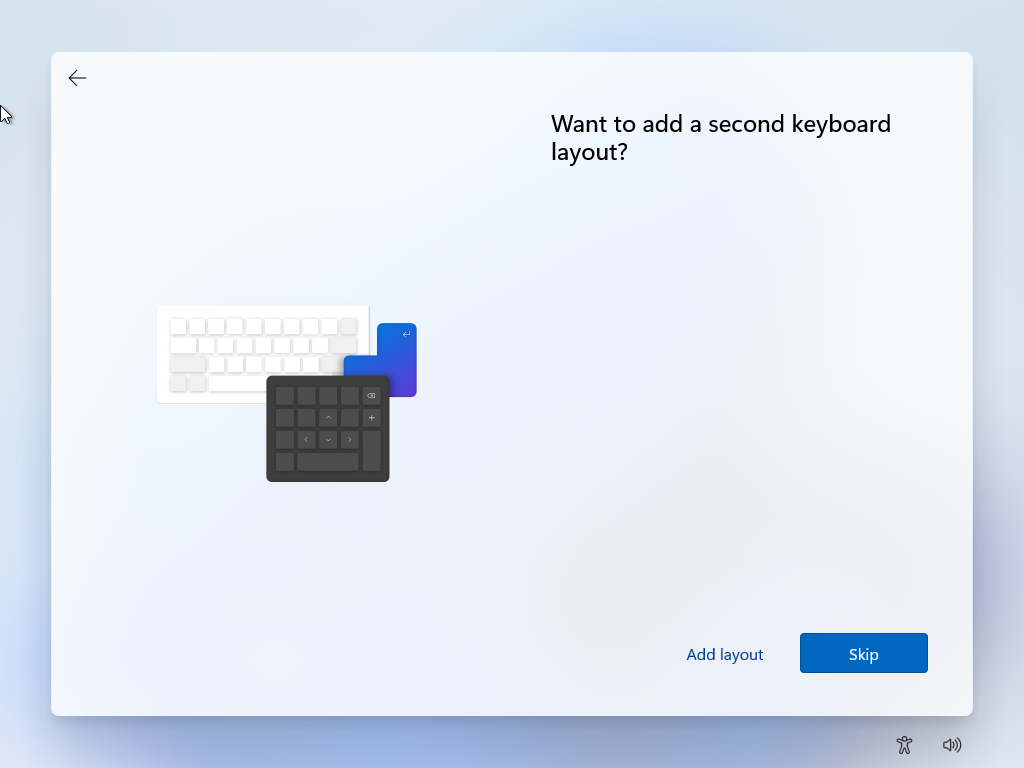
Kablolu İnternet bağlantısı yoksa veya sanal makinenin yapılandırılması sırasında, varsayılan olarak kullanılan NAT yerine ağ etkileşimi türü yalnızca ana bilgisayar olarak seçildiyse, bir sonraki pencerede WI-FI’yı belirleyebilirsiniz. Eğer internet bağlantınız yoksa I don’ t have internet tıklayın sonra Continue with limited setup tıklayın.
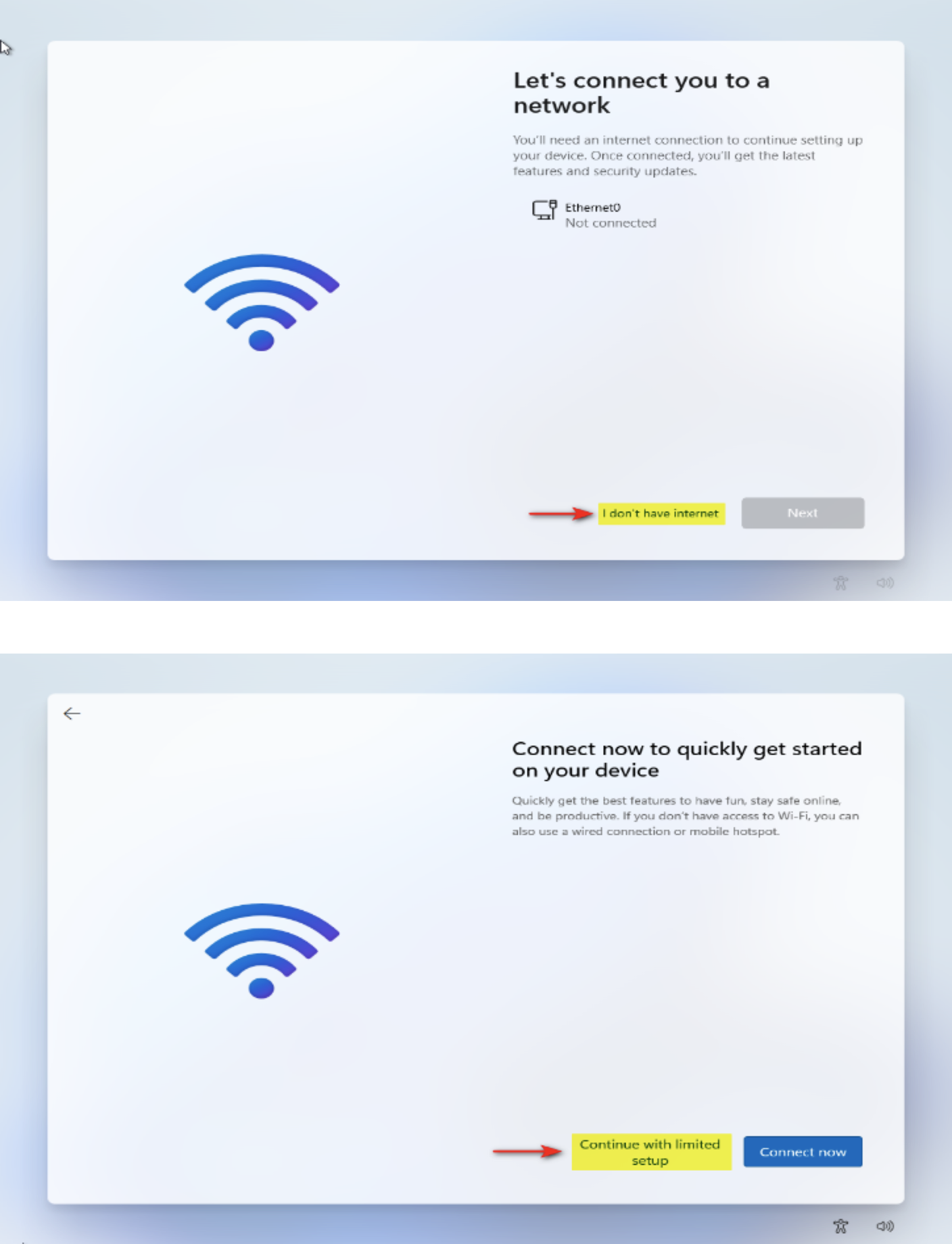
İnternet bağlantısı varsa, bir sonraki adım işletim sisteminin kullanımını (Set up for personal use) belirtmektir. Set up for personal use seçin ve Next i tıklayın.
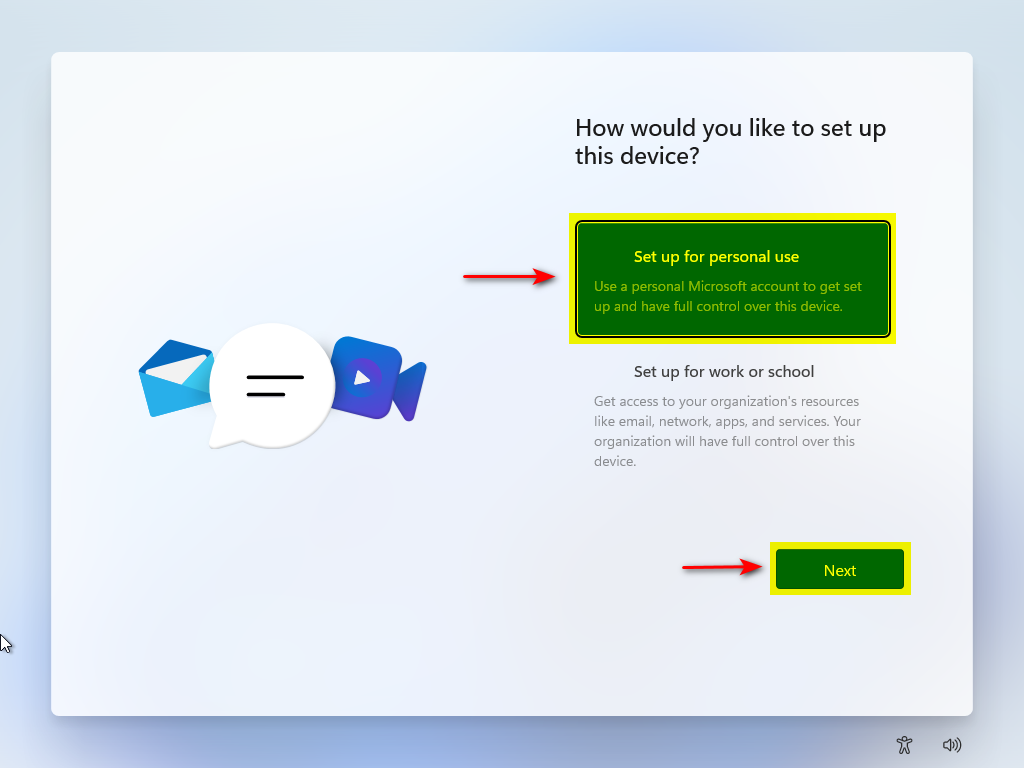
Bir sonraki pencerede, mevcut bir Microsoft hesabı belirtebilir veya yeni bir tane oluşturabilir veya Oturum açma seçeneklerini seçip İleri’ye tıklayarak yerel bir hesap oluşturabilirsiniz. Bu makale, yerel bir hesap oluşturma seçeneğini kullanacaktır.
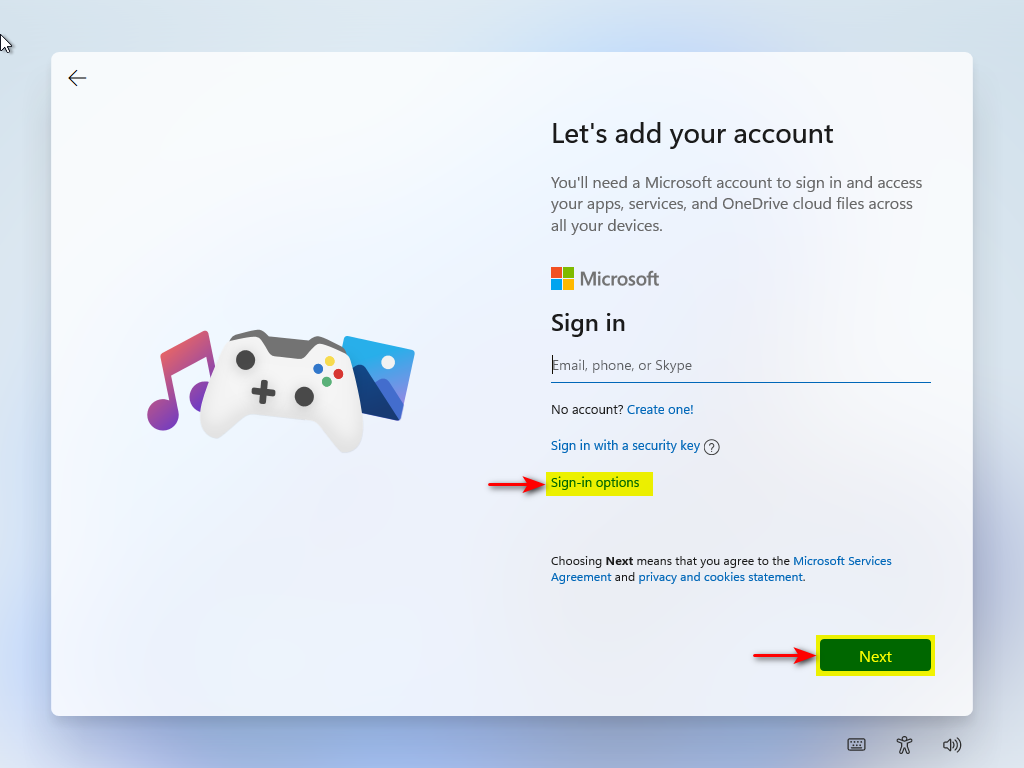
Bir sonraki pencerede, Limited experience ‘i seçin ve yerel bir hesap kaydetme adımlarını tamamlayın.
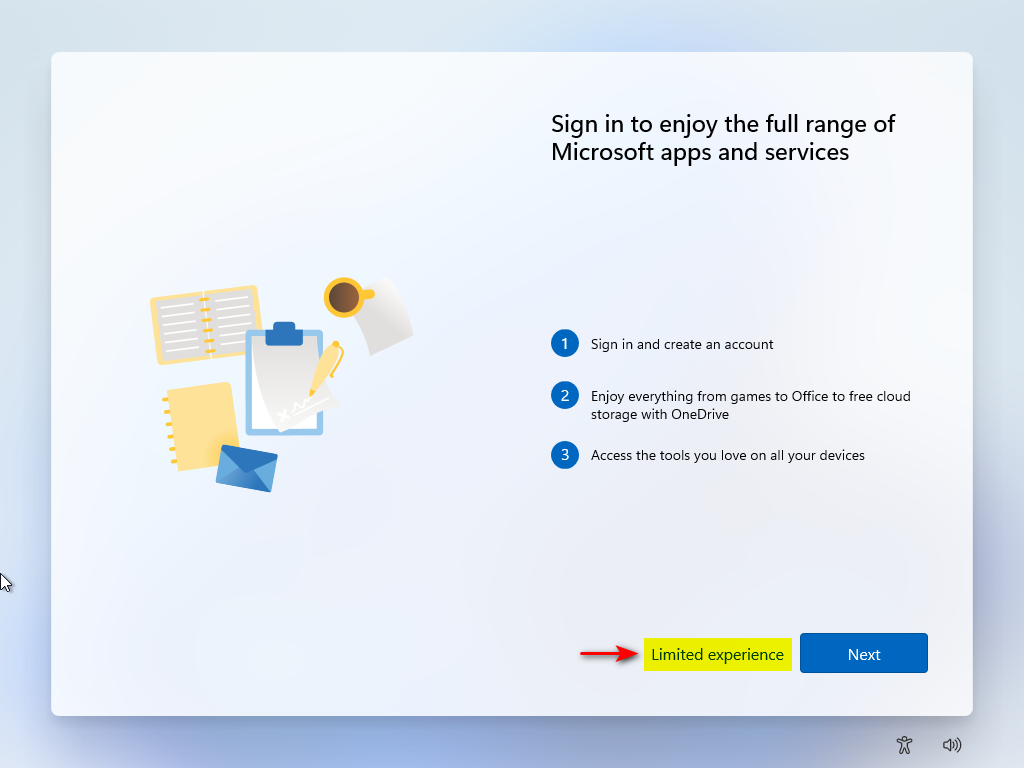
İşletim sistemine kaydedilecek yerel bir hesap için bir ad oluşturmanız gerekir.
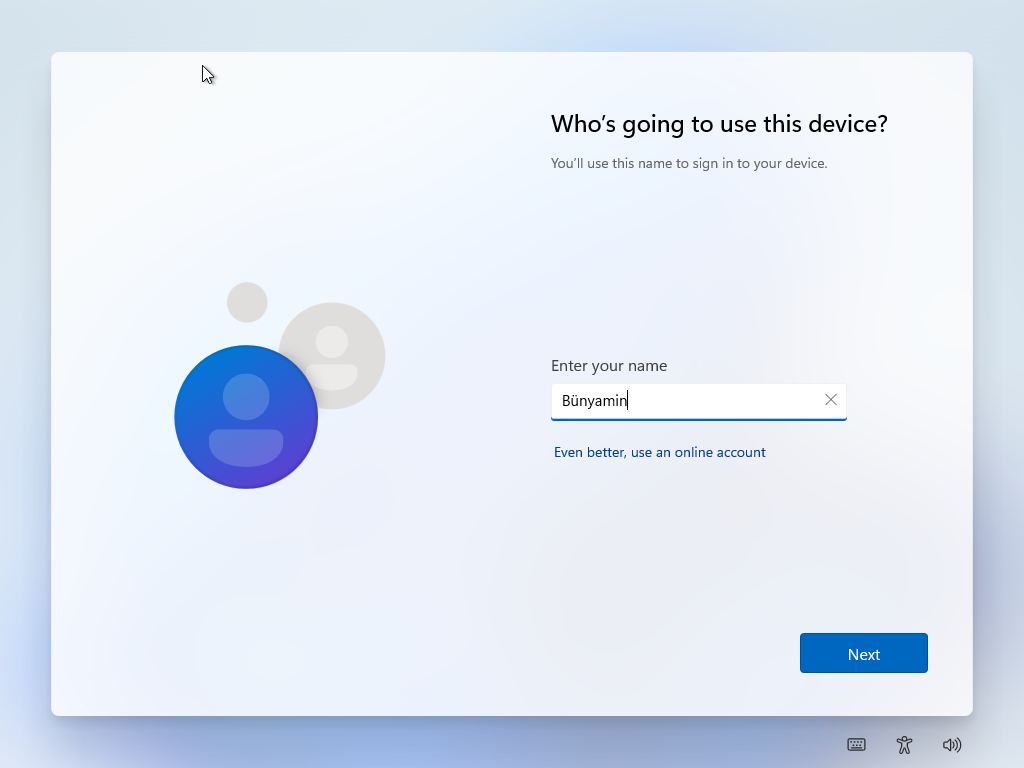
Gerekirse, hesap için bir şifre oluşturun veya alanı boş bırakın ve İleri’ye tıklayın.
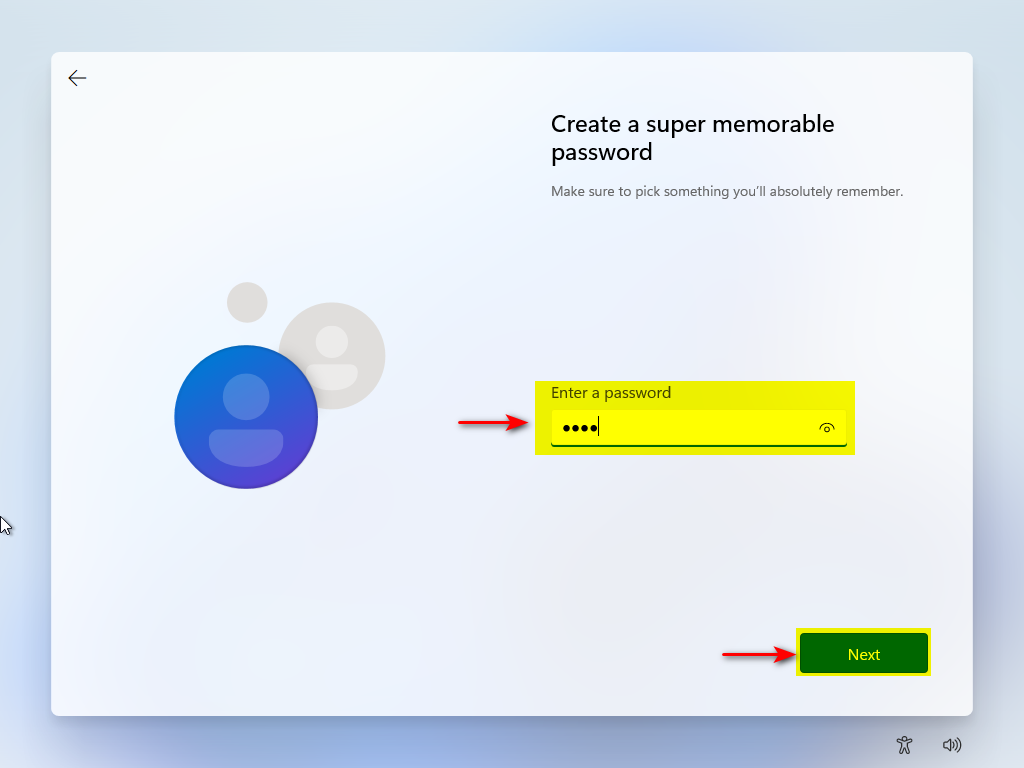
Bir sonraki aşamada, önceden girilen şifreyi tekrarlayın ve Next tıklayın. Ardından, üç gizli soru seçmeniz ve bunlara cevapları belirtmeniz gerekir.
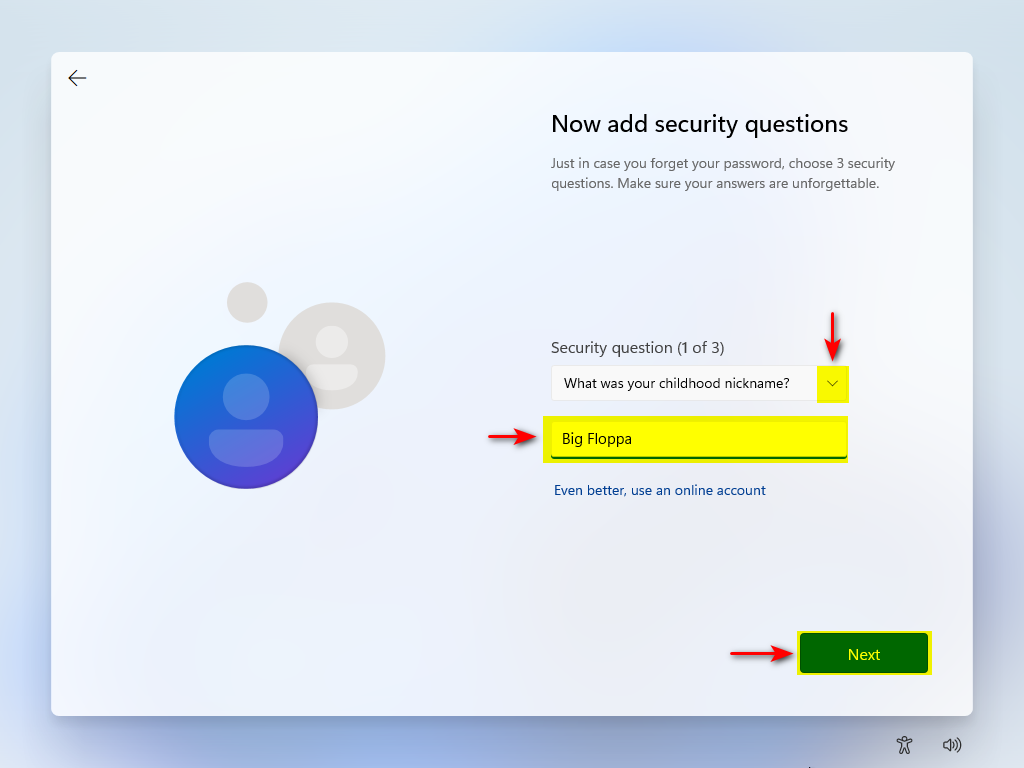
Gizlilik ayarları penceresinde Konum (bilgisayarın konumu hakkında bilgi alma), Cihazımı bul (seçenek etkinleştirilirse Microsoft, kayıp cihazın konumunu takip etmeniz kaydıyla ) gibi seçenekleri yapılandırabilirsiniz. bir Microsoft hesabı kullanın), Tanılama verileri (cihaz, sağlığı, etkinliği ve ziyaret edilen siteler, uygulamaların kullanımı vb. hakkında tanılama verilerinin gönderilmesi ), Mürekkep oluşturma ve yazma (el yazısını ve yazarak tanıma), Özelleştirilmiş deneyimler(işletim sisteminin optimizasyonu da dahil olmak üzere çeşitli öneriler için tanılama verilerini Microsoft’a gönderme), Reklam Kimliği (reklam tanımlayıcısı). Bu ayarlar daha sonra değiştirilebilir. Makaleyi yazarken tüm seçenekler devre dışı bırakıldı. Kabul Et düğmesine basın.
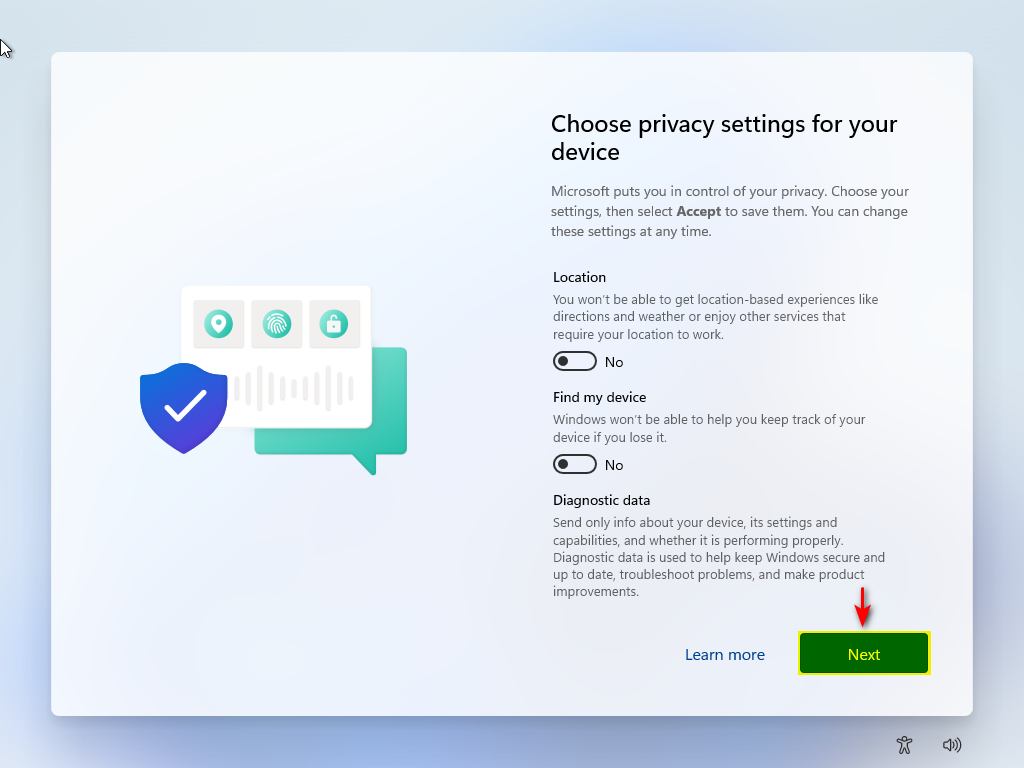
Kurulumun sonunda, sanallaştırma platformu VMware Workstation kullanıldıysa, konuk sistemin doğru çalışması için ekran çözünürlüğünü optimize etmek, ana bilgisayardan dosya kopyalama yeteneği de dahil olmak üzere VMware Tools’un ek bileşenlerini yüklemek gerekir. sistemden konuk sisteme ve tam tersi VMware Workstation ana menüsünde VM > Install VMware Tools öğesini seçin.
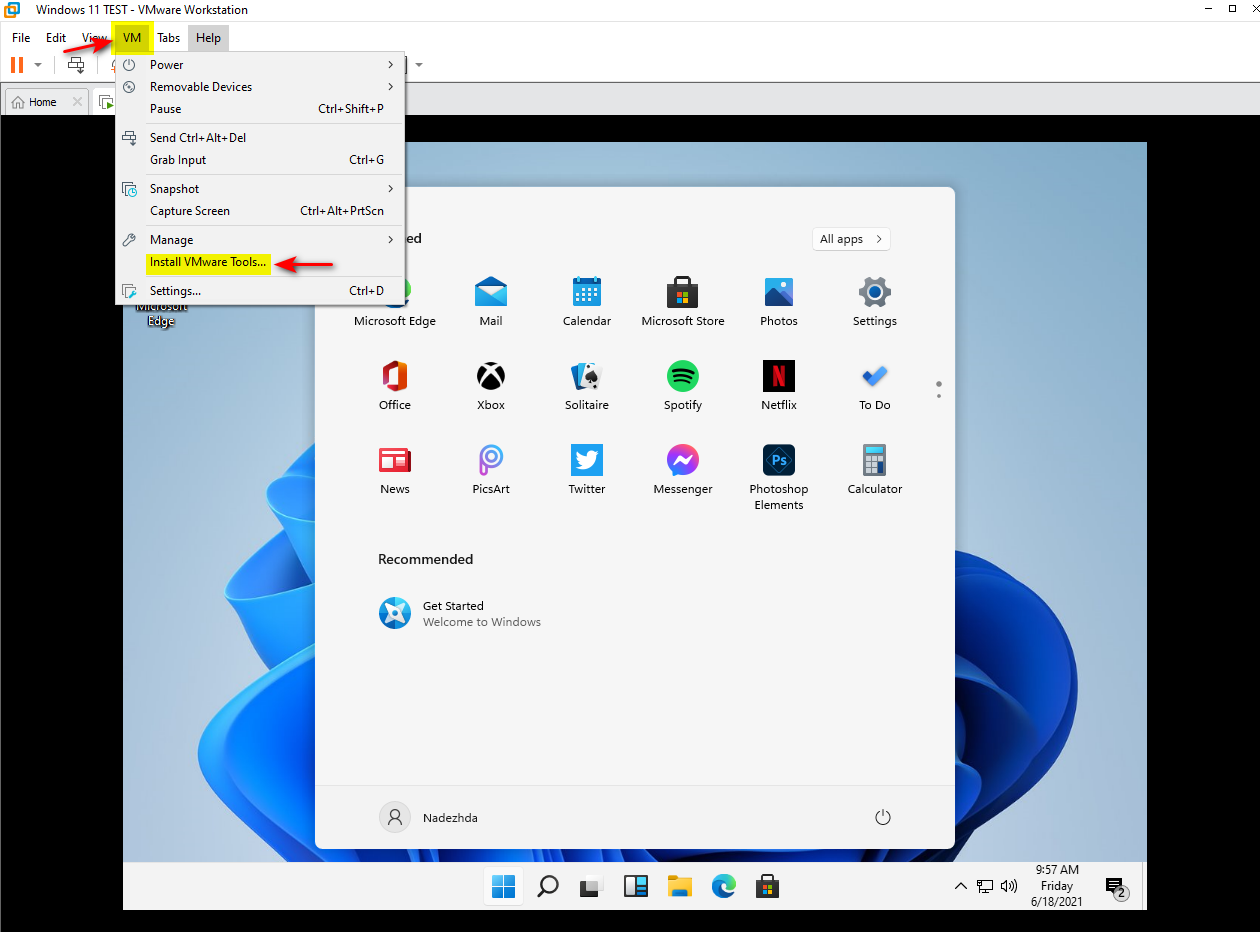
VMware Tools Setup karşılama penceresinde Next butonuna tıklayın, Typical kurulum seçeneğini seçin , sonraki pencerede Install butonuna tıklayın . Kurulum tamamlandığında, Bitir düğmesine tıklayın. Sistemi yeniden başlatma ihtiyacı hakkında bilgi içeren açılır pencerede Evet düğmesini tıklayın. Otomatik modda, işletim sistemi yeniden başlatılacaktır.