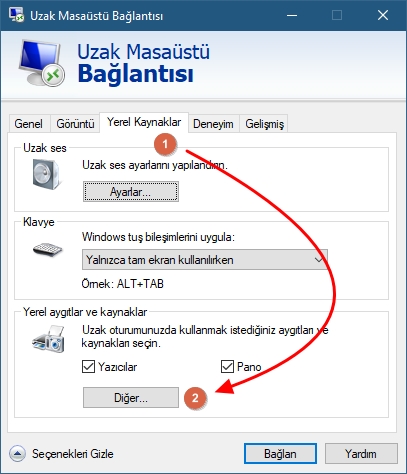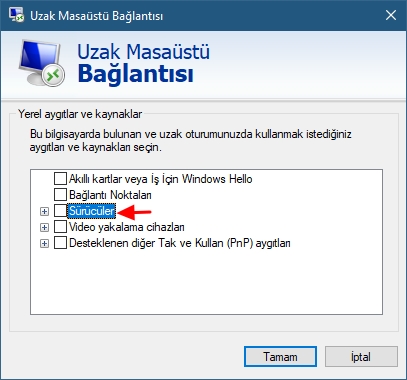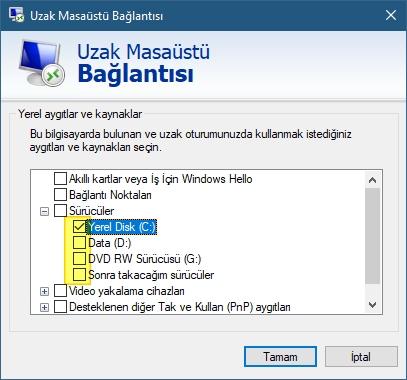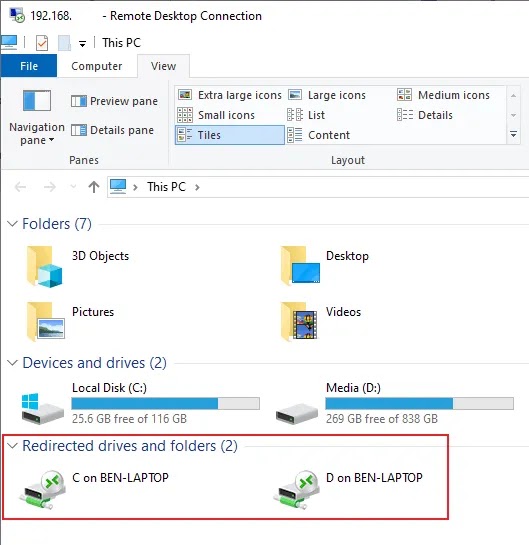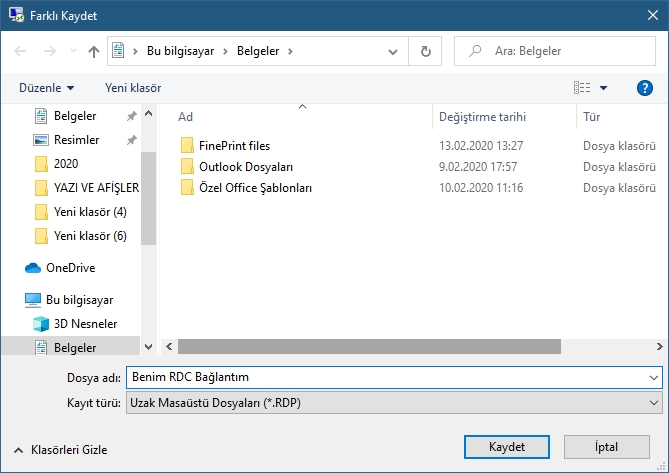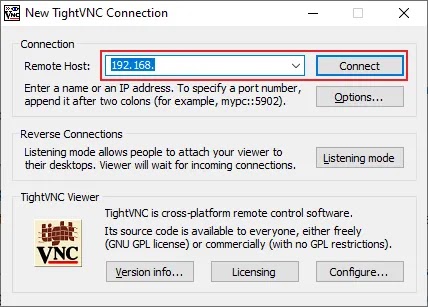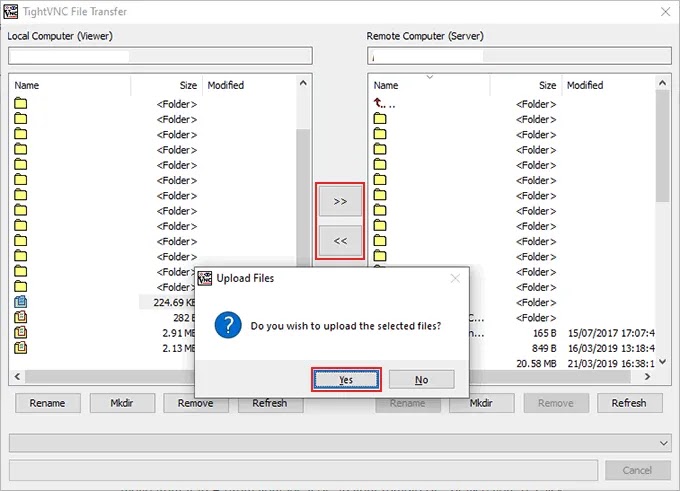İçindekiler
Windows’un Uzak Masaüstü Bağlantısı (RDC) özelliği, uzak Windows masaüstlerini uzaktan görüntülemenizi ve denetlemenizi sağlar. Yerel ve uzak PC’niz arasında kaynak paylaşmak zor olabilir, ancak RDC veya TightVNC gibi diğer uzak masaüstü araçlarını kullanarak yerel dosyalarınızı ve klasörlerinizi uzak masaüstü oturumu üzerinden paylaşmak mümkündür.
RDC kullanıyorsanız ve bağlandığınızda bilgisayarınızdaki dosya ve klasörlere erişmek istiyorsanız, RDC kurulumunuzu yapılandırmanız gerekir. Bunu her bağlayışınızda ayarlayabilir veya alternatif olarak ayarlarınızı kaydetmek için bir Uzak Masaüstü Protokolü (RDP) kısayol dosyası oluşturabilirsiniz.
Uzak Masaüstü Bağlantısı Üzerinden Yerel Dosyalara ve Klasörlere Erişim
Uzak Masaüstü Bağlantısı aracı, Windows PC’lere ve sunuculara uzak masaüstü oturumu oluşturmak için Microsoft’un Uzak Masaüstü Protokolünü kullanır. Windows 10 ve Windows Server’ın tüm sürümlerinde bulunur.
Microsoft ayrıca, Android ve iOS gibi mobil platformların yanı sıra Mac’teki Windows PC’lere bağlanmanıza izin veren RDP özellikli yazılımlar da sunmaktadır. Mac kullanıyorsanız, Uzak Masaüstü uygulamasının Yeniden Yönlendirme sekmesinde Mac dosyalarınızı ve klasörlerinizi Windows ile paylaşabilirsiniz.
Windows’ta yerleşik Uzak Masaüstü Bağlantısı aracı, bağlanmadan önce dosya ve klasör paylaşım ayarlarınızı yapılandırmanıza olanak tanır.
Uzak Masaüstü Bağlantısı aracı ilk başlatıldığında oldukça basittir. Normalde, uzak PC’nizin IP adresini girer ve bağlan’ı tıklarsınız, ancak yerel dosyalarınıza ve klasörlerinize erişmek istiyorsanız bağlanmadan önce daha fazla yapılandırmanız gerekir.
Uzak Masaüstü Bağlantısı penceresinde Seçenekleri Göster‘e tıklayın.
Bu, RDC için yapılandırma seçeneklerini görüntüler. Uzak masaüstü oturumunuzun paylaşım ayarlarına erişmek için Yerel Kaynaklar sekmesini tıklatın. En alttaki Yerel aygıtlar ve kaynaklar bölümünün altındaki Diğer’i tıklayın.
Yerel aygıtlar ve kaynaklar kutusu, uzak PC ile belirli cihazları paylaşmak için RDC ayarlayabilirsiniz. Yerel dosyalarınızı ve klasörlerinizi paylaşmak için bu bölümü genişletmek için Sürücüler’in yanındaki + oku tıklayın.
Gelen Sürücüler bölümünde, Paylaşıma açılmış Yerel diskler, Flash diskler, DVD-Rom, Cd-Rom, gibi sürücülere bağlanabilirsiniz. Bağlanmak istediğiniz depolama alanının yanındaki onay kutusunu işaretleyiniz. Ardından Tamam tıklayın.
Sürücü paylaşım ayarlarınız yerinde iken, Genel sekmesine dönün ve Oturum Açma Ayarları bölümünün altındaki Bilgisayar kutusuna uzak PC’nizi veya sunucu IP adresinizi yazın. Bağlantıyı kurmak için Bağlan‘a tıklayın.
Uzak masaüstünüze bağlandıktan sonra Windows Dosya Gezgini’ni açın. Bunu Başlat menüsü düğmenizi sağ tıklatarak ve Dosya Gezgini’ni tıklatarak yapabilirsiniz. Dosya Gezgini’nde, paylaşılan sürücüleri Yönlendirilen sürücüler ve klasörler bölümünün altında görebilirsiniz.
Bu ayarlar yalnızca uzak masaüstünüze bağlantınız süresince devam edebilir. Bu ayarları kaydetmek için, bir RDP ayarları dosyası kullanarak bağlantınızı kısayol olarak kaydetmeniz gerekir.
RDC Ayarlarını RDP Kısayol Dosyasıyla Kaydetme
Uzak Masaüstü Protokolü ayarları dosyaları, RDP bağlantılarına izin veren diğer yazılımlarla değiştirilebilir şekilde tasarlanmıştır.
Bağlantı ayarlarınızı daha kolay erişmek veya başka bir cihazda kullanmak istiyorsanız, Uzak Masaüstü Bağlantısı aracında Seçenekleri Göster‘i tıklayın.
Tüm bağlantı ayarlarınızın doğru olup olmadığını kontrol edin, ardından Genel sekmesinin Bağlantı ayarları bölümünde Farklı Kaydet’i tıklayın.
Görüntülenen kaydetme kutusunda, bağlantı dosyanıza uygun bir ad verin ve Kaydet‘i tıklayın.
RDP dosyanız kaydedildikten sonra, ileride doğrudan uzak masaüstünüze bağlanmak için kullanabilirsiniz. Dosyayı açmak için çift tıklandığında RDC aracı başlatılır ve otomatik olarak önceden belirlenmiş ayarlarınız uygulanır.
Dosyaya, Bağlantı ayarları bölümünün altındaki Aç’ı tıklayarak Uzak Masaüstü Bağlantısı aracından da erişebilirsiniz .
Herhangi bir noktada bu ayarları değiştirmek isterseniz, kaydedilen RDP dosyasının üzerine yazmak için yukarıdaki talimatları izleyin.
VNC Üzerinde Dosya ve Klasör Paylaşma
Windows RDC aracıyla birlikte gelirken, Windows’a ve diğer işletim sistemlerine bağlanmak için diğer üçüncü taraf uzak masaüstü bağlantı yazılımlarını kullanabilirsiniz. VNC, kullanabileceğiniz çeşitli bağlantı istemcileriyle RDP’nin en popüler alternatif protokollerinden biridir.
En popüler VNC sunucu-istemci yazılım kombinasyonlarından biri RealVNC‘dir, ancak bu yalnızca profesyonel veya kurumsal aboneliğe sahip dosya aktarımlarını destekler. Windows kullanıcıları için iyi ve ücretsiz bir alternatif , dosya aktarımlarına izin veren TightVNC‘dir.
Bunu yapabilmek için uzak masaüstünüzde bir VNC sunucusunun kurulu olması gerekir. Kurulum işlemi sırasında özelleştirmediğiniz sürece, TightVNC kurulumu genellikle hem sunucuyu hem de görüntüleyici bileşenlerini yükler.
Uzak VNC sunucunuz ayarlandıysa, TightVNC’yi yerel bilgisayarınıza indirin ve kurun. Kurulduktan sonra, TightVNC Viewer’ı açın ve IP adresinizi Uzak Ana Bilgisayar kutusuna yazıp ardından Bağlan’ı tıklayarak uzak masaüstünüze bağlanın.
Bağlandıktan sonra, TightVNC menü çubuğunuzdaki Dosyaları aktar simgesini tıklayın.
TightVNC Dosya Aktarımı penceresinde, A’dan B’ye taşımak istediğiniz dosya ve klasörleri seçin (yerel bilgisayarınızdan uzak PC’nize veya tersi). Aktarımı başlatmak için >> veya << düğmelerini tıklayın. Aktarımın başlamasını istediğinizi onaylamak için Evet‘i tıklayın.
Aktarım işlemini başlatmayı kabul ettiğinizde, seçtiğiniz dosya ve klasörler kopyalamaya başlar. Aktarımı iptal etmek isterseniz, pencerenin altındaki İptal düğmesini tıklayın.
Başka bir istemci kullanmayı tercih ederseniz, dosyaları yerel ve uzak Windows PC’leriniz arasında taşımak için WinSCP gibi dosya aktarım yazılımını kullanabilirsiniz.