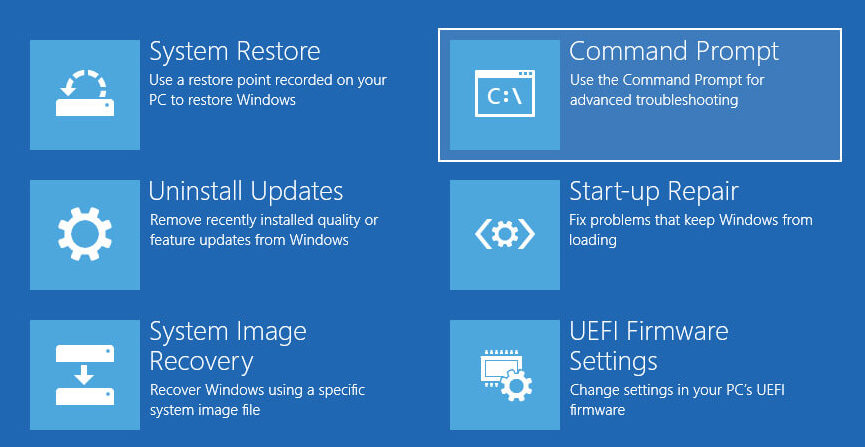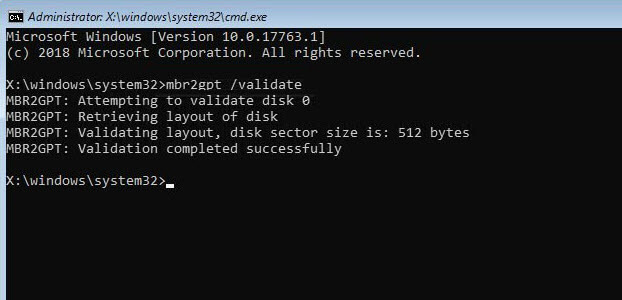İçindekiler
Geçtiğimiz birkaç yıl içinde bir sistem satın aldıysanız, muhtemelen hem Legacy BIOS hem de UEFI’yi destekliyor. Bununla birlikte, hala eski BIOS var olmasıdır. Basit bir yerleşik araçla, Windows 10’u MBR’den GPT’ye dönüştürerek BIOS’tan UEFI’ye geçebilirsiniz.
Eski BIOS’u karşılaştırdığınızda, UEFI daha hızlı başlatma ve kapatma, güzel kullanıcı arayüzü, güvenli önyükleme gibi güvenlik özellikleri gibi pek çok özellikle daha iyidir.
Eski BIOS’ta çalışan mevcut bir Windows 10 sisteminde UEFI’yi kullanmak için iki önemli adım vardır. Öncelikle, Windows 10’u MBR’den GTP’ye dönüştürmeniz gerekir. İkincisi, anakart BIOS ayarlarında UEFI modunu etkinleştirmeniz gerekir. Her iki adım da önemlidir.
Uyarı: İşlem geri alınamaz. Aşağıdaki adımları sadece ne yaptığınızı ve risk altında olduğunuzu biliyorsanız devam edin.
Önemli: Sisteminizde herhangi bir değişiklik yapmadan önce, tam bir yedekleme oluşturun. Bu, eğer sonuçlar istenmiyorsa veya sistem önlenemez hale gelirse sistemi geri yüklemenizi sağlar.
BIOS’tan UEFI’ye geçmeden önce onaylamanız gereken birkaç şey var.
- Windows 10 v1703 veya üstü bir sürüm kullanıyor olmalısınız. Windows 10 sürüm numaranızı öğreniniz.
- Eski BIOS veya UEFI kullanıp kullanmadığınızı doğrulayın.
- Windows 10 yükleme sürücüsünde üçten fazla bölüm olmamalıdır. Windows 10 için SSD gibi ayrı bir sürücü kullanıyorsanız, büyük olasılıkla tamamlamanız gerekir.
- Sisteminizi korumak için BitLocker kullanıyorsanız. Sürücünün şifresini çözün ve şimdilik BitLocker’ı devre dışı bırakın.
Yukarıdaki koşullardan herhangi biri desteklemiyorsa, sisteminiz uyumlu değildir ve işlemi yapmamalısınız.
BIOS’tan UEFI’ye geçiş yapmak için MBR’yi GPT’ye dönüştürme
MBR’yi GPT’ye gizlemek için, Gelişmiş Başlangıç seçeneklerinden birkaç komut uygulamanız gerekir.
Win + I klavye kısayolunu kullanarak “Ayarlar” ı uygulamasını açın.
“Ayarlar” uygulamasında “Güncelleme ve Güvenlik | Kurtarma” sayfasına gidin ve “Gelişmiş Başlangıç” bölümünün altındaki “Şimdi Yeniden Başlat” düğmesine tıklayın.
Yukarıdaki işlem sisteminizi yeniden başlatır ve sizi gelişmiş başlangıç seçenekleri ekranına götürür. Burada “Sorun Giderme | Gelişmiş Seçenekler” e gidin ve ardından “Komut İstemi” ni seçin.
Bir hesap seçmeniz istenirse, bir yönetici hesabı seçin ve hesap şifresini sağlayarak kendinizi doğrulayın.
Komut istemi penceresinde, aşağıdaki komutu yürütün. Bu komut kurulumunuzu doğrular. Sisteminiz uyumluysa, sorun çıkmadan işlemi sonlandırır. Uyumlu değilse hata mesajını görürsünüz.
mbr2gpt /validate
Doğrulama başarıyla yapıldıktan sonra, aşağıdaki komutu uygulayın.
mbr2gpt /convert
Komutu çalıştırdığınız anda, yeni bir EFI bölümü oluşturacak ve gerekli tüm UEFI önyükleme dosyalarını ve diğer GPT bileşen dosyalarını bu bölüme yerleştirecektir. Son olarak, sisteminize önyükleme yapabilmeniz için değişiklikleri yansıtacak şekilde Önyükleme Yapılandırma Verilerini (BCD) güncelleyecektir.
Başarı mesajını gördüğünüzde, komut istemi penceresini kapatın ve sistemi yeniden başlatın.
Önemli ek adım
Windows 10’u MBR’den GPT’ye dönüştürdükten sonra, anakartın eski BIOS’u değil UEFI kullanacak şekilde ayarlandığından da emin olmalısınız. Anakart modelinize ve üreticinize bağlı olarak, gerçek adımlar farklı olacaktır. Bu nedenle, UEFI modunu etkinleştirmek için anakart kılavuzuna veya üretici web sitesine bakın.
Bunu yapmazsanız, Windows 10’a ön yükleme yapamazsınız.
BIOS’tan UEFI’ye dönüştürdükten sonra sisteminize ön yükleme yapamıyorsanız, varsayılan anakart ayarlarını geri yüklemenizi (örneğin, Eski BIOS kullanın) ve Windows’u daha önce aldığınız yedeklemeyle geri yüklemenizi öneririz.
Alternatif olarak, Windows 10’u yalnızca UEFI açık durumdayken yeniden yükleyebilirsiniz. Bu, Windows’un MBR yerine GPT kullanmasını sağlayacaktır. Elbette, Windows 10’u yeniden yüklemek, tüm uygulamalarınızı ve oyunlarınızı yeniden kurmanız ve yapılandırmanız gerektiği anlamına gelir. Windows 10’u yeniden yüklemeyi seçerseniz, bir UEFI önyüklenebilir Windows 10 yükleme sürücüsü oluşturun. Bu nedenle, mevcut yüklemeyi iptal etmeden önce bunu aklınızda bulundurun.