İçindekiler
Bazen Windows’un son yüklemelerinde çok sayıda ayarı değiştirme ihtiyacı vardır. Her bilgisayarda aynı adımları gerçekleştirmek yerine, işlemi hızlandırmak için özel ThisisWin11 aracını kullanabilirsiniz.
Uygulama, hem Windows 11 hem de Windows 10’da çeşitli ayarları yapılandırmanıza, uygulamaları yüklemenize veya kaldırmanıza ve daha fazlasını yapmanıza yardımcı olur. Uygulamalarda koyu bir temaya geçmek veya Snap Assist pencere yapışmasını devre dışı bırakmak istiyorsanız, thisisWin11 bunu saniyeler içinde yapmanıza yardımcı olabilir.


ThisisWin11 Özellikleri
ThisisWin11’in temel özelliklerini sıralayalım:
- Uygulamalarda ve sistemde koyu bir tema kullanma
- Görev çubuğunu sola yerleştirme
- Görev çubuğundaki arama simgesini gizleme
- Dosya Gezgini’nde gizli dosyaları, klasörleri ve sürücüleri gösterme
- XPS Belge Yazıcısı’ni kaldırma
- Microsoft Teams Otomatik Kullan’ı kapatma
- Oyun DVR’sını kapat
- Tanılama veri toplamayı devre dışı bırakmak için
- Microsoft Uyumluluk Telemetrisi hizmetini devre dışı bırakmak için
- Kişiselleştirilmiş reklamlar sunmak için kullanılan reklam kimliği kapalı
- Ayarlar uygulamasında önerileri kapatma
- Windows Hello Biyometrik hizmetini devre dışı bırakma
- Uygulama bildirimlerini kapatma
- Mikrofona/aramalara/bildirimlere vb.
ThisisWin11‘in tüm özellikleri bu değildir. Farklı sistem ayarlarını, örneğin Sistem, Oyunlar, Kişiselleştirme gibi kategorilere ayrılmış net bir ağaç yapısı kullanarak bulabilirsiniz.
Dahası, ThisisWin11 önceden yüklenmiş uygulamaları bilgisayarınızdan kaldırmanıza veya yeniden yüklemenize olanak tanır. Farklı uygulama paketleri de indirebilirsiniz. Aynı program kümesini ağınızdaki 10 bilgisayara yüklemeniz gerektiğini söyleyelim. Her bir cihaza manuel olarak uygulama yüklemek yerine, ihtiyacınız olan tüm uygulamaları hızlı bir şekilde indirip yüklemek için Paketler bölümüne gidebilirsiniz. ThisisWin11, 7zip, Google Chrome, Mozilla Firefox vb.
ThisisWin11 ile Windows 11 Nasıl Kurulur
ThisisWin11 kullanarak Windows 11’i ayarlamak için şu adımları izleyin:
- Uygulamayı buradan indirin.
- Arşivi açın ve ThisIsWin11.exe öğesini çift tıklatın.
- Sistem sekmesini seçin.
- Etkinleştirmek veya devre dışı bırakmak istediğiniz tüm seçenekleri denetleyin.
- Sorunları düzelt düğmesini tıklatın.
- Web sitemizden uygulama indirin. Arşivin içeriğini ayıklayın ve ThisIsWin11.exe dosyasını çalıştırın.
Web sitemizden uygulama indirin. Arşivin içeriğini ayıklayın ve ThisIsWin11.exe dosyasını çalıştırın.
Ardından, sol bölmedeki Sistem sekmesine geçin. Burada bu uygulama ile değiştirebileceğiniz tüm ayarları bulabilirsiniz. Tüm bölümleri ve ayarları genişletmek için Windows 11’den önce artı işaretini tıklatın.
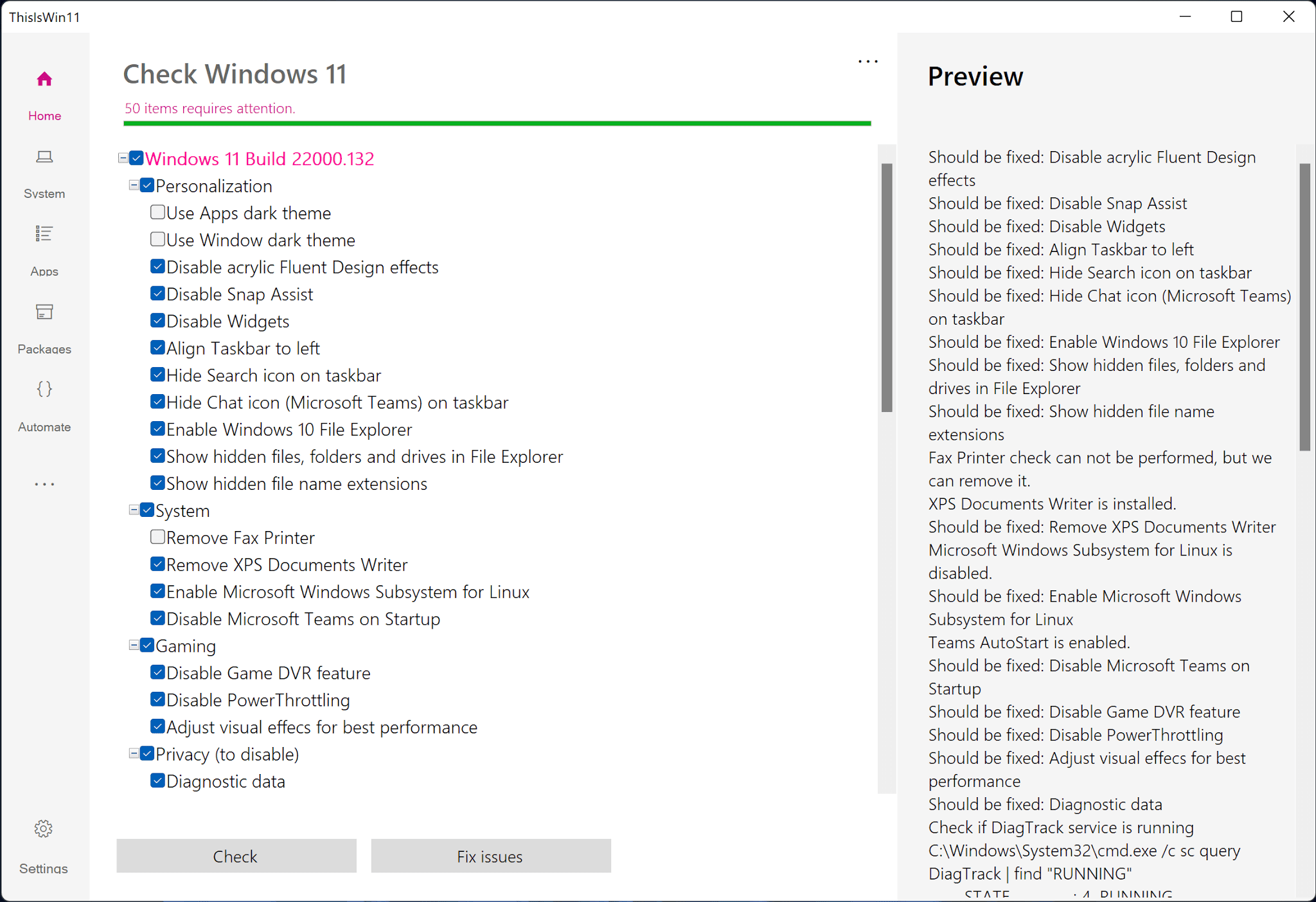
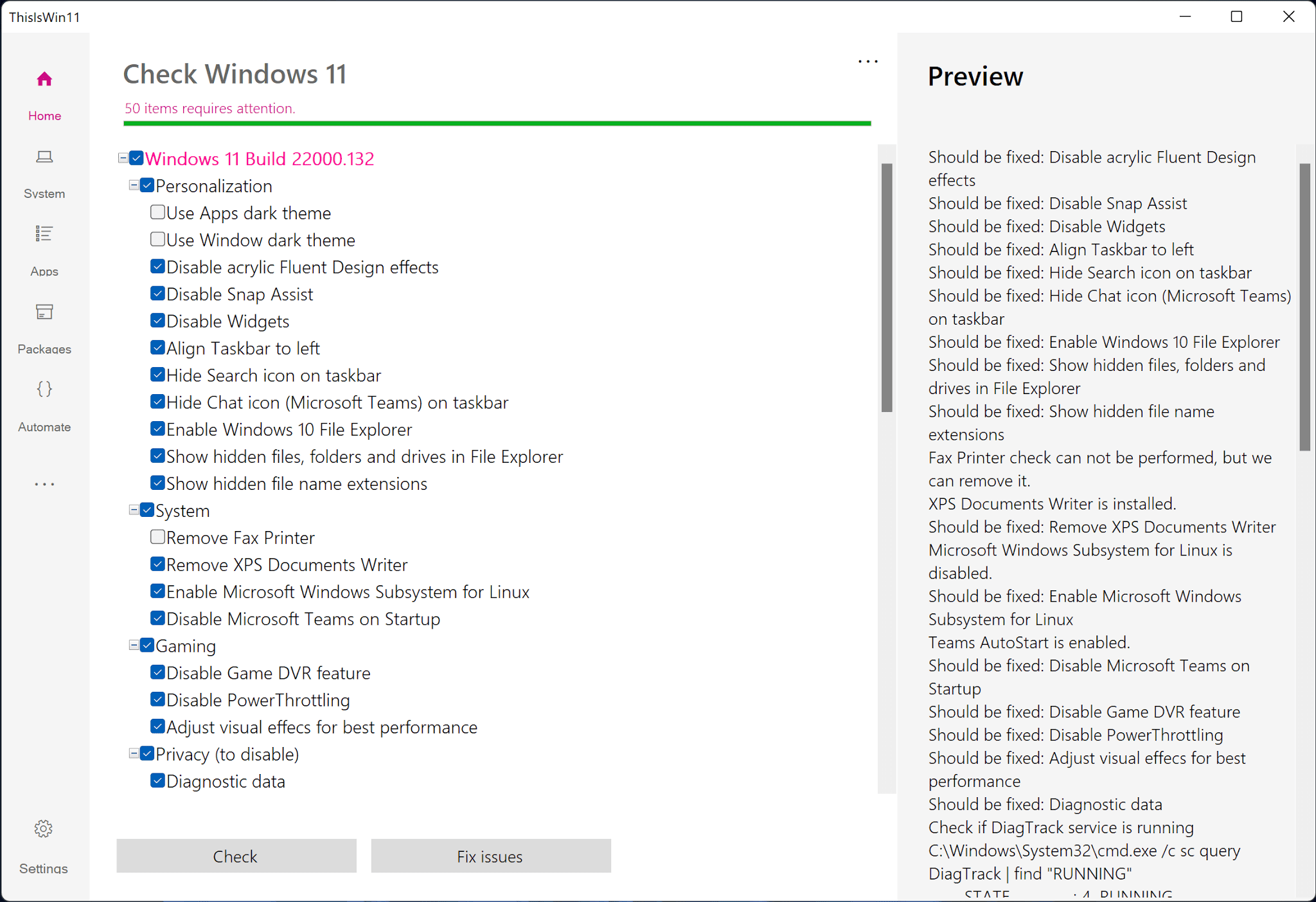
Bundan sonra, etkinleştirmek istediğiniz tüm onay kutularını denetlemeniz gerekir. Seçtiğiniz seçeneğe bağlı olarak, ayarı da devre dışı bırakabilirsiniz. Seçim yapıldıktan sonra Sorunları düzelt düğmesini tıklatın.
Değişiklikler hemen uygulanacaktır.
Sonraki Uygulamalar sekmesi, Windows 11’de önceden yüklenmiş uygulamaları silmenize (Çöp Kutusu’na göndermenize) olanak tanır. Bir uygulamayı kaldırmak için uygulamayı seçip çöp kutusuna taşımanız gerekir. Bunu yapmak için, kaldırmak istediğiniz uygulama paketini seçin ve Seçili ekle düğmesini tıklatın.
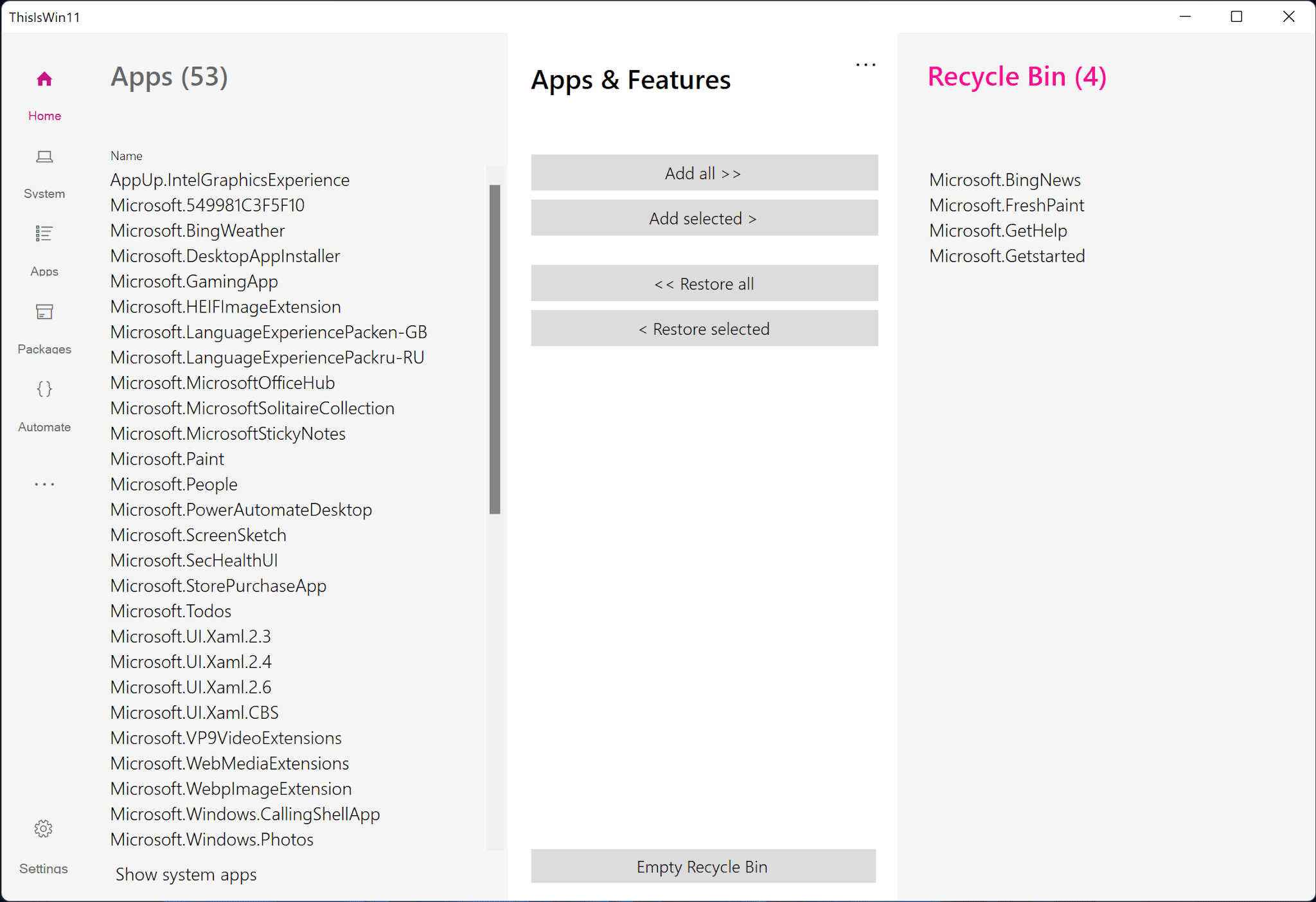
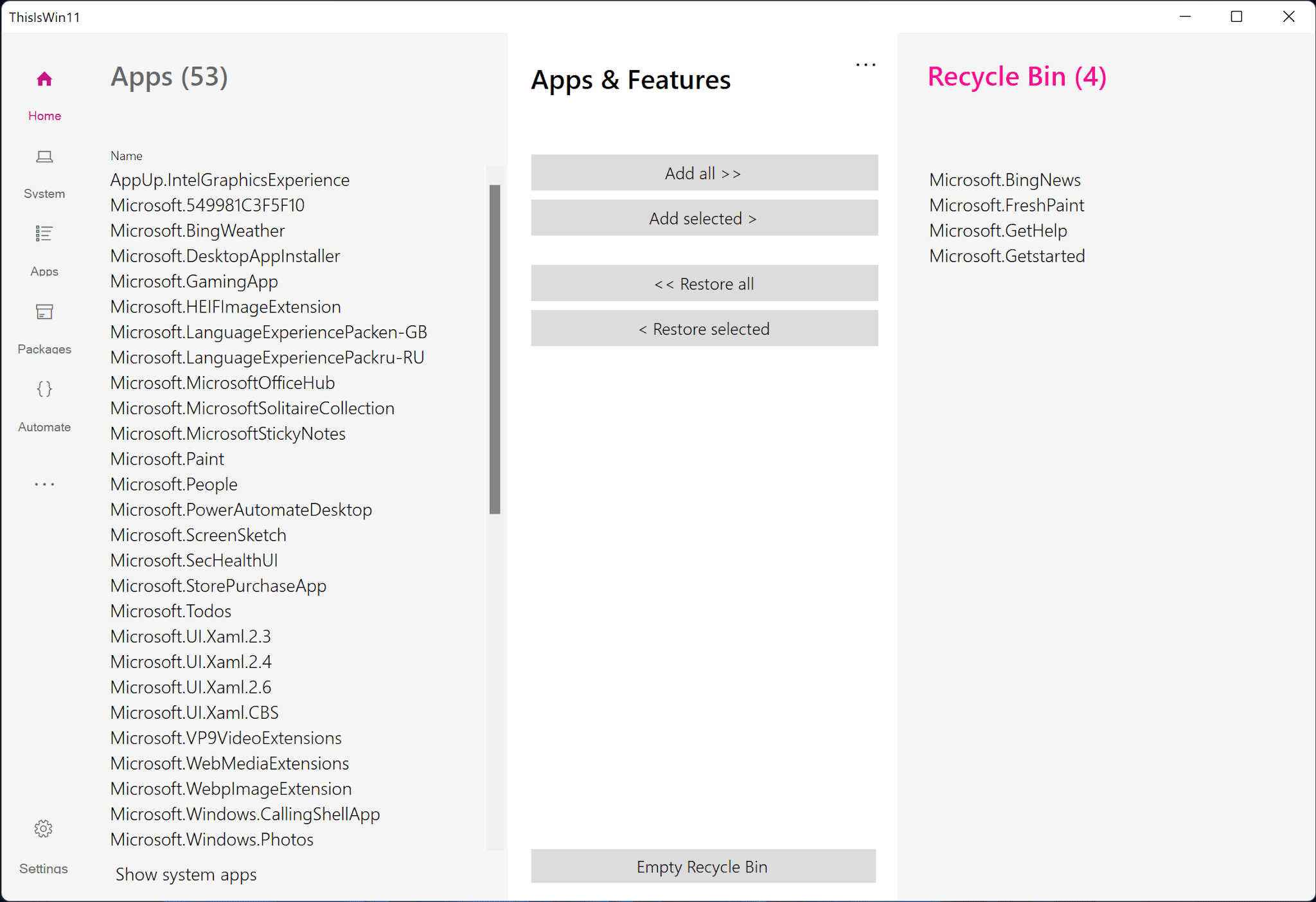
Listede belirtilen tüm uygulamaları kaldırmak istiyorsanız Tümlerini ekle düğmesine tıklayın.
Uygulamayı Çöp Kutusu’na ekledikten sonra, bunları buradan geri yükleyebilirsiniz. Bunu yapmak için, sağ bölmede uygulamayı seçin ve Seçiliyi geri yükle düğmesini tıklatın.
Üçüncü sekme, bazı popüler uygulamaları yüklemenizi sağlayan Paketler (Paketler). Bu özelliği kullanmak için, uygulamaları seçmek üzere tüm kutuları işaretleyin ve Yüklü Oluştur düğmesini tıklatın. Bundan sonra, yüklemeyi başlatmak için Yükleyiciyi Çalıştır düğmesini tıklatın.
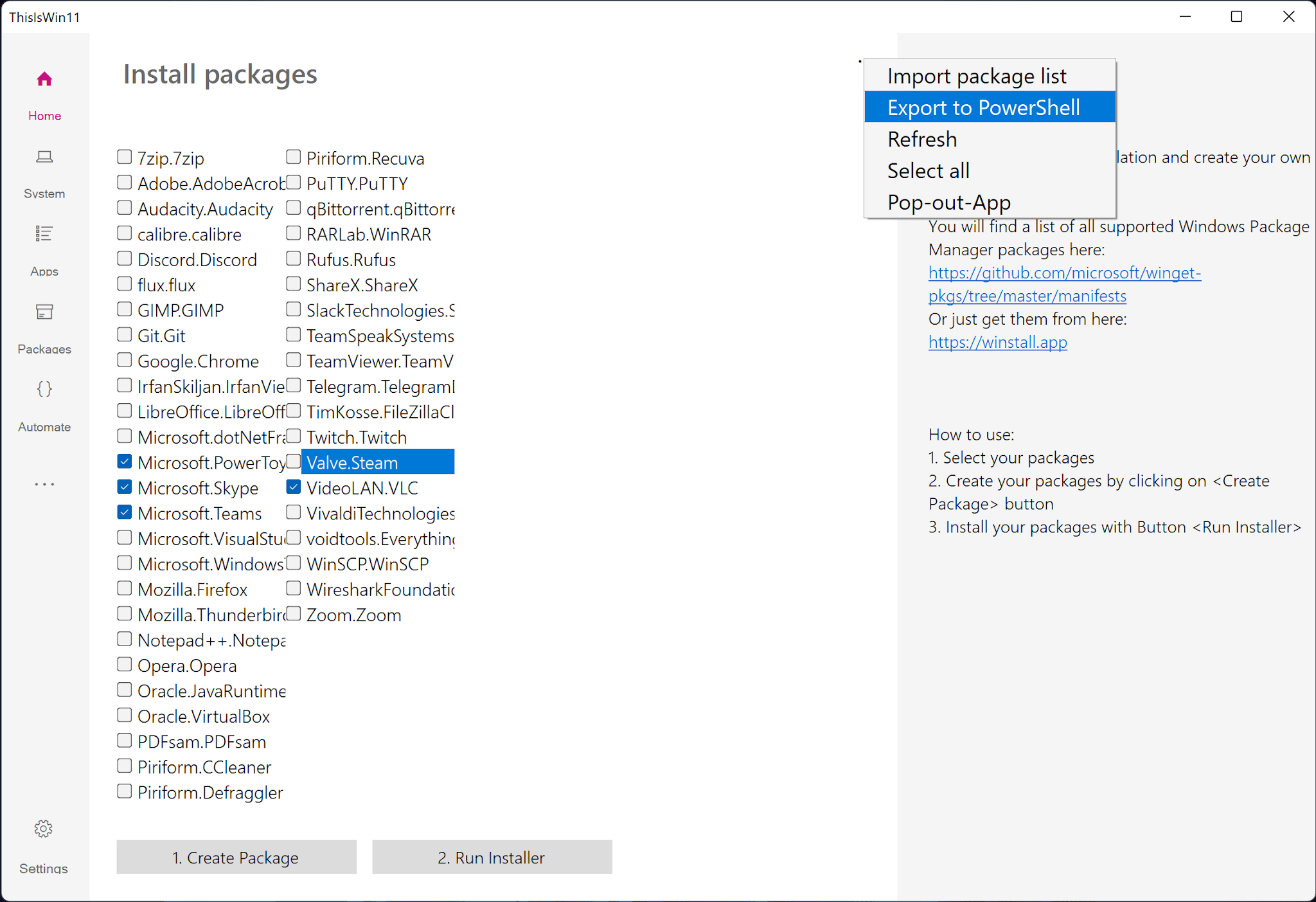
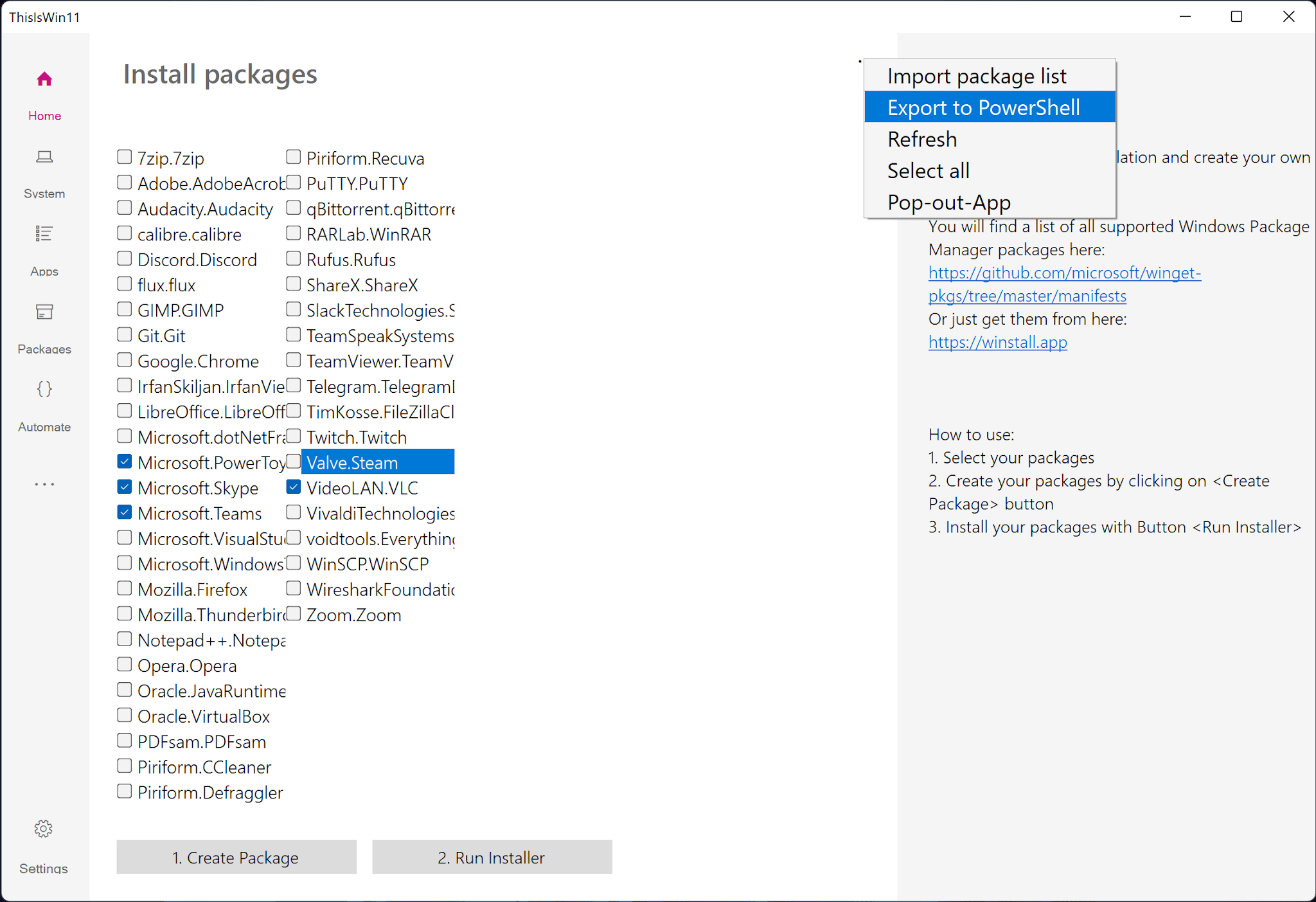
Aynı komutu birden çok bilgisayarda çalıştırmak için bir uygulama paketini verebilirsiniz. Uygulama paketlerinin listesini dışa aktarmak için, uygulamaları seçmeniz ve Paket Oluştur düğmesine tıklamanız, ardından Üç Nokta simgesine tıklamanız ve PowerShell’e Aktar seçeneğini seçmeniz gerekir.
Son Sekme olan Otomatikleştir, komutların yürütülmesini otomatikleştirmeye yardımcı olur. Örneğin, uygulamaları yükleyebilir, uygulamaları kaldırabilir, tüm yerleşik uygulamaları yeniden yükleyebilirsiniz.
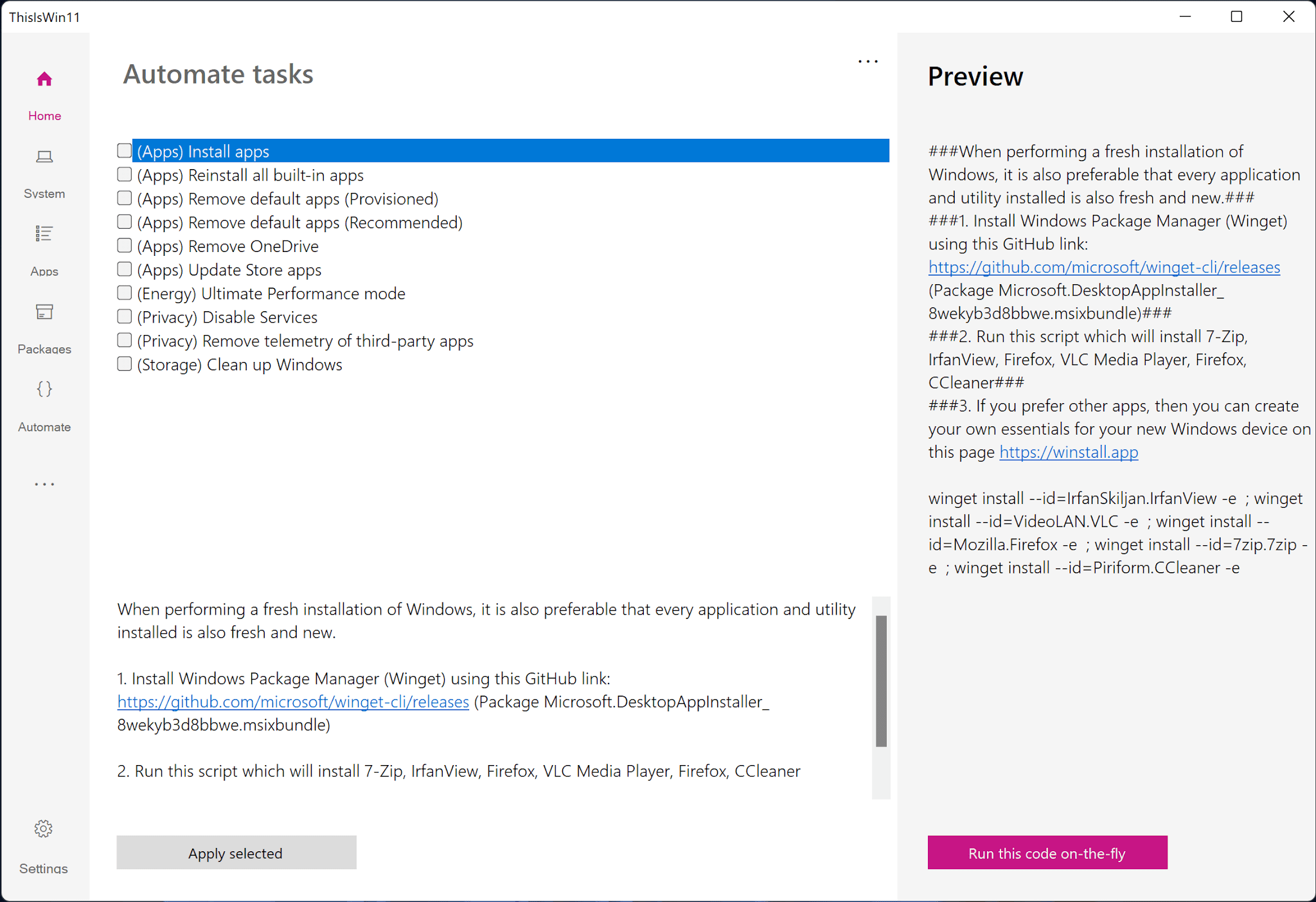
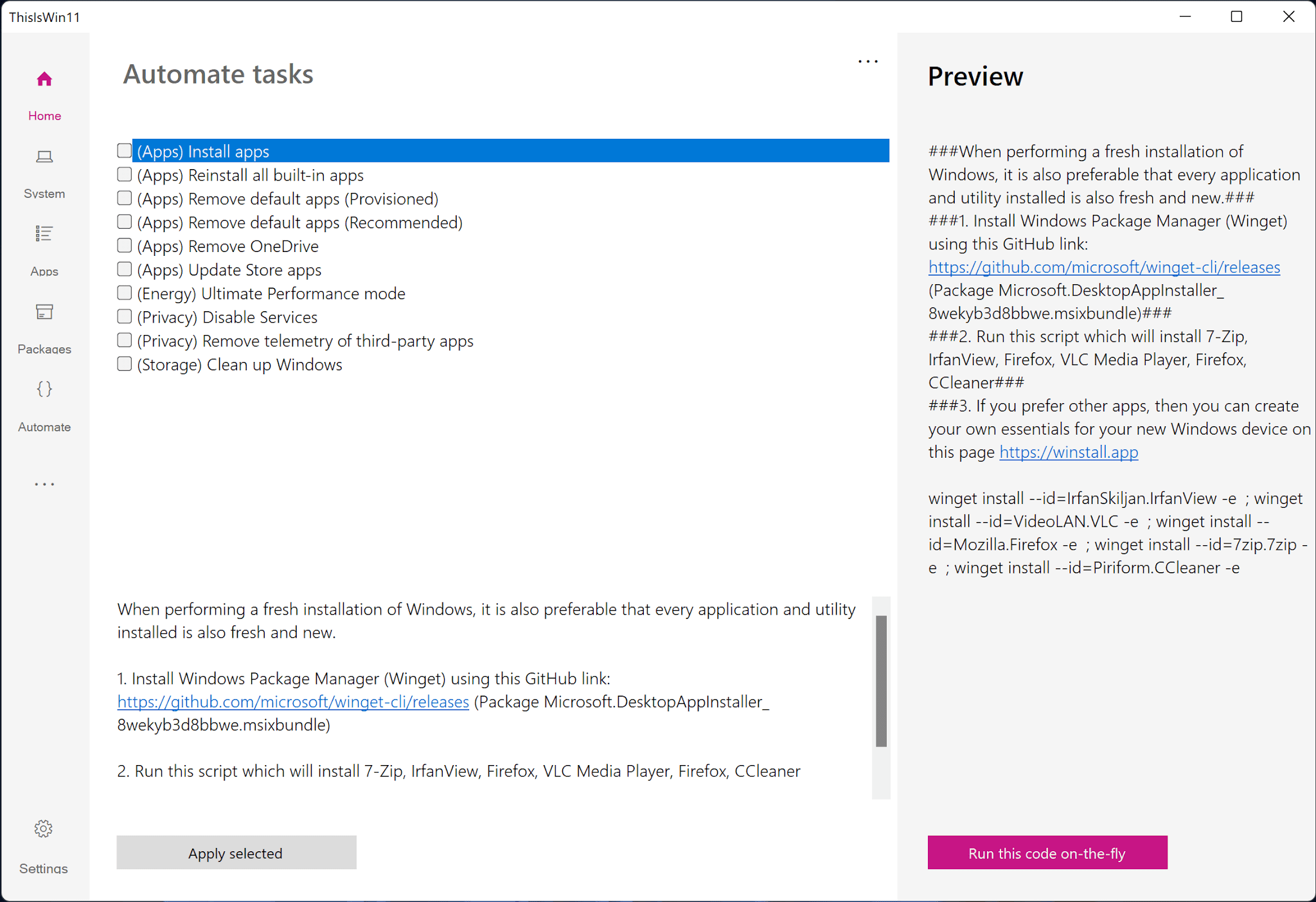
Windows PowerShell ISE kullanarak ek komutlar ekleyebilirsiniz. Bunu yapmak için üç nokta simgesine tıklayın ve Düzenle seçeneğini seçin. bundan sonra, istediğiniz tüm değişiklikleri yapabilirsiniz.
Windows 11’i nasıl ayarlayabilirim?
Windows 11 kullanıcılarının sistemlerini kurmanın birkaç yolu vardır. Ayarlar uygulamasını kullanabilir veya sistemi sizin için en uygun şekilde kişiselleştirmenizi ve özelleştirmenizi sağlayan tek bir ThisisWin11 çözümü kullanabilirsiniz.



